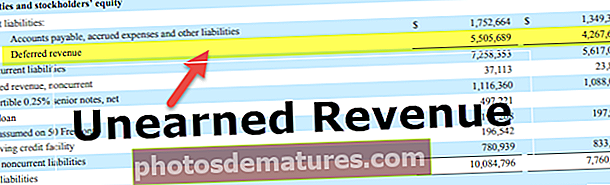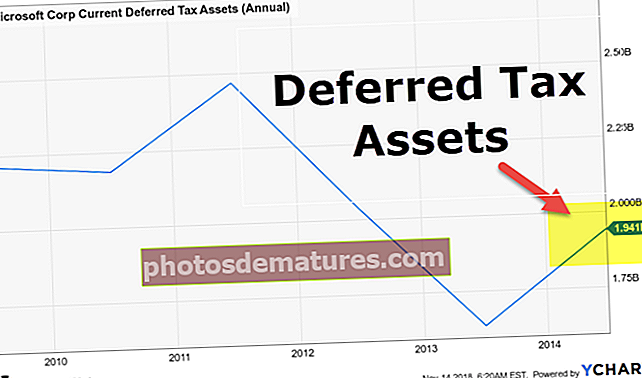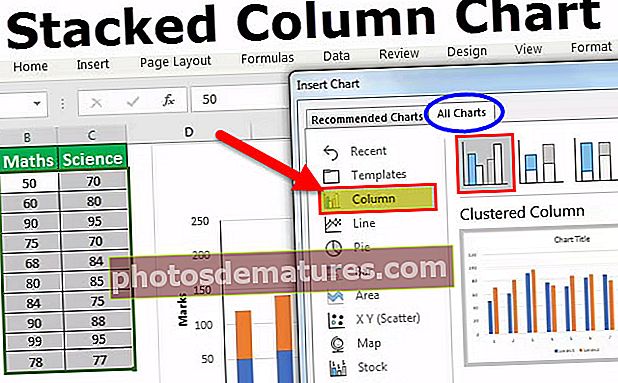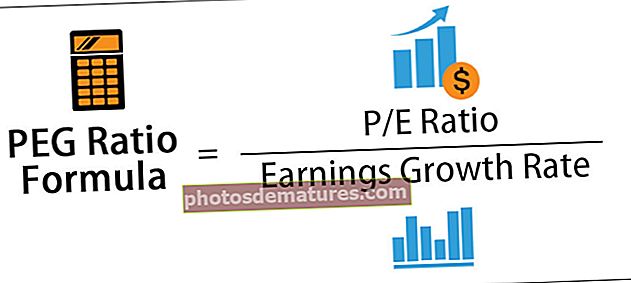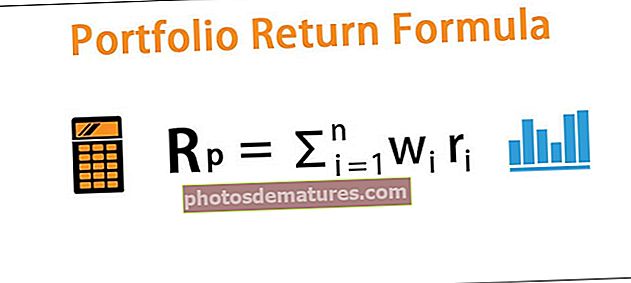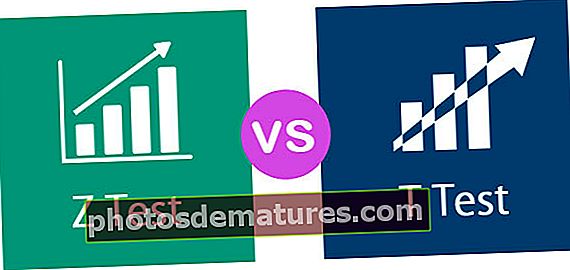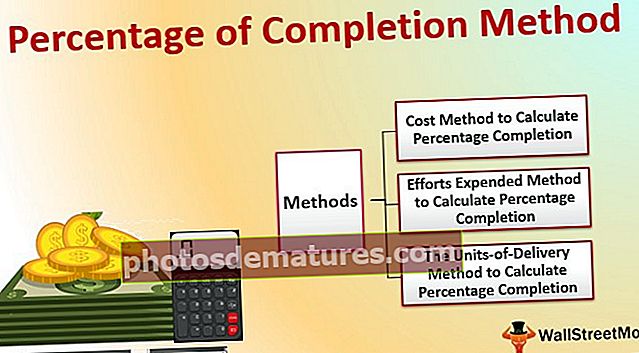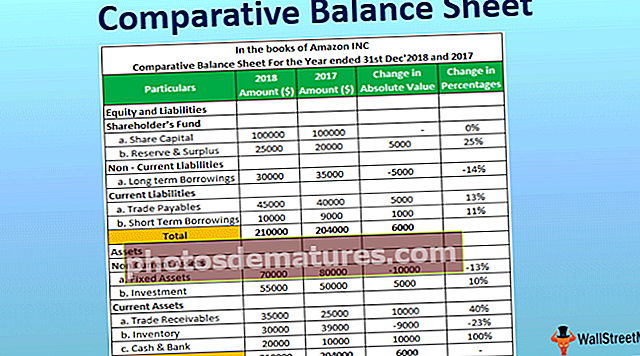Означи ознаком у програму Екцел | Како уметнути ознаку / ознаку? |. | Примери
Шта је симбол ознаке / ознаке (✓) у програму Екцел?
Ознака у Екцелу која се користи да би се показало да ли је задати задатак урађен или не, не заборавите да се разликује од поља за потврду, постоје три једноставна начина за уметање ознаке у Екцел, прва је само копирање ознаке и њено лепљење у Екцелу док је друга опција уметање симбола са картице за уметање, а трећа је када променимо фонт у намотаје 2 и притиснемо пречицу на тастатури СХИФТ + П.
Ознаке / Ознаке се могу користити као дугмад за обликовање садржаја који пишемо. То се може илустровати из доњег примера.

У горњем примеру, подаци у Екцелу су представљени као различите тачке помоћу ознаке.
Ознака се може користити за валидацију података у екцелу. Ево доњег примера.

Овде у горњем примеру, узет услов је плата> = 45, дакле за све податке изнад 45 приказује квачицу, а за све остале податке мање од 45 приказује узвични симбол.
Како поставити ознаку у Екцел-у?
Ознака је одлична опција у програму Мицрософт Екцел, присутна је на картици „Уметни“ и у пољу „Симбол“.

Ако кликнемо на „Симбол“, тада ће се приказати дијалошки оквир као што је приказано доле.

Након уметања (✓) у потребну ћелију, можемо променити текст повезан са ознаком.
Корисници могу да промене кориснички дефинисани текст за поље ознаке.
То се може постићи следећим поступком.
Након уметања поља за потврду из програмера, кликните десним тастером миша на ћелију поља за потврду и изаберите опцију „Уреди текст“.

Напишите кориснички дефинисани текст на место ЦхецкБок текста.

Ознаке Екцела користе се за креирање поља за потврду, као и листе за контролу која се истовремено користи за одабир једне или више опција.
7 најпопуларнијих начина за стављање квачице (✓) у Екцел
Овај Цхецк-Марк-Екцел-Темплате можете преузети овде - Цхецк-Марк-Екцел-Темплате# 1 - Коришћењем опције симбола тика у програму Екцел
Пошто смо свесни да Мицрософт Оффице подржава многе симболе у програму Екцел, потврдни знак је такође један од симбола.
За ову картицу Идите на Уметање одаберите опцију „Симболи“.

Појавиће се дијалошки оквир као што је приказано на доњој слици.

У тој опцији Фонт одаберите фонт „вингдингс“ и пронаћи ћете много симбола, а сада повуците траку за помицање до краја и тада ће у Екцелу бити два квачица или ознаке.

Следећа ствар је код карактера. Ознака знака квачице је „252“ и „254“. Сада је време да одаберемо симбол који желимо, тј. Ако корисник жели само ознаку у Екцелу онда је „252“ код карактера

Или ако корисник жели да користи квачицу која се налази унутар квадратног оквира, онда је „254“ код знака.

# 2 - Коришћење кода знакова
Корак 1: Поставите курсор у ћелију у коју желите да убаците ознаку. Идите на картицу „Почетна“ и сада промените поставке фонта у „Вингдингс“.

Корак 2: Сада Притисните и држите тастер „АЛТ“ док куцате код знака, а затим отпустите тастер „АЛТ“. Симбол који сте унели биће приказан у жељеној ћелији.

Код знака симбола ознаке је „0252“, а код знака квачице у квадратном пољу је „0254“.
# 3 - Коришћење екцел тастера за уметање ознаке
За ово такође ћелију или колону ћелија у коју желимо да убацимо потврдни знак, у картици Почетна треба да имамо подешавања фонта. Подешавања фонта су таква да стил фонта треба да буде „Вингдингс 2“ или „Вебдингс“.
Постоје две пречице за ознаке у „Вјенчања“. Постоје следећи.
Пречица 1: Схифт + П за уметање симбола ознаке у екцел


Пречица 2: Схифт + Р за квачицу унутар квадратног оквира.


Екцелове пречице за ознаке у стилу фонта „Вебдингс“.
Горње правило подешавања фонта треба поштовати као и код „Вингдингс“.
Тастерска пречица: „А“ је пречица за квачицу у овом стилу фонта.
# 4 - Коришћење Цхар функција
Мицрософт Екцел такође подржава многе функције поред формула и пречица.
Цхар () је функција у Екцелу која приказује знакове, посебне симболе итд. Кад год је то потребно.
Пример:цхар (252)

= АКО (Ц2 = 0, ЦХАР (252), "")
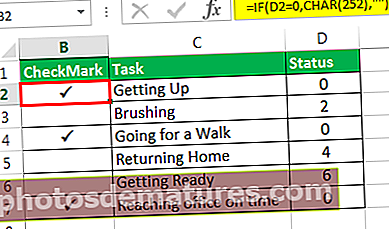
# 5 - Коришћење опције у условном форматирању
За ову картицу Изаберите „Почетна“, а затим идите на условно форматирање, а у падајућем менију изаберите опцију „Сетови икона“.

Тада у својим подацима можете видети ознаке у складу са условима.

# 6 - Коришћење АСЦИИ кода
АСЦИИ код квачице добија се коришћењем АСЦИИ знака. АСЦИИ знак ЦхецкМарка је У, а АСЦИИ код Цхецкмарк-а је 252.
# 7 - Из библиотеке метака
Симбол ознаке можете пронаћи у библиотеци набора у програму Екцел.
То се може користити као опција метка.
За ову картицу Идите на Почетна -> Библиотека ознака -> одаберите ознаку.
Понашање крпеља (✓) симбол у програму Екцел>
- Као и нормалан текст и други нумерички знакови, и симболи се понашају на исти начин.
- Ознаку „Подебљано“ или „Курзив“ можемо поставити применом стилова
- Боју ћелије можемо попунити потребном бојом.
- Боју ознаке можемо променити у другу променом на почетној картици.
- Слично ознаци за потврду у Екцелу, постоји још једна опција коју можемо користити ручно и ту опцију можемо проверити кад год је то потребно. То се зове поље за потврду.
Ствари које треба запамтити
- За разлику од радио дугмади у Екцелу, овај квачица се може одабрати у више бројева.
- Ова ознака се може користити за попуњавање било ког обрасца за анкету или било ког обрасца за пријаву за одабир критеријума.
- Ознака се такође користи за одабир обавезних опција током читања политике приватности итд.