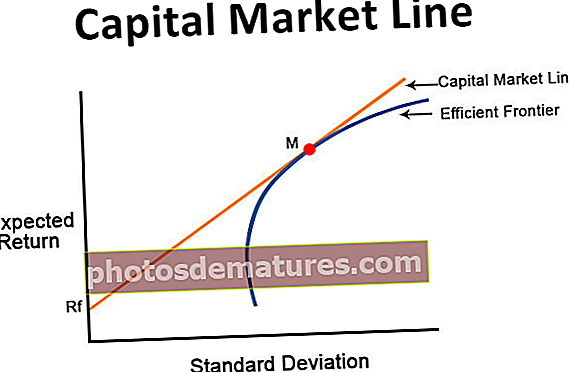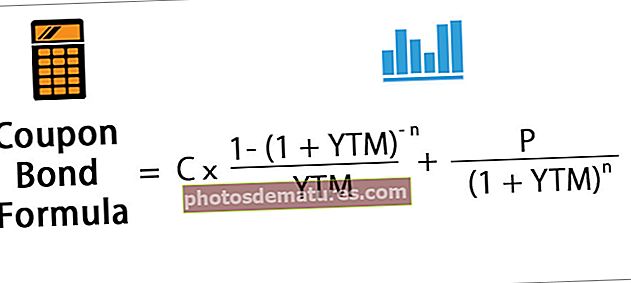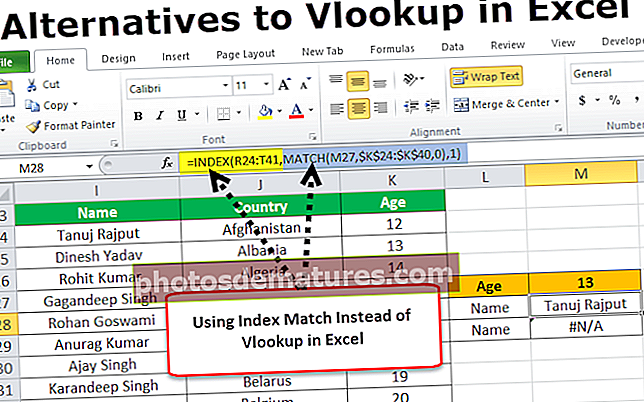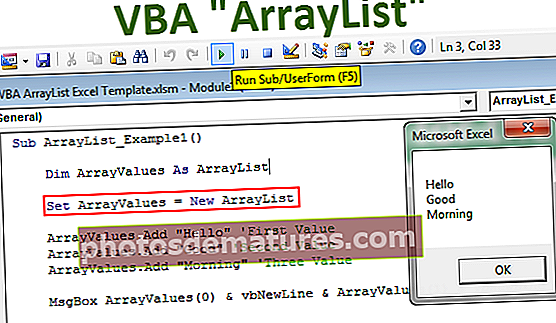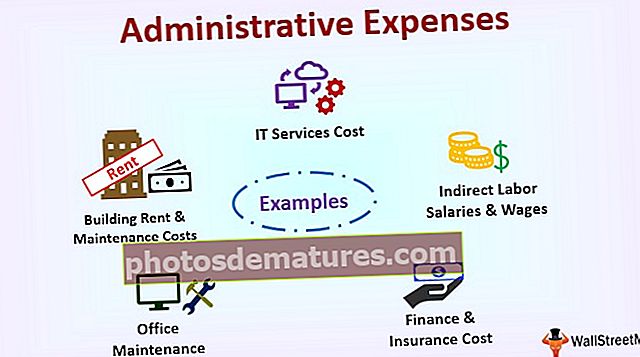Графикон тока у програму Екцел - научите како да креирате помоћу примера
Како направити дијаграм тока у програму Екцел?
Дијаграм тока у Екцелу је такође познат као графикон процеса у Екцелу, користи се за представљање различитих корака који су укључени у процес од почетка до краја, има унапред дефинисане облике који представљају сваки корак који је укључен у процес, да бисмо користили овај графикон морамо користити унапред дефинисане предлошке паметне уметности у екцелу.
Дијаграм тока Екцел примери
Овај предложак програма ФловЦхарт Екцел можете преузети овде - предложак програма ФловЦхарт ЕкцелПример # 1 - Стварање дијаграма тока помоћу облика (корак по корак)
Прво направимо дијаграм тока једног од популарних дијаграма тока, тј. Графикона хијерархије организације. Испод је ток комуникације у организацији.
Председник> Шефови одељења> Виши менаџер> Менаџер> Вође тимова> Чланови тима.
Ово је типичан дијаграм тока организације који обично добијамо. У овом чланку научићемо да креирамо дијаграм тока у Екцелу помоћу облика.
- Корак 1: Уклоните решетке са радног листа.
- Корак 2: Идите на Уметни> Облици> Графикон тока> Правокутни облик.

- Корак 3: Прво нацртајмо ово.

Белешка: Да бисте уклопили крајеве колона и редова, држите тастер АЛТ и подесите.
- Корак 4: Кликните десним тастером миша и одаберите ЕДИТ тект.

- Корак 5: Укуцајте реч, Председник.

- Корак 6: Овај облик не изгледа сјајно. Под Формат промените формат облика као што је приказано на доњој слици.

- Корак 7: Сада је прва позиција у организацији завршена. Под њим постоје 4 шефа одељења. За ову цртање стрелице праве линије.

- Корак 8: Сада треба да нацртамо једну водоравну линију за све шефове одељења.

- Корак 9: Уметните још 4 линије стрелица.

- Корак 10: Убаците још 4 правоугаоне кутије испод сваке стрелице.

Белешка: Додао сам 4 одељења. Можете променити према вашем захтеву.
- Корак 11: Једном када одељење води кутије нацртане. Нацртајте још 4 стрелице и још 4 правоугаоне кутије за вишег менаџера.

- Корак 12: Под Сениор Манагер ће се појавити Вођа тима. Нацртајте још 4 стрелице и још 4 правоугаоне кутије за вође тимова.

- Корак 13: Испод сваког вође тима доћи ће 4 руководиоца. За ово прво подвуците по једну праву вертикалну линију испод сваког вође тима како је приказано на доњој слици.

- Корак 14: За сваку вертикалну праву линију нацртајте 4 хоризонталне стрелице. Потпуно нацртајте 16 хоризонталних стрелица.

- Корак 15: Уметните 16 оквира за текст испред ново нацртаних хоризонталних стрелица. За прву кутију типа Екецутиве 1, за другу кутију тип Екецутиве 2, за трећу кутију тип Екецутиве 3 и за четврту кутију тип Екецутиве 4.

Дакле, наш дијаграм тока за организацију је готов. Ток комуникације је јасан са овом табелом. Свака позиција у организацији је свесна коме треба да се обрати како би саопштила своје поруке.

Пример # 2 - Стварање дијаграма пословног тока помоћу паметних уметности (корак по корак)
Видели смо кораке за стварање типичног екцел дијаграма тока помоћу облика. Коришћење Смарт Артс-а учиниће да дијаграм тока изгледа прелепо. Дијаграм тока Смарт Артс је већ унапред дефинисан ако нам треба нешто додатно потребно за договоре.
У овом примеру ћу објаснити поступак који је укључен у оснивање нове компаније.
- Корак 1: Идите на ИНСЕРТ> Смарт Арт.

- Корак 2: Под Смарт Арт изаберите Процесс. Померите се надоле и изаберите Понављајући поступак савијања.

- Корак 3: Сада имамо задати дијаграм тока.

- Корак 4: Предност овде је што имамо унапред нацртане облике. За први тип кутије Тип пословног субјекта: Привате Лимитед

- Корак 5: Следећи корак је процес регистрације.

- Корак 6: Затим прибавите матични број компаније (ЦИН).

- Корак 7: Четврти корак је стварање веб странице за вашу компанију.

- Корак 8: Ангажујте запослене из различитих одељења.

- Корак 9: Сада имамо још 2 корака за улазак, али нису преостали никакви облици. Дакле, одаберите било који облик и налепите.

- Корак 10: Сад смо убацили још две кутије. У нова поља укуцајте софтвер за куповину и правила за запослене.

Пример # 3 - Дизајн дијаграма тока користећи Екцел Смарт Артс (корак по корак)
Сад имамо сав процес у дијаграму тока. Дизајнирајмо сада паметну уметност.
- Корак 1: Изаберите ФловЦхарт Смарт Арт.
- Корак 2: Чим одаберете још две картице ће се појавити на траци. Изаберите Дизајн.

- Корак 3: Под дизајном изаберите Промени боје.

- Корак 4: Овде промените боју паметне уметности према вашој жељи.

- Корак 5: Промените стил дијаграма тока на картици Дизајн.

Пример # 4
Морамо да следимо неколико корака да бисмо креирали дијаграм тока у екцелу. Следење ових корака олакшаће поступак креирања Екцел дијаграма тока.
- Направите мрежу
Морамо да прилагодимо величину мрежастих линија у екцелу како би облици били једнолике величине. Радећи ово, Екцел радни лист изгледао би као милиметарски папир, па постаје лако цртати облике.
- Изаберите све ћелије кликом на икону троугла на почетку бројева колона / редова. Држите курсор на било којем заглављу колоне и кликните десним тастером миша и одаберите опцију „Ширина колоне“ у Екцелу.

- Када се појави екран Ширина колоне, подесите број на 2,14 (2,14 је једнако 20 пиксела под претпоставком да је подразумевани фонт Цалибри и величина фонта 11 у екцелу) и кликните на дугме У реду.

- Снап то Грид
Ово је опција доступна у Екцелу да прилагодите облик величини решетке, тј. Кад год се облик убаци у лист, величина облика прилагођава се величини висине и ширине мреже омогућавањем ову опцију.
- На картици изгледа странице на траци, у одељку „Уреди“ кликните на падајући мени испод опције „Поравнај“, а затим у падајућој опцији изаберите „Снап то Грид“ опција.

- Распоред на страници
Изглед странице листа треба прилагодити постављањем прелома странице, маргина, оријентација у случају да желите да извадите отисак из дијаграма тока или желите да га копирате у друге апликације као што је Ворд, јер би било тешко поставити изглед након што се изгради Екцел дијаграм тока.
Оријентацију странице можете поставити као портрет или пејзаж на основу тока дијаграма. Нпр .: ако је ток процеса водораван, онда треба да подесите страницу за пејзажни режим.
Сада започните са израдом Екцел табеле тока помоћу облика. Као што сам већ рекао, обично ће почетни и крајњи облик бити овалног облика. Да бисте нацртали облике,
- Изаберите падајући мени Облици испод картице Уметање, у одељку Илустрације. Падајући мени даје опције свих облика који су тада доступни, одаберите облик који вам је потребан за вашу Екцел табелу тока и уметните облик на радни лист.

За почетак, убацимо овални облик. Изаберите облик и задржите курсор и превуците га помоћу миша до величине коју желите да видите.


На горњој слици можете видети да је величина облика прилагођена и постављена унутар линија мреже, јер смо омогућили опцију Снап то Грид. Ово ће се прилагодити док започнете цртање облика. Када се облик прошири или умањи, прилагодиће се следећој најближој мрежној линији.
- Да бисте додали текст облику, кликните десним тастером миша и одаберите опцију „Уреди текст“ на листи.

- Уметните текст у облик. Текст можете поравнати помоћу опција поравнања текста.

Сада треба да убацимо следећи облик да бисмо наставили са следећим кораком. Уметните следећи облик одмах испод „СТАРТ“. Облик правоугаоника може се користити за приказ корака где постоји само једна опција за наставак даље, а облик дијаманта користиће се када имамо две или више опција да наставимо даље.

Следећи корак је повезивање облика. Да бисте повезали облике, изаберите линије конектора из опције Схапес и цртајте између облика.

Када је конектор изабран, задржите курсор на облику и видећете тачке повезивања у облику.

Почните да цртате линију повлачењем миша из било које тачке повезивања и спојите је са тачком повезивања другог облика. Повезујуће тачке следећег облика могу се видети док цртате линију близу облика.

Наставите да додајете облике један за другим у складу са корацима укљученим у процес.

Као што сам раније споменуо, облик дијаманта ће се користити тамо где је укључено више опција. На горњој слици можете видети ток графикона који приказује различите опције повезане са иконом у облику дијаманта.
Сваки дијаграм приказује само корак који треба слиједити да бисте довршили поступак. Али за јасно разумевање процеса, можете додати додатне информације помоћу оквира за текст.
Да бисте додали оквир за текст,
- Идите на картицу Инсерт Риббон у програму Екцел и кликните на поље Текст из одељка „Текст“.

- Уметните оквир за текст држећи курсор на месту и повлачећи га помоћу миша. Кликните унутар оквира да бисте унели текст

- Уклоните контуру одабиром Облика форматирања (кликните десним тастером миша на поље за опцију) и одаберите Но лине из својстава формата.

Опет, користите овални облик за показивање краја поступка.

- Да би графикон изгледао боље, уклоните решетке уклањањем ознаке поља Гридлинес на картици Виев

Ето, тако изгледа ваша дијаграм тока након што сте завршили све кораке.

Можете форматирати облик сваког корака
- Изаберите облик који желите да форматирате и идите на картицу Формат на траци, кликните на падајућу опцију у одељку „Схапе Стилес“ и изаберите формат.

Пример # 5 - Коришћење Смарт Арт Грапхиц-а
Дијаграм тока се може креирати помоћу лако доступне Смарт Арт Грапхиц у програму Екцел
- Изаберите Смарт Арт Грапхиц у одељку Илустрација на картици Инсерт.

- Изаберите дијаграм према вашем захтеву и кликните У реду.

- Након избора дијаграма, унесите текст у поље Текст.

Дијаграм тока изгледа као што је дато у наставку:

Можете додати облик постојећем дијаграму, померити га горе / доле на картици „Дизајн“ избором дијаграма.

Такође, постојећем можете додати облике.

Овде можете преузети овај Екцел шаблон за примере дијаграма тока - Екцел шаблони за примере дијаграма тока
Ствари које треба запамтити
- Користите различите облике за давање визуелних ефеката за креирање дијаграма тока у програму Екцел.
- Дајте различите боје свакој картици док креирате екцел дијаграм тока само да би био атрактивнији.
- Користите паметне вештине за лако цртање облика.
- У случају сложенијих дијаграма тока, употреба облика не користи паметне уметности.