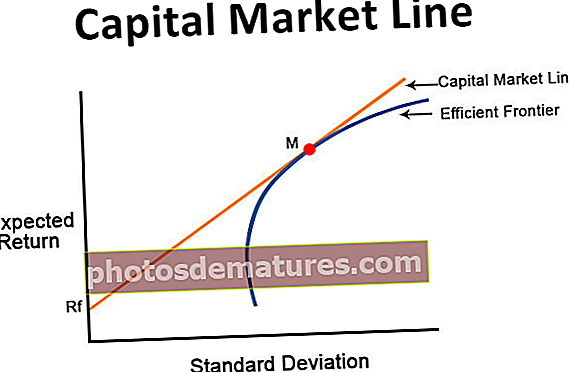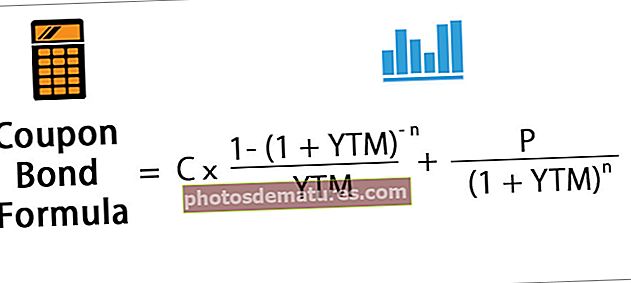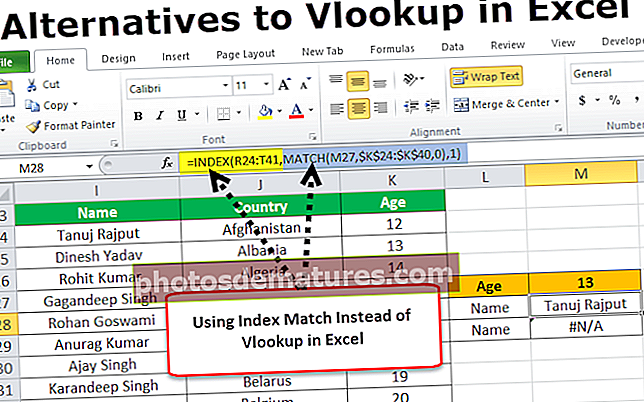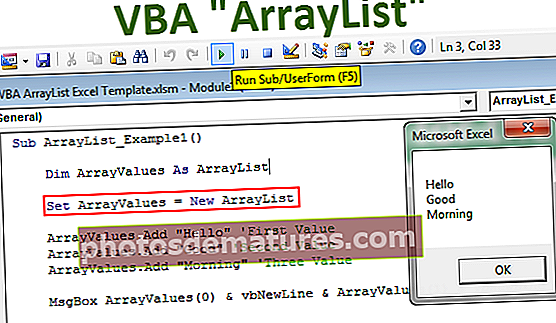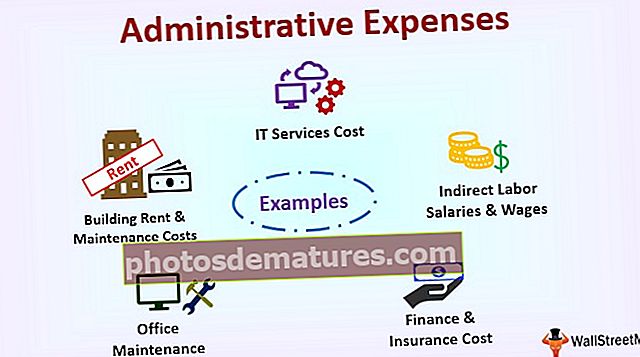Како издвојити податке из ПДФ-а у Екцел? (Коришћење 3 једноставне методе)
Како издвојити податке из ПДФ-а у Екцел?
Постоје 3 различите методе за издвајање података из ПДФ-а у Екцел, оне су наведене у наставку:
- Издвајање података помоћу команде Једноставно копирање и лепљење
- Издвајање података помоћу Мицрософт Ворд-а
- Издвајање података помоћу софтвера Адобе Реадер
Сада ћемо детаљно разговарати о свакој од метода -
# 1 Издвајање ПДФ података коришћењем методе једноставног копирања и лепљења
Слиједе кораци за издвајање података помоћу једноставних наредби цопи анд пасте.
- Корак 1: Изаберите ПДФ датотеку и отворите је у софтверу за читање Адобе Ацробат, као што је приказано на слици.

- Корак 2: Изаберите и копирајте податке представљене у табели.

- Корак 3: Идите у Екцел и изаберите падајући одељак „пасте“ и кликните на „Пасте Специал“.

Отвара дијалошки оквир „залепи специјално“ као што је приказано на слици.

- Корак 4: Изаберите опцију лепљења као „текст“ и кликните на „У реду“.

- Корак 5: Подаци извучени у Екцел листу приказани су на доленаведеном снимку екрана.

Као што је приказано на слици, подаци се уносе само у једну колону.
- Корак 6: Изаберите податке и кликните на опцију „Текст у колону“ у Екцелу на картици „Подаци“.

Отвара чаробњак за претварање текста у колоне као што је приказано на слици.

- Корак 7: Изаберите тип датотеке као „Разграничено“ и кликните на дугме „Даље“ и отвориће се следећи снимак екрана.

- Корак 8: Одаберите граничнике као „Размак“ и кликните на „Даље“.

- Корак 9: Након клика на следећи отвориће се следећи чаробњак.

- Корак 10: Кликните на „Заврши“ да бисте затворили чаробњака, а затим се текст претвара у колоне као што је приказано на слици.

- Корак 11: Очистите податке како бисте били сигурни да „вредност плавог ЛЕД-а“ у једну ћелију, „вредност зеленог ЛЕД-а“ у једну ћелију и „вредност црвеног ЛЕД-а“ у једну ћелију.

# 2 Издвајање ПДФ података у Екцел помоћу програма Мицрософт Ворд
Следе следећи кораци за издвајање података помоћу Мицрософт ворд-а.
- Корак 1: Изаберите ПДФ датотеку и отворите је у софтверу Адобе Ацробат Реадер.

- Корак 2: Изаберите и копирајте податке представљене у табели.

- Корак 3: Отворите Мицрософт Ворд документ и залепите податке у њега као што је приказано на слици.

- Корак 4: Поново копирајте табелу и залепите је сада у Екцел лист и она ће бити приказана као.

- Корак 5: Правилно распоредите заглавља табеле како је приказано у ПДФ датотеци применом спајања и раздвајања на ћелијама.

# 3 Издвојите ПДФ податке у Екцел помоћу софтвера Адобе Реадер
Следе следећи кораци за издвајање података помоћу Адобе читача
- Корак 1: Изаберите ПДФ датотеку и отворите је у софтверу за читање Адобе Ацробат, као што је приказано на слици.

- Корак 2: Идите у мени „Датотека“ и изаберите опцију „претвори у Екцел, реч или ПоверПоинт“.

Након што кликнете на опцију претвори, приказаће се следећа страница.

- Корак 3: Изаберите падајући мени „претвори у“ и одаберите формат „Мицрософт Екцел Доцумент (* .клск)“.

- Корак 4: Затим кликните на опцију „Извези у Екцел“.

- Корак 5: Извезени подаци у Екцел су приказани као што је приказано на слици.

- Корак 6: Примените чишћење да бисте правилно распоредили податке у редове и колоне како бисте променили дизајн табеле.

Ствари које треба запамтити
- Издвајање података из ПДФ-а у Екцел могуће је само када смо у стању да копирамо податке у табели у ПДФ датотеци.
- Подаци директно копирани из ПДФ-а у Екцел ће се одмотати у само колону или једну ћелију. То захтева активности чишћења да би се подаци правилно распоредили.
- Да бисте издвојили податке помоћу софтвера Адобе Реадер, потребан је кориснички налог на адобе.цом.