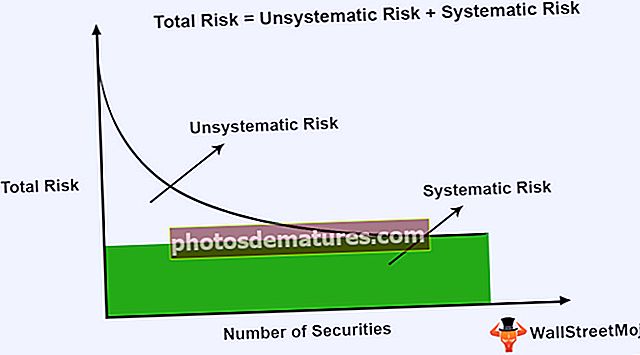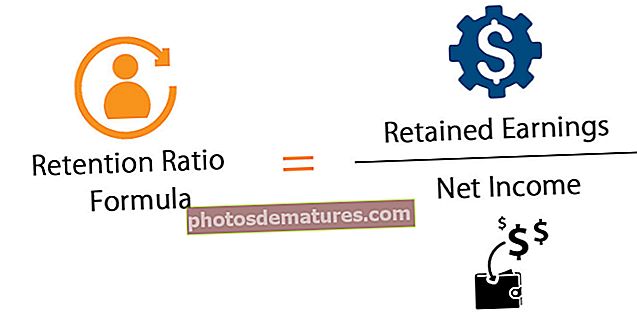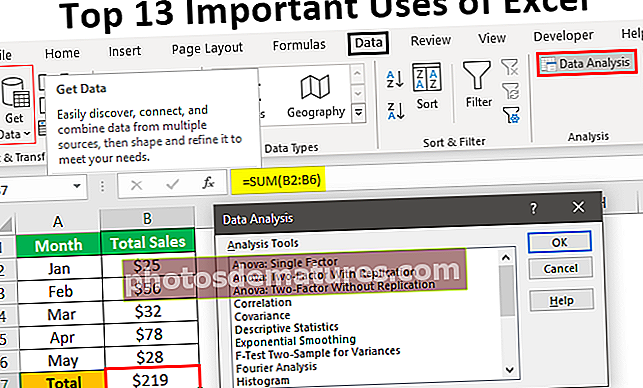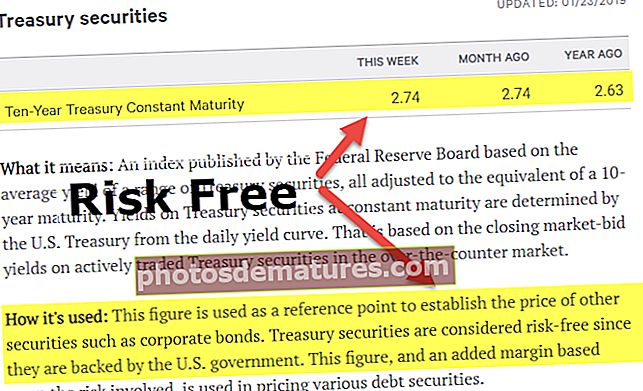КПИ надзорна табла у програму Екцел | Направите контролну таблу кључних показатеља учинка
Направите КПИ контролну таблу у програму Екцел
Одете у било којој организацији, важно је да се анализе врше на основу њихових кључних показатеља учинка (КПИ). Биће посебан тим посвећен тиму који је одговоран за анализу и приказ резултата са визуелним ефектима. У овом чланку ћемо вам показати како да направите КПИ контролну таблу од појединачне надзорне табле запослених у продаји у Екцелу. Дакле, преузмите радну свеску да бисте заједно са мном креирали КПИ контролну таблу у Екцелу.
Различите компаније имају различиту контролну таблу КПИ-а, у овом чланку узимам у обзир организацију вођену продајом. У продајној организацији, њен главни одељење за стварање прихода је њихов продајни тим. Да бисте знали како компанија послује, важно је сагледати учинак сваког појединца у одељењу.
Како направити КПИ надзорну таблу у програму Екцел?
Испод је пример за стварање КПИ контролне табле у екцелу.
Овде можете преузети овај КПИ образац надзорне табле Екцел - Предложак КПИ контролне табле ЕкцелКорак 1: Прво морамо створити а Табела циљева сваког појединачног запосленог током 12 месеци.

У горњој табели за сваког појединца креирао сам циљ за сваки месец. За ово сам применио формат табеле у екцелу и дао име као „Таргет_Табле“.
Корак 2: На сличан начин створите још једну табелу под називом Табела продаје што показује стварне остварене бројеве продаје.

Корак 3: На сличан начин направите још две табеле како бисте добили бројеве Плата и Подстицаја.

Изнад је табела појединачних зарада. Дакле, сада направите табелу за „Подстицаје“.

У реду, сада смо завршили са свим уносима података које је потребно приказати на контролној табли. Сада направите још један лист и назовите га као „Контролна табла - КПИ“.

Корак 4: Направите наслов као „Појединачна контролна табла КПИ - 2019“ у програму Екцел.

Корак 5: Сада креирајте Име запосленог и направите падајући списак у Екцелу запослених.

Корак 6: Сада направите месечну табелу која ће приказивати циљну, постигнуту, варијансу и просечну продају. И такође да покажете плату и подстицај.

Поделио сам податке који ће бити приказани за првих 6 месеци и за наредних 6 месеци. Зато сам додао редове укупно Х1 и укупно Х2.
Х1 се састоји од укупно првих 6 месеци, а Х2 се састоји од укупно других 6 месеци. Дакле, укупан број је комбинација Х1 + Х2.
Корак 7: За циљно и стварно примените ВЛООКУП са листа „Улазни подаци“ и донесите бројеве на основу избора имена са падајуће листе.
Да бисте пронашли стварне податке о продаји, одаберите Салес_Табле уместо Таргет_Табле у ВЛООКУП Формули.

Да бисте пронашли одступање Од стварних података о продаји одузмите стварне податке о продаји.

Да бисте добили просек података о продаји, примењује се следећа формула.

Слично томе, урадите исто за колоне са платама и подстицајима.

Затим пронађите укупну зараду додавањем исплаћене зараде и исплаћеног подстицаја.

На основу избора који вршимо са падајуће листе имена, ВЛООКУП преузима податке о циљним, постигнутим, платама и подстицајним подацима из одговарајуће табеле коју смо имали раније у чланку.
Корак 9: Сада морамо створити ћелију за ниво ефикасности. Да бисмо дошли до нивоа ефикасности, потребно је да поделимо постигнути износ са циљним износом.

Корак 10: Сада стиже резултат поврата улагања. За ову поделу Постигнути износ према укупном зарадјеном износу.

Корак 11: Сада стижемо графички приказ података које имамо. Испод је графикон који сам применио, на основу ваших жеља можете створити графикон.

У горњој табели сам применио линијски графикон за циљне, стварне и просечне бројеве. Овај графикон ће представити просек постигнутог, постигнутог циља у односу на циљне бројеве.
За доњи графикон сам у екцелу применио графикон кластерисаних колона.

После свега овога, треба да убацимо једноставну табелу ефикасности. Применио сам табелу ефикасности и можете да почнете да користите ову КПИ контролну таблу тако што ћете преузети Екцел радну свеску са пружене везе.

На основу избора који направимо са падајуће листе, бројеви ће се појавити, а графикони ће показати разлике.
На основу ваших захтева можете повећати број запослених, попунити циљне податке, стварне податке и податке о платама и подстицајима.