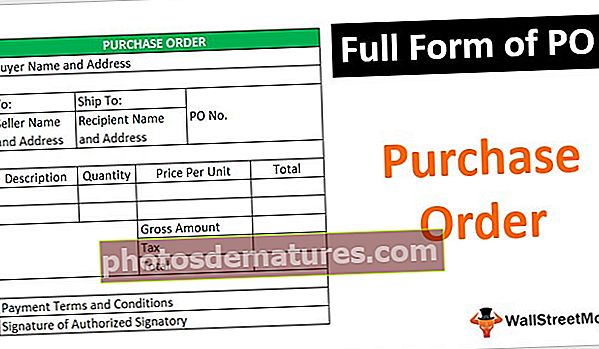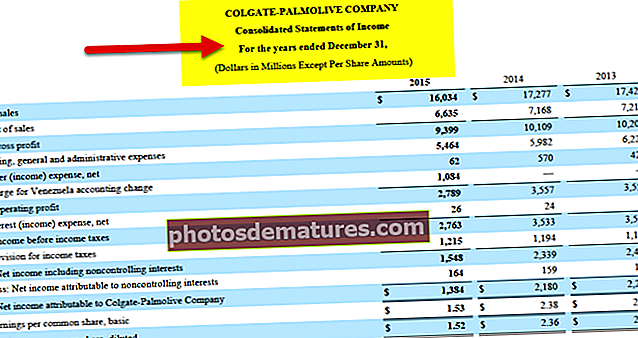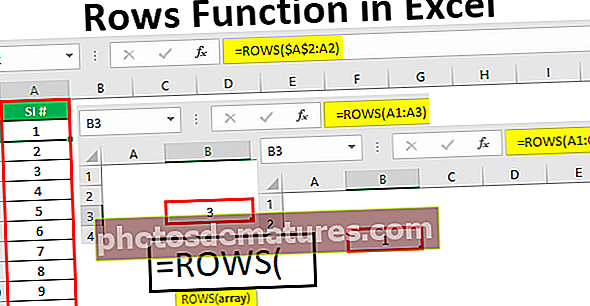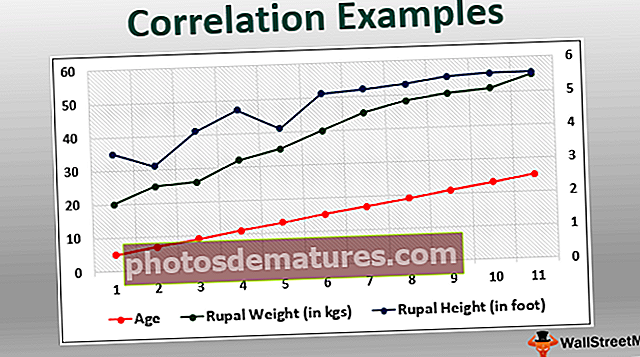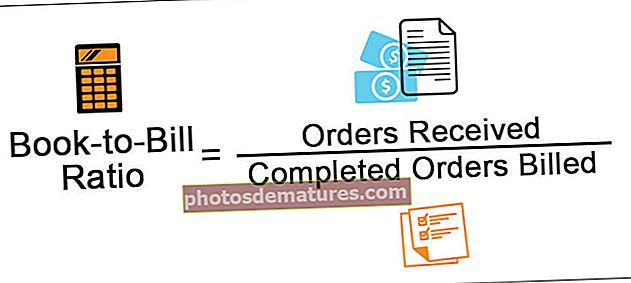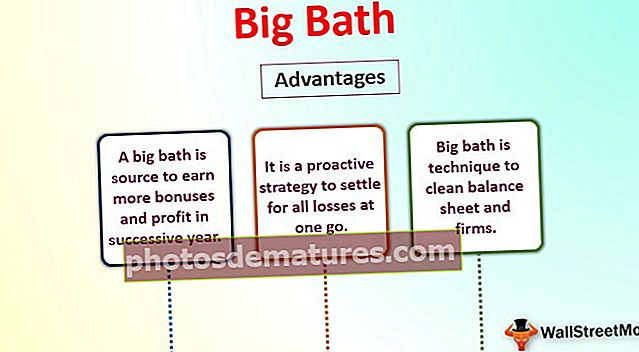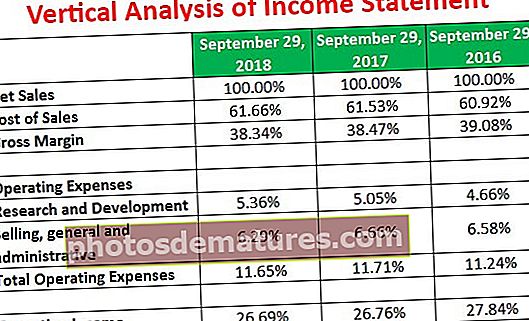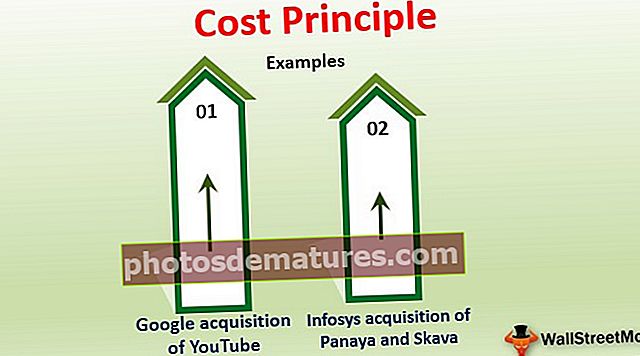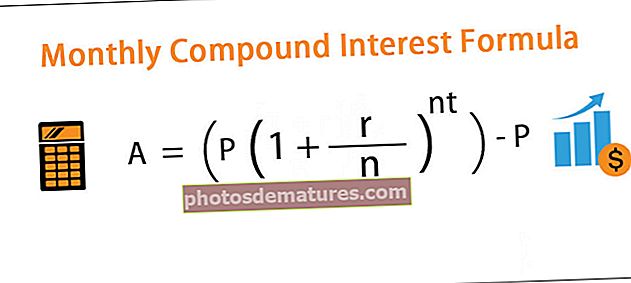Инфографика у програму Екцел | Цреативе Пеопле Грапх Инфограпхицс (пример)
Екцел Инфограпхицс
Инфографика у Екцелу је начин приказивања информација или резимеа извештаја кроз атрактивне табеле, графиконе и слике. Другим речима, инфографика је уметност визуелизације података помоћу спољних елемената или слика. Они се разликују од контролних плоча и захтевају да архитектонски ум изгради сопствену инфографику у екцелу.
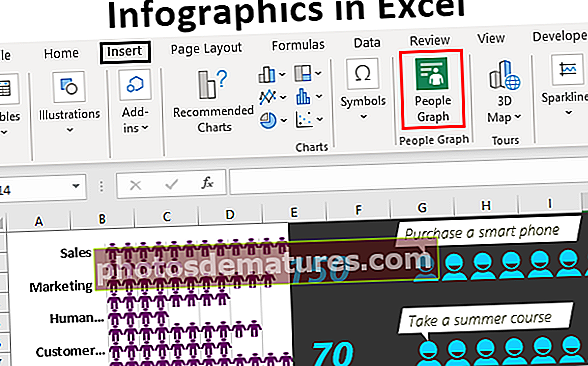
Како створити графикон људи у програму Екцел?
Сада ћемо видети неке примере стварања инфографике у екцелу.
Овај Инфограпхицс Екцел предложак можете преузети овде - Инфограпхицс Екцел ТемплатеПеопле Грапх је нова додатна функција доступна од верзија програма Екцел 2013 надаље. Ово је графикон доступан у верзијама Екцел 2013 и новијим верзијама под ИНСЕРТ таб.

На пример, доле је радна снага одељења организације и за ове податке ћемо вам показати како да направите графиконе људи у Екцелу.

Корак 1 - Копирајте горе наведене податке у екцел радни лист, изаберите податке да бисте отишли на картицу ИНСЕРТ и кликните на „Пеопле Грапх“.

Корак 2 - Прво ће се приказати бројеви ове одређене апликације.

Корак 3 - Кликните на "Подаци”Икона на врху.

Корак 4 - Изаберите „Селецт Дата“

Корак 5 - Сада ће приказати узорак прегледа података, али на дну показује колико је редова и колона у Екцелу изабрано. Сада кликните на „Направи“ да бисте добили свој први Пеопле Грапх.

Добијамо следећи Графикон људи.

Овде се не приказују сва одељења, већ морамо проширити графикон да бисмо видели све податке о одељењима.
Картица на основу података мења наслов графикона.

Кликните на "Подешавања”Опције за форматирање графикона.

У овом „Подешавањима“ имамо три опције, тј. „Тип”, “тема", и "Облик”.

Међу типовима можемо одабрати другу врсту графикона људи.

Под „Тема“ можемо променити позадину боје графикона.

Под „Облик“ можемо да мењамо иконе на графикону.

Како користити спољне слике за креирање инфографике?
Видели смо како људи графички цртају инфографике у екцелу, можемо их градити и помоћу спољних слика. За исте податке користићемо људску слику изван Екцел-а.
Доле наведену људску слику преузео сам са Интернета у Екцел радни лист.

Прво убаците тракасти графикон у Екцел за податке.

Сада имамо овакав графикон.

Оно што треба да урадите је да копирате људску слику >>>, изаберете траку и налепите је.

Треба да форматирамо графикон да би био лепши. Изаберите траку и притисните Цтрл + 1 да бисте отворили картицу за форматирање на десној страни.

Нека „Ширина празнине“ буде 0%.

Сада идите на "Филл" и кликните на "Филл". Направите попуњавање као "Пицтуре ор Тектуре Филл" и означите опцију "Стацк анд Сцале Видтх".

Сада наш графикон изгледа овако.

Сада претпоставимо да имамо сегрегацију „мушких“ и „женских“ запослених.

У инфографској табели морамо приказати мушке и женске људске слике. Преузео сам мушке и женске слике са Интернета.

Изаберите податке и убаците графикон „Стацкед Бар“.

Сада имамо овакав графикон.

Копирајте слику „Мушкарац“ и залепите је на наранџасту траку.

Копирајте слику „Женско“ и залепите је на траку жуте боје.

Изаберите мушку траку и форматирајте серију података као што смо то урадили у претходном примеру. Урадите исто за графикон „Жене“, а сада имамо одвојено раздвајање „Мушко“ и „Женско“.

Учинимо још једну ствар како бисмо запосленицима и женама показали другачије. Подесите податке на следећи начин.

Претворио сам бројеве мушких запослених у, сада можемо видети мушке запосленике лево, а запослене десно.

Пример # 3
Сада ћемо направити још једну инфографику пре него што завршимо овај чланак. Погледајте доленаведене податке о бројевима плата по одељењима.

За ове податке направићемо доњу врсту инфографске табеле.

Изаберите податке и убаците линијски графикон у екцел.

Сада имамо овакав графикон.

Промените боју линије и боје фонта.

Копирајте доле наведени визуелни приказ са Интернета да бисте бриљирали

Изаберите маркер линије одмах.

Након одабира маркера за лепљење копиране слике.

Сада на графикон можете додати додатне елементе према захтеву.