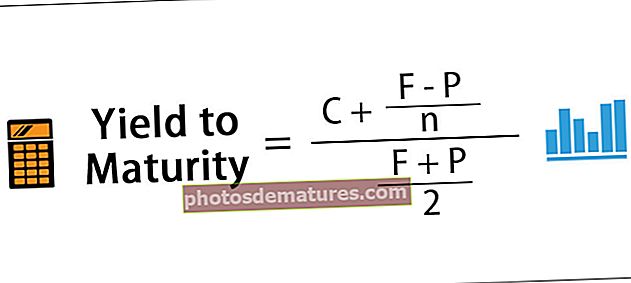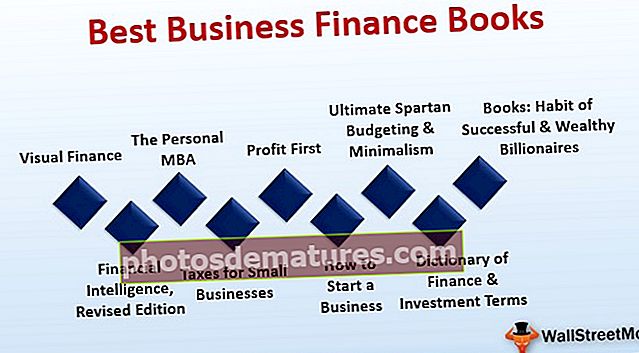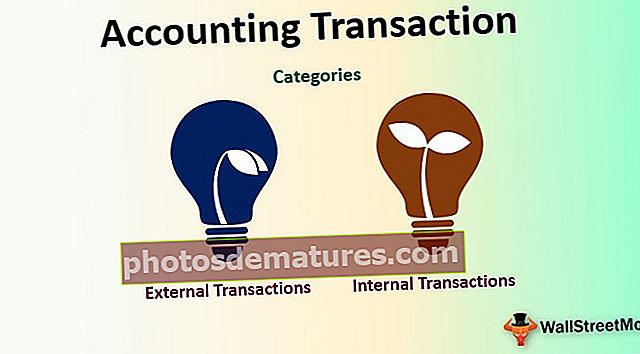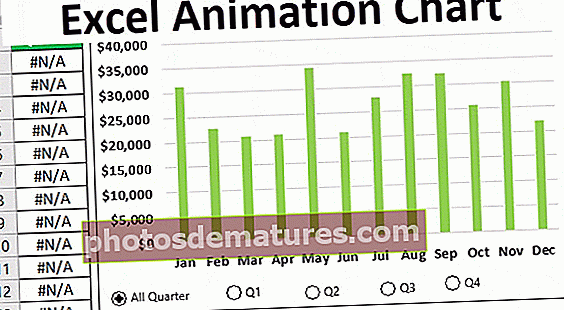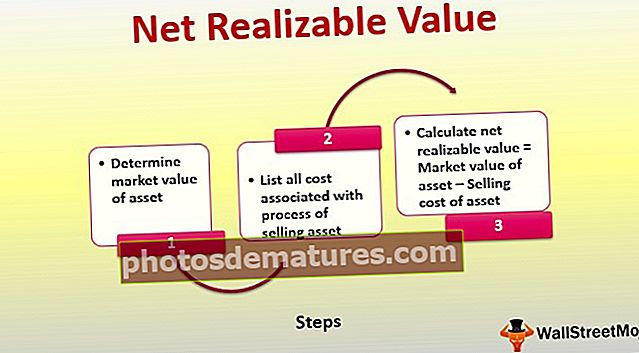Аниматион Цхарт | Корак по корак водич за анимиране табеле у програму Екцел
Аниматион Цхарт
Када сам графикон може тако лепо пренијети поруку, шта кажете на додавање анимације на графикон! Анимација? Да, можемо додати анимацију на графиконе које креирамо.
Анимација графикона захтева ексклузивно ВБА знање и савладајте да напредне ВБА вештине нису шетња парком, захтева посебну посвећеност у учењу тих вештина кодирања. Тренутно храњење ваше ВБА графичке анимације је превише за пробавити, па ћемо вам показати како да направите анимиране табеле у екцелу без ВБА кодирања. Прочитајте на.
Карте су попут прелепе баште у граду, а додавање анимације на графикон је прелепи цвет у башти. Преношење приче иза података путем анимације увелико задржава пажњу корисника дуго времена. Статичке табеле су сасвим довољне да пренесу поруку без икаквог неизвесности, али додавање анимације на графикон таман толико добро да се поигра са емоцијама публике.
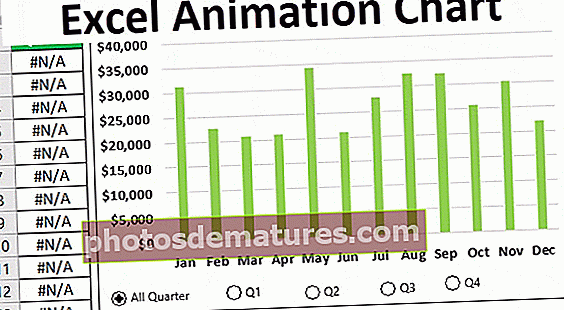
Како направити анимацију у Екцел Цхарт-у?
Изградимо Аниматион Цхарт са екцелом без помоћи ВБА кодирања.
Овде можете преузети овај Екцел предложак графикона анимација - Екцел предложак графикона анимацијеЗа ову анимацију створио сам податке у наставку.

Са овим подацима направићемо анимирани графикон у Екцелу који ће приказивати сваки квартал.
Прво што треба да урадимо је да убацимо графикон колона у екцел за ове податке.

Након уметања графикона треба да убацимо „Оптион Буттон“ са картице Девелопер Екцел.

Нацртајте ово дугме на графикону.

Уредите текст и унесите га као „Сва четвртина“.

Кликните десним тастером миша на дугме Оптионс и одаберите „Формат Цонтрол“ или можете притиснути Цтрл + 1 да бисте отворили „Формат Цонтрол“.

Изаберите „Не потврђено“ и дајте „Целл Линк“ ћелији А14.

Притисните Ок. Припремићемо прво дугме са опцијама.

Као што видите на горњој слици, „Оптион Буттон“ није означено, а веза ћелије А14 приказује 0. Ако означим дугме Оптион, постаје 1.

Попут овог уметните још 4 дугмета са опцијама и назовите их као „К1“, „К2“, „К3“, односно „К4“.

Белешка: Дајте везу ћелије истој ћелији, тј. А14 ћелији.
Ако је прво опционо дугме означено, вредност ћелије А14 ће се променити у 1, ако је потврђено друго дугме за опцију, тада ће вредност А14 бити 2, за треће дугме за опцију ће се променити у 3 и тако даље ...
Сада морамо да подесимо податке да приказују продају сваког квартала одвојено. Направите копију табеле података са десне стране и додајте нову колону као „Четвртина“.

Сада у колону Четвртина морамо да унесемо неку формулу за хватање података на основу избора „Оптион Буттон“ који правимо.
Јан, фебруар и март ће бити прва четвртина, па за ово треба убацити формулу испод.

Споменуо сам ИФ формулу у Екцелу, на основу избора „Оптион Буттон“, одражават ће податке ако је одабрано дугме К1 опција, одражават ће бројеве мјесеци у јануару, фебруару и марту или ће одражавати вриједност #НА.
Сада за К2 од априла до јуна морамо да променимо логички услов са 2 на 3.

Ако је К2 дугме за опцију кликнуло, ова формула приказује бројеве за овај квартал. Слично сада за К3 и К4, морамо унети формулу.
За К3 унесите формулу као = АКО ($ А $ 14 = 4, Е8, НА ())
А за К4 унесите формулу као = АКО ($ А $ 14 = 5, Е9, НА ())
Сада са овим преуређеним подацима, морамо да додамо серије података на постојећи графикон.
Кликните десним тастером миша на графикон и одаберите „Селецт Дата“.

У доњем прозору притисните дугме „Додај“.

У прозору Уреди серију одаберите Ф1 за Назив серије, а за Вредности серије одаберите Вредности колоне у четвртини.

Кликните на Ок, добићемо графикон као доле.

Сада изаберите траке колона и притисните Цтрл + 1 да бисте форматирали опцију низа података.

У прозору „Формат Дата Сериес“ направите да се серије преклапају као 100%.

Сада изаберите траку и за све траке направите боју „Светло зелена“.

Сада за Куартер Сериес напуните наранџастом бојом. Не можемо одмах видети утицај.

У реду, завршили смо са форматирањем, сада изаберите тастер за опцију К1 и погледајте магију.

Како сам изабрао дугме К1 Оптион и подаци за К1 месеци су означени наранџастом бојом.
Овако, без коришћења ВБА можемо да креирамо анимацијске табеле у екцелу.

Ствари које треба запамтити
- Коришћење ВБА кода је напредни начин стварања анимиране табеле, али захтева опширан језик кодирања.
- Ово је једноставан пример да можемо да креирамо широк спектар анимационих карата без помоћи ВБА.
- Коришћењем контрола обрасца у Екцелу попут поља за потврду, дугмета за окретање, дугмета за опције и даље можемо створити анимирани графикон без помоћи ВБА.