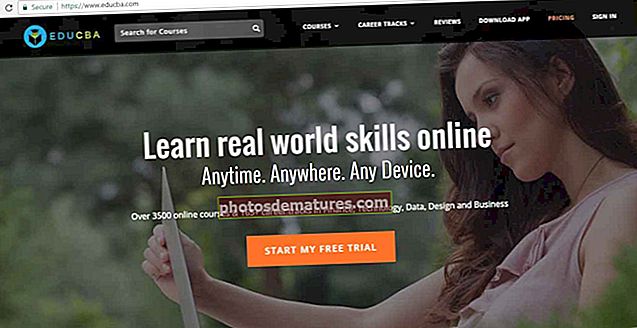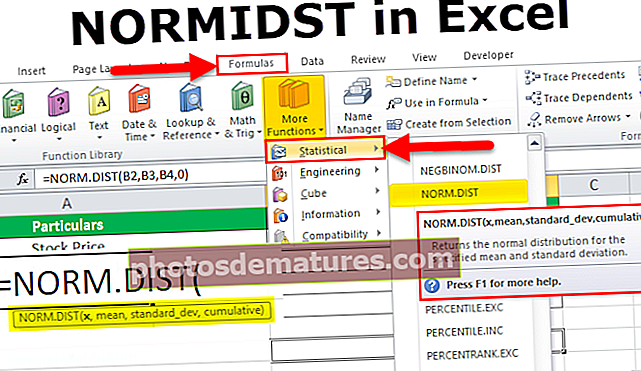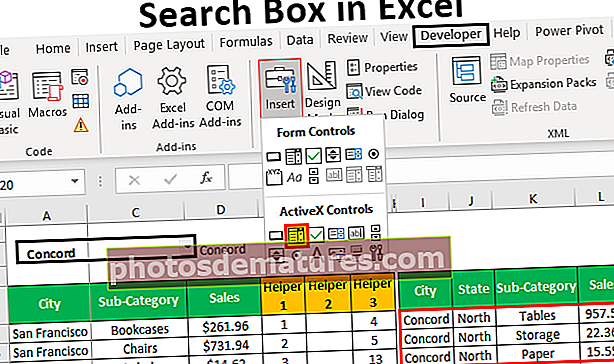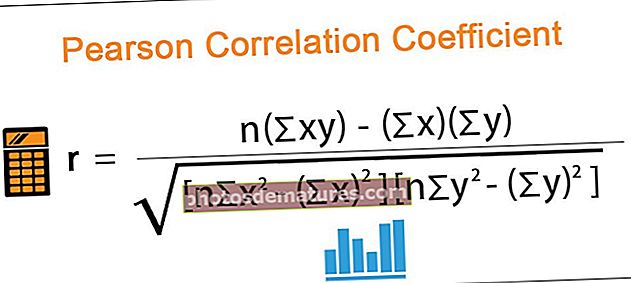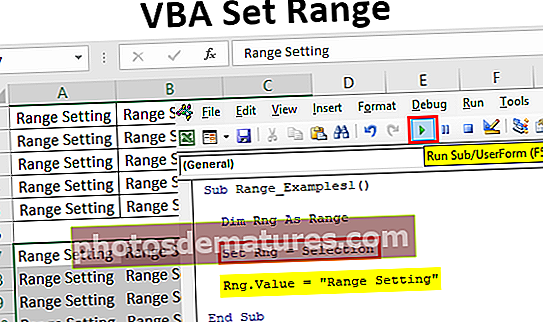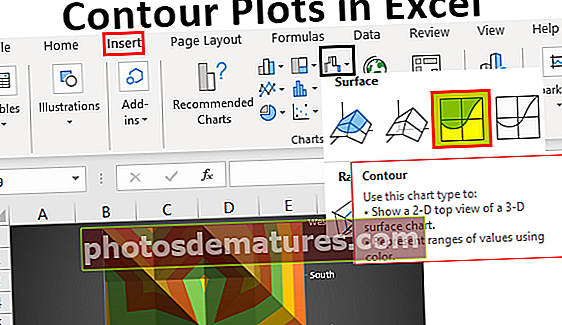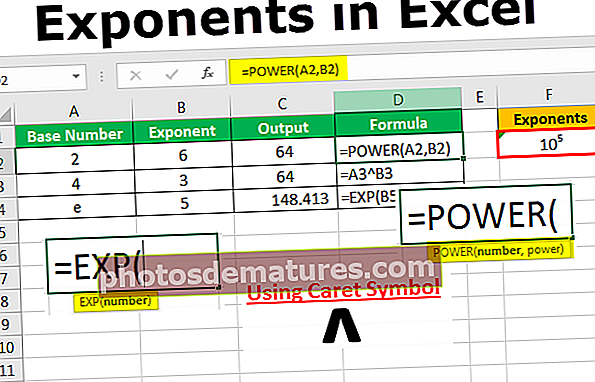Екцел образац пописа | Направите бесплатан образац за списак запослених
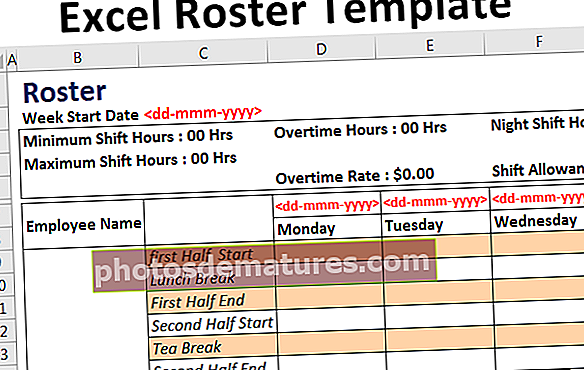
Бесплатан образац за списак запослених у програму Екцел
Када је реч о пословном управљању, они морају да прате продуктивност сваког запосленог. То је углавном због тога што су за велики број власника предузећа рачуни запослених директно пропорционални броју сати које раде и због тога је потребно да власник предузећа подели такве детаље са клијентом. У овом чланку ћемо видети два различита начина за стварање Екцел предлошка пописа.
Прођимо кроз ове две методе, једну по једну:
2 начина за стварање бесплатног предлошка програма Екцел
Овде можете преузети овај Предложак програма Екцел - Предложак програма Екцел1. метод - Предлошци на мрежи
Следите кораке у наставку да бисте користили један од хиљада бесплатних спискова програма Екцел који су присутни у програму Екцел као предложак за преузимање.
Корак 1: Отворите нову Екцел датотеку и идите до менија Датотека> Ново.

Корак 2: Чим кликнете на Ново, видећете поље за претрагу у којем можете претраживати хиљаде Екцел предлога на мрежи само давањем кључне речи као уноса.
Корак 3: Све што треба да урадите је да укуцате „списак“ као кључну реч и хиљаде мрежних опција биће вам доступне за преузимање повезане са кључном речи.

Корак 4: Кликните на било који од предложака састава.

Након тога кликните на Креирај дугме, које се појављује на прозору који се отвори чим кликнете на образац.

Једном када кликнете на Цреате, преузет ће тај образац за вас и омогућити вам да га користите у своје личне сврхе.

Имајте на уму да сте морали да будете повезани са стабилном Интернет везом да бисте могли да преузмете предлошке, јер их преузимамо као ресурсе које пружа Мицрософт Оффице.
Постоји хиљаде ових шаблона и можете одабрати било који од својих избора.
Метод # 2 Креирање ростер Екцел предлога
Следите доленаведене кораке да бисте креирали сопствени бесплатни образац за списак запослених у Екцелу од нуле.
Корак 1: У ћелију Б1 унесите „Списак“ као наслов листа и прилагодите формате за исти.

Корак 2: У ћелију А2 откуцајте „Датум почетка недеље“, а у ћелију поред ње (Б2) „.“ Ово је формат у којем ће се датум приказивати за почетак недеље.

Можете прилагодити боје за ово према својим захтевима. Применио сам црвени фонт за вредности датума.
Корак 3: Направите оквир са спољним границама (може се постићи Цтрл + Схфит + & дугме) преко ћелија Б3: Ј5 и тамо додајте неке додатне детаље као што су Минимални сати смене, Максимални сати смене, Прековремени сати, Прековремена стопа, Сати ноћне смене, Смена Додатак за снимање појединих детаља.

Корак 4: Из ћелија Б7: Ј8, додаћемо неке детаље за списак смена; зато креирајте оквир са спољном границом за исти опсег као што смо то урадили у претходном кораку. Можете отприлике рећи заглавља колона за овај списак. Име запосленог би било прво, а након тога свака колона од Д до Ј садржи један датум и један дан у недељи која почиње од понедељка.

Имајте на уму да је формат прилагођен и да га можете користити по својој вољи. Користила сам црвени фонт за датуме и црни за дане, као и име запосленог. Након додавања наслова, изабраћемо следећих 5 ћелија које се разликују од Б9: Ј14 за попуњавање података о списку запослених.
Корак 5: У колону Ц преко Ц9 до Ц14 додајте наслове по реду као почетак првог полувремена, пауза за ручак, прво полувреме, друго полувреме, пауза за чај, друго полувреме. Направите фонт Италиц. Требало би да изгледа као онај као што је приказано на снимку екрана испод.

Корак 6: Сада примените боје на алтернативне ћелије како би ово изгледало као сто. За ћелију Ц9 користите ружичасту боју, а за ћелију Ц10 нека буде бела и копирајте и за остале ћелије користите исто алтернативно форматирање ћелија у Екцелу. Требало би да изгледа као приказ испод.

Корак 7: Можете да додате још 5 редова за другог запосленог и поновите корак 5 као и корак 6 да бисте креирали списак за још једног запосленог. Идеално је да ову направите за онолико запослених колико осећате или имате у својој организацији.

Имајте на уму да смо за бољу визуелизацију и да бисмо могли да разликујемо двоје запослених користили дебелу ивицу као сепаратор. То можете видети на линији повученој између 14 и 15 редова листа.
Можете да додате још прилагођавања, на пример додавање укупних вредности. Ово би требало да буде довољно за све ваше захтеве повезане са списком. Заокружимо ствари са неколико тачака које ћемо памтити:
Ствари које треба запамтити
- Можете да преузмете хиљаде датотека са списком на мрежи из Мицрософт Оффице-а или са Интернета. Међутим, уверите се да сте повезани са стабилном Интернет везом.
- Увек је боља идеја направити сопствени списак. Пошто сте га креирали ви, можете да додате сва прилагођена поља према вашим пословним захтевима.