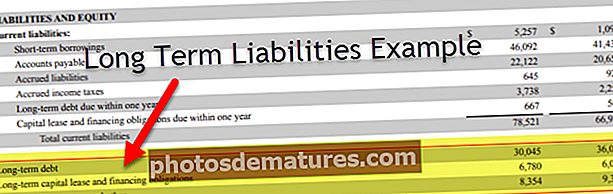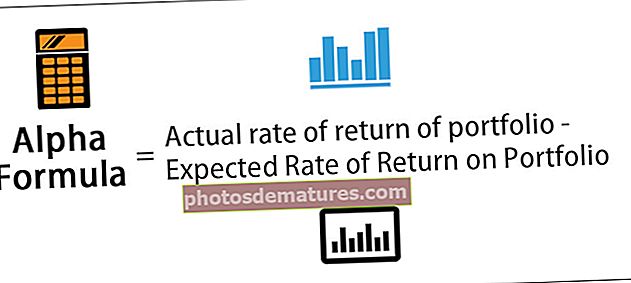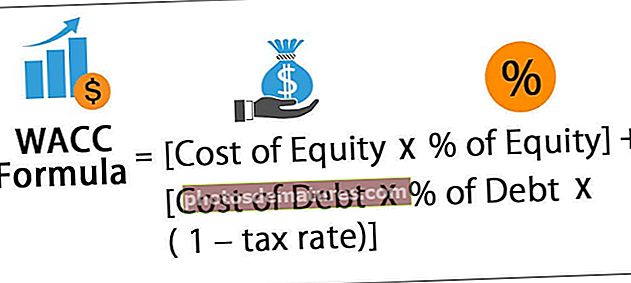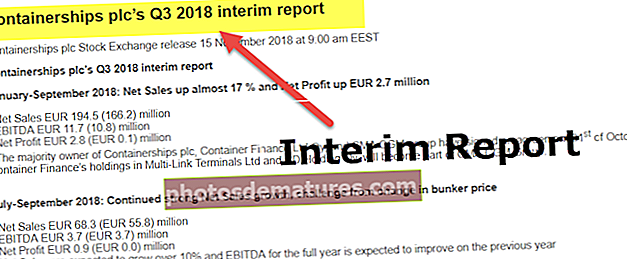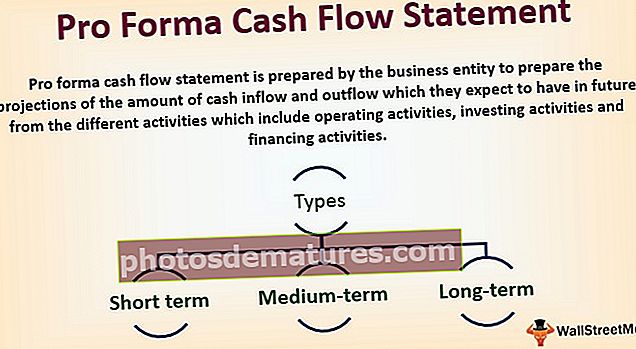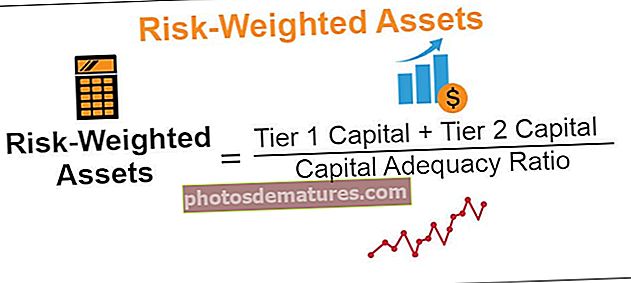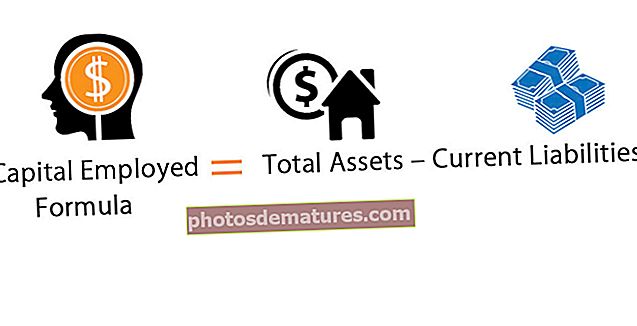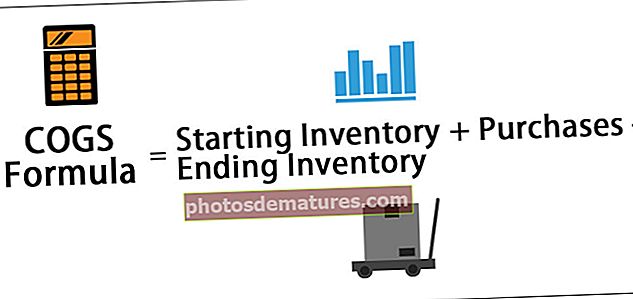Уметните датум у Екцел | 7 најбољих примера за уметање датума у Екцел (корак по корак)
Како убацити датум у Екцел?
У Екцелу, сваки важећи датум биће сачуван као облик броја. Једна важна ствар коју треба имати на уму у Екцелу је да имамо пресечни датум који је „31. децембар 1899.“. Сваки датум који убацимо у екцел рачунаће се од „01. јануара 1900 (укључујући овај датум)“ и чуваће се као број.
Примери
Овде ћемо научити како да убацимо датум у екцел уз помоћ примера у наставку.
Пример # 1 - Датум сачуван као број
Узмите број 50, 100 и данашњи датум, тј. 30.1.2019. У екцел листу.

Сада можемо да уочимо начин на који се подаци чувају у Екцелу када променимо форматирање горе наведених података у датум и формат рачуноводства.
50 - Промените формат у кратак датум
100 - Промените формат у кратак датум
30.1.2019 - Промените формат у рачуноводствени као што је већ у формату датума

Овде ако приметимо да је број 50 промењен до данас и приказивао се тачно 50 дана од 01.01.1900 (укључујући овај датум у пребројавању). Слично томе, за број 100 приказани датум је тачан број од 01.01.1900. И треће запажање које је већ у формату датума и који смо променили у формат броја приказује „43.495“, што каже да је данашњи датум, тј. 30.1.2019, тачно 43.495 дана од датума пресека.
Пример # 2 - Уметање одређеног датума у Екцел
Да бисмо у Екцел унели одређени важећи датум, морамо да користимо ДАТЕ ().

У горњој функцији можемо приметити да ДАТЕ тражи да наведе вредности године, месеца, дана. Како дајемо детаље о њему, ово приказује датум у подразумеваном формату као у наставку:

У горњем примеру дали смо годину 1992., месец 10. и дан 30. Али излаз се приказује према заданом формату.
Пример # 3 - Промена уметнутог формата датума у програму Екцел
Као што смо видели у нашим ранијим примерима, добили смо датум приказан у унапред дефинисаном формату. Да бисмо променили формат датума, требало би да пређемо на форматирање ћелија. Да видимо како то може да се уради:

Да бисмо приступили ћелијама формата, треба десним тастером миша да кликнемо на ћелију датума и тада ће се појавити горња листа операција. Овде изаберите ћелију формата која ће се приказати у прозору „Форматирај ћелије“.

Добили смо листу другачијег формата за датум као што је горе наведено. Изаберите један од формата и погледајмо како се формат променио као доле.

Ово је важна карактеристика форматирања која помаже у одабиру датума према њиховом формату који је потребан за различите организације.
Пример # 4 - Убацити листу секвенцијалних датума у Екцел?
Ако желимо да наведемо списак из низа датума, то можемо једноставно учинити тако што ћемо одабрати датум почетка и повући га надоле док не дођете до датума завршетка према вашим захтевима.
Унесите датум ручно (не користите ДАТЕ ()).

И повуците га доле као доле

Овде смо добили списак датума у низу од почетног датума.
Пример # 5 - Уметните датуме са функцијом Екцел САДА () и ДАНАС ()
Да бисмо добили датум данашњег дана, можемо користити ДАНАС () и добити данашњи дан заједно са тренутним временом, а затим бисмо требали ићи са функцијом НОВ (). Погледајмо пример у наставку:

Такође смо добили тастерску пречицу уместо формула.
Да бисмо добили данашњи датум, требало би да користимо Алт +; пречица уместо ДАНАС ()
Да бисмо добили данашњи датум заједно са временом, требало би да користимо Алт + Схифт +; пречица уместо САДА ()
Пример # 6 - Како извући селективне информације из уметнутих вредности Екцел датума.
У Екцелу постоје три важне функције које нам помажу да извучемо одређене податке са датума. Су : -
- ДАН ()
- МЕСЕЦ ДАНА()
- ГОДИНА ()

Пример # 7 - Коришћење ТЕКСТ () за уметање датума у Екцел
ТЕКСТ () је једна од врло важних формула за презентацију података у одређеном жељеном прилагођеном формату.

Претпоставимо датуме према горњем примеру и можемо добити дан, месец и годину и по форматима који су поменути у 3. колони.

Користећи ТЕКСТ () као горе, можемо извести према формату који смо тражили.

ТЕКСТ () се такође користи за промену формата датума према нашем захтеву. На овај начин можемо избећи кораке за форматирање ћелија, а затим променити формат. Ово ће такође смањити потрошњу времена када је у питању промена формата.
Погледајмо како можемо променити формат помоћу ТЕКСТА ().

ТЕКСТ () такође ће нам помоћи у спајању са датумом. Када покушамо да се спојимо без употребе ТЕКСТА (), он ће приказати број уместо датума као што је приказано испод:

Коришћењем ТЕКСТ () можемо спојити са стварним датумом као што је доле приказано:

Како променити формат уметнутог датума у програму Екцел?
Ако посматрамо из горњег примера, датум је у облику ММ / ДД / ГГГГ. Претпоставимо да ако желимо да променимо формат онда то можемо да урадимо као у наставку:
Требали бисмо отићи на контролну таблу, а затим одабрати једноставност приступа. Можемо да визуализујемо опцију сата, језика и региона.

Кликните на горњу опцију и искочићете у другим прозорима где ћете добити опцију региона и наставити даље.

Овде можемо наставити и одабрати формат датума према нашим захтевима, тј. Кратки датум или дуги датум и ово ће бити подразумевано подешавање датума када га применимо. У случају да се желите вратити на претходни формат, можемо га ресетовати у истом прозору.
Ствари које треба запамтити
Уметање важећег датума у екцел увек треба да буде сачувано као број. Ово стање можемо верификовати помоћу ИСНУМБЕР ().
Узмимо датум у два различита формата као што је приказано горе. Као што знамо да уметање важећег датума у екцел увек треба да буде ускладиштено у формату броја, па морамо исто да верификујемо.
Док проверавамо број помоћу ИСНУМБЕР (), датум који је сачуван у облику броја и важећи датум биће „ТРУЕ“ или „ФАЛСЕ“.
У нашем примеру изнад:
- 30.1.2019 - Ово је ТАЧНО јер се чува у облику броја и овај датум је важећи
- 30.01.2019 - Ово НЕТОЧНО јер није ускладиштено у облику броја и није важеће.