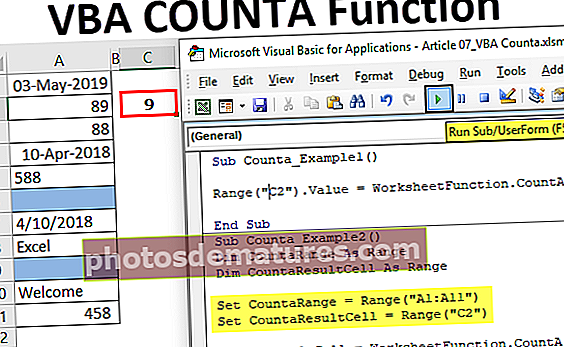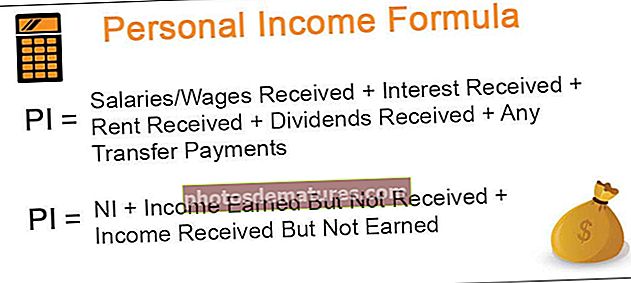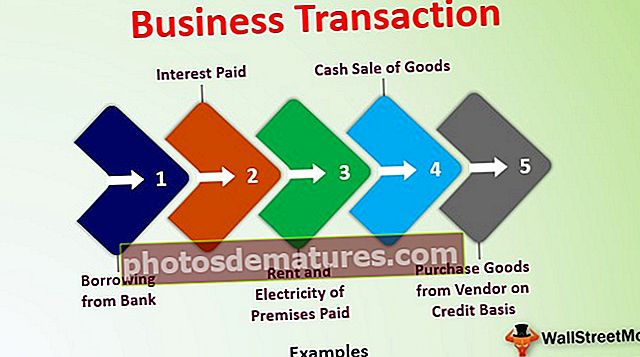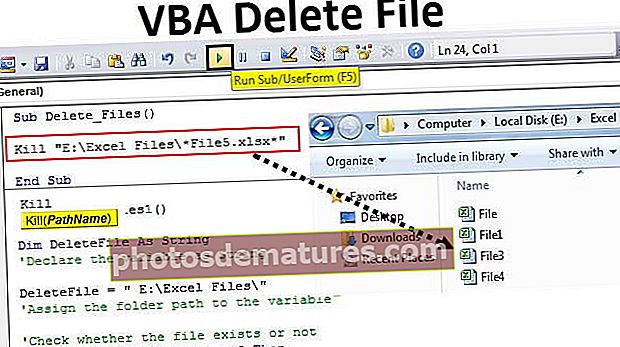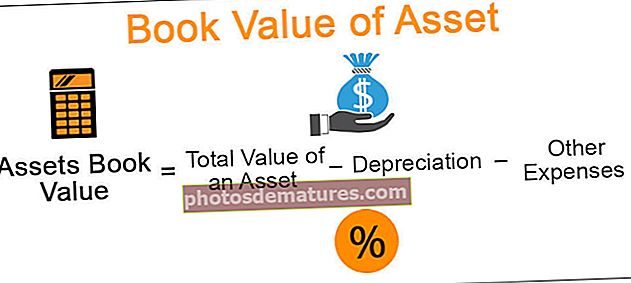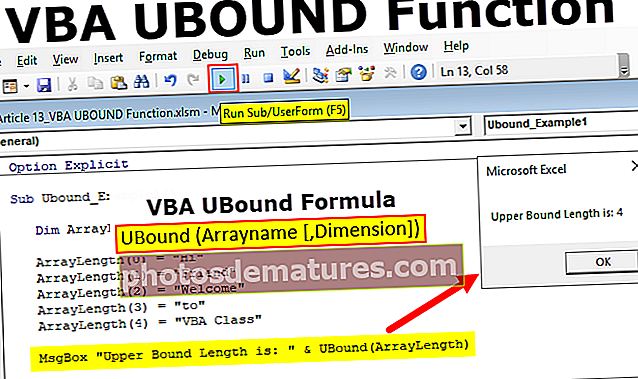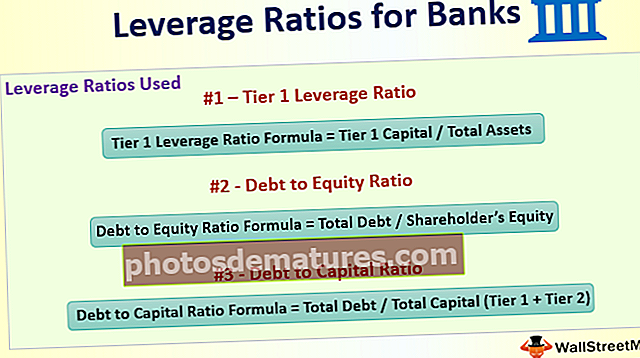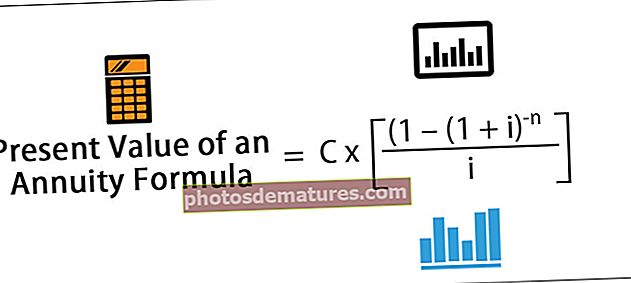Како уметнути слику / слику у Екцел ћелију? (Водич корак по корак)
Како уметнути слику / слику у Екцел ћелију?
Уметање слике или слике у Екцел ћелију врло је лак задатак.
Овде можете да преузмете овај предложак ћелије за уметање слике у Екцел - Уметните предложак за ћелију за Екцел у сликуУ Екцеловој датотеци имам имена запослених у продаји, а испод је листа.

Њихове слике имам на тврдом диску свог рачунара.

Желим да слику упоредим са именом сваке особе.
Белешка: Све слике су лажне, можете их директно преузети са гоогле-а.
- Корак 1: Копирајте горњу листу имена и залепите је у екцел. Нека висина реда буде 36, а ширина колоне у екцелу 14,3.

- Корак 2: Идите на картицу ИНСЕРТ и кликните на СЛИКЕ.

- Корак 3: Једном када кликнете на СЛИКЕ, тражиће се да одаберете локацију фолдера са сликама на рачунару. Изаберите локацију и одаберите слике које желите да уметнете.

- Корак 4: Можете уметнути слику једну по једну у екцел ћелију или можете уметнути и један снимак. Да бисте убацили једним потезом, морате бити сигурни ко представља кога. Убацићу један по један. Изаберите слику коју желите да уметнете и кликните на ИНСЕРТ.

- Корак 5: Сада можете видети слику у својој екцел датотеци.

- Корак 6: Ова слика од сада још није спремна за употребу. Морамо да променимо величину овога. Изаберите слику и промените величину помоћу опције превлачења и испуштања у Екцелу са ивица угла слике или можете да промените величину висине и ширине на картици Формат.
Белешка: Измените висину реда као 118, а ширину колоне као 26.

- Корак 7: Да бисте слику прилагодили величини ћелије, држите тастер АЛТ и превуците углове слике, она ће аутоматски одговарати величини ћелије.

Овако поновите овај задатак за све запослене.

Промените величину слике према величини ћелије у програму Екцел
Сада треба да прилагодимо ове слике величини ћелије. Кад год се ширина или висина ћелије промене, слика такође треба да се промени у складу с тим.
- Корак 1: Изаберите једну слику и притисните Цтрл + А, изабраће све слике у активном радном листу. (Уверите се да су одабране све слике)
- Корак 2: Притисните Цтрл + 1, отвориће се опција форматирања на десној страни екрана. Напомена: Користим верзију екцел 2016.

- Корак 3: У оквиру Формат Пицтуре одаберите Сизе & Пропертиес.

- Корак 4: Кликните на Својства и изаберите опцију Премештање и величина са ћелијама.

- Корак 5: Сада смо закључали слике на одговарајућу величину ћелије. Сада је динамичан, јер се слике промена ћелија такође мењају.
Како направити Екцел контролну таблу са сликама?
Помоћу ових слика можемо да направимо контролну таблу. Следите кораке у наставку да бисте креирали Екцел контролну таблу.
Направио сам главни лист који садржи све детаље о запосленима.

- Корак 1: На контролној табли, лист ствара падајућу листу листе запослених.

- Корак 2: Примените ВЛООКУП да бисте из листе података о запосленима добили вредност продаје, циљ, ниво ефикасности, ДОБ и ДОЈ.

Како промените име из падајућег менија, вредности ће се аутоматски ажурирати.
- Корак 3: Сада је велики део што из падајућег менија морамо добити фотографију запосленог ко год је изабрао. За ово морамо да направимо менаџер имена.
Идите на ФОРМУЛАС> Дефинишите име у екцелу.

- Корак 4: Дајте име свом менаџеру имена.

- Корак 5: У односи се на тип Једнако (=) знак и унесите ИНДЕКСУ формулу.

- Корак 6: Први аргумент функције ИНДЕКС је одабир целокупне Б колоне у Имаге Схеет-у.

- Корак 7: Сада унесите зарез (,) и отворите још једну функцију МАТЦХ.

- Корак 8: Изаберите први аргумент као Име запосленог на листу контролне табле. (Падајућа ћелија).

- Корак 9: Следећи аргумент изаберите целу прву колону у Схеет Имаге, унесите нулу као следећи аргумент и затворите две заграде.

- Корак 10: Кликните на ОК. Направили смо менаџера имена за наше фотографије.

- Корак 11: Сада идите на Имаге Схеет и копирајте ћелију Б2.

- Корак 12: Сада идите на Лист контролне табле и налепите као повезану СЛИКУ.

- Корак 13: Сада имамо слику. Изаберите слику, у формули промените везу у наше име Наме Манагер, тј. Фотографије

- Корак 14: Притисните Ентер да бисте довршили поступак. Можете да промените слику која ће се променити према имену које сте изабрали.

Ствари које треба запамтити
- Извршите подешавање слике које одговара или мења кретање ћелије.
- Да бисте креирали контролну таблу, направите главни лист који може садржати све обједињене податке.
- Помоћу тастера АЛТ прилагодите слику крајњим угловима ћелије.