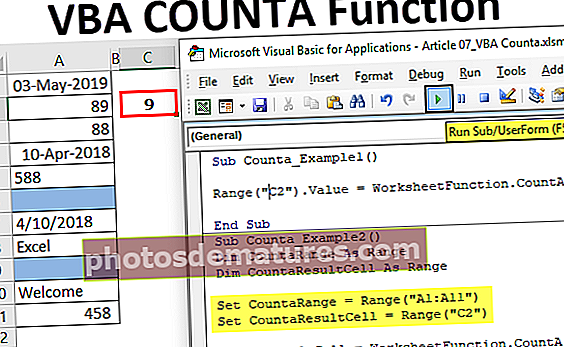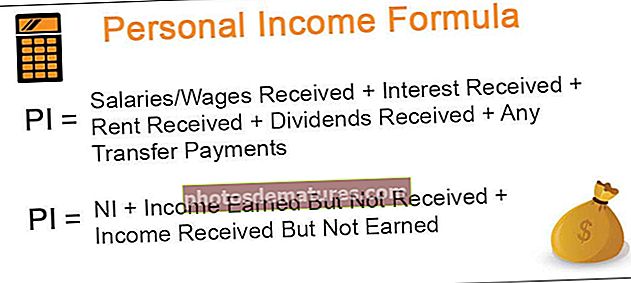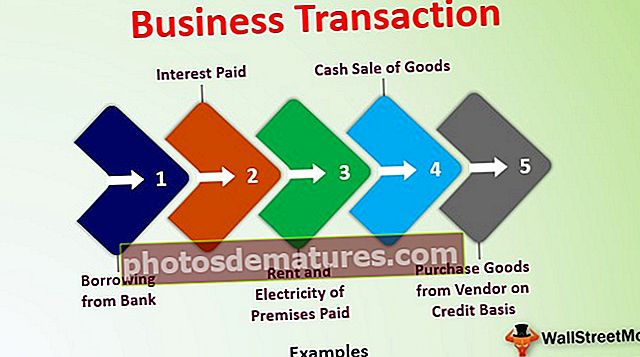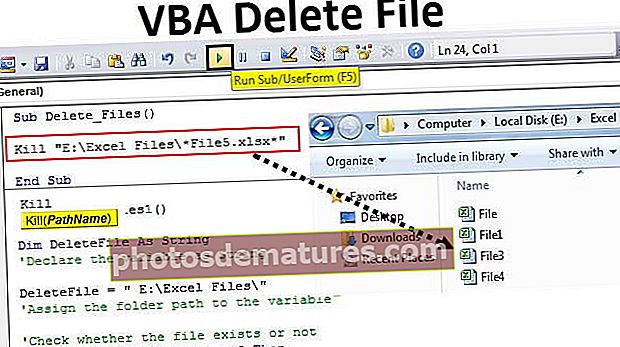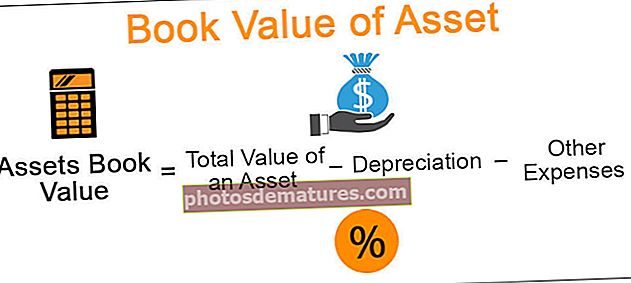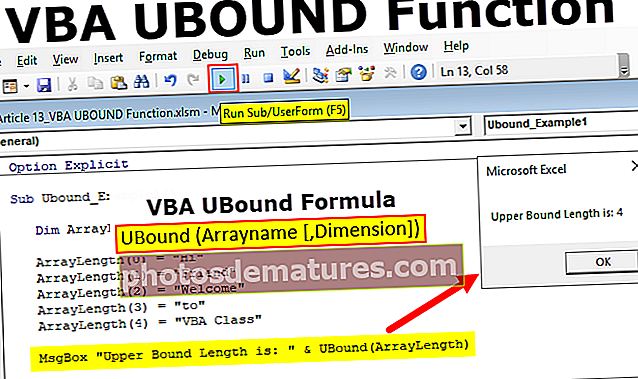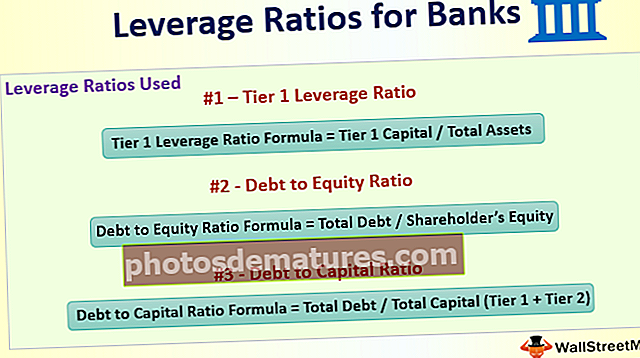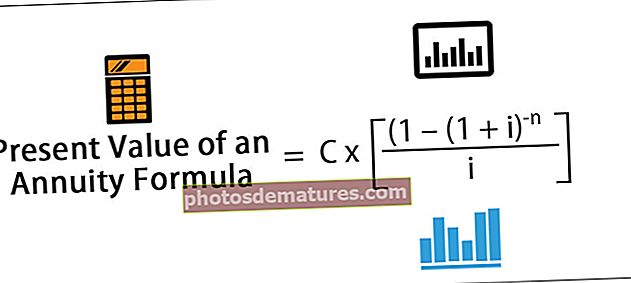Сет икона у програму Екцел | Како се користе скупови икона програма Екцел? (са примерима)
Екцел иконе
Комплети икона у Екцелу део су графике условног форматирања доступне за нумеричке скупове података. Додавањем ове графике икона можемо лепше да дизајнирамо бројеве.
Врсте скупова икона у програму Екцел
У овој категорији можемо видети 4 врсте „скупова икона“.
Тип # 1 - усмерен

Тип # 2 - Облици

Тип # 3 - Индикатори

Тип # 4 - Оцене

Можемо да користимо све горе наведене 4 врсте скупова икона на основу структуре података, а ви бисте требали да одаберете на основу података које приказујете кориснику.
Како се користе скупови икона у програму Екцел? (са примерима)
Овде можете преузети овај предложак икона поставља Екцел поставке - иконе поставља Екцел предлошкеПример # 1 - Усмерени сет икона
Ова врста икона је најприкладнија за представљање оцена или оцена запослених и ученика. Погледајте доленаведене податке о оцени запослених за циклус оцењивања и оцена је ван 10.

Применимо неко условно форматирање на ове бројеве оцена. Примијенит ћемо сет икона „Дирецтионал“.
Пре него што применимо Дирецтионал сет икона, можемо видети 4 различите врсте икона у овој категорији.

Искористимо сада прва два скупа, за ово морамо да дефинишемо ограничење бодова.
Да би се приказала зелена стрелица нагоре Оцена би требало да буде> = 9.
Да би се приказала хоризонтална оцена жуте боје, стрелица треба да буде> = 5
Да бисте приказали црвену стрелицу надоле, оцена треба да буде <= 4.
- Корак 1: Сада изаберите колону Ц и кликните на Условно форматирање.

- Корак 2: Под Условно форматирање >>> Сет икона >>> Усмерено.

- Корак 3: Изаберите први тип и сада имамо податке попут доле наведених.

- Корак 4: Ово су аутоматски уметнуте иконе, изаберите опсег ћелија и кликните на „Управљање правилом“ у оквиру Условног форматирања.

- Корак 5: Сада у доњем прозору двапут кликните на правило да бисте га уредили.

- Корак 6: Сада ћемо видети прозор „Уреди правило форматирања“.

- Корак 7: Као што видите горе, прво правило „Зелена стрелица“ каже када је вредност> = 67, а тип каже проценат, ово треба да буде број, а вредност 9.

- Корак 8: Сада за „Жута стрелица“ промените вредност на 5 и укуцајте у број.

- Корак 9: Треће правило за Црвену стрелицу је да ће се преостале вредности примењивати са Црвеном стрелицом. Кликните на Ок да бисте у подацима видели Сет икона смера.

- Корак 10: Сада, ако желите да примените друге скупове икона екцел под Дирецтионал у прозору за уређивање правила, можете да промените опцију скупа икона и сходно томе морате да дефинишете правило.

Пример # 2 - Облици
Овај тип иконе ради исто као и претходни, али видећемо различите податке и користићемо више од 3 типа облика у овом примеру.
Погледајте доле наведене податке за овај пример.

За овај скуп података применићемо „Четири семафора“. Испод је правило које примењујемо.
Зелени семафор: Ако је број> = 50000.
Жути семафор: Ако је број> = 40000.
Црвено семафор: Ако је број> = 30000.
Црни семафор: Ако је број <30000.
Као и обично, одаберите податке и прво примените семафор, а затим уредите правило као што је приказано доле.

Сада ћемо за наше податке добити семафор као на слици испод.

Сада, гледајући подручја у зеленој боји, можемо лако идентификовати локације које генеришу добар приход за одговарајуће производе.
Сада се у правилу уређивања можемо поиграти и са другим скуповима икона. Са падајуће листе можемо одабрати било који други скуп икона и променити правило.

Сада сам променио облик из „5 оцена“ икона је поставила и у складу са тим променила правило. Кликните на ок да бисте видели нову икону постављену за исте податке.

Сада ћу променити икону постављену на „Хенри Баллс“.

Сада подаци изгледају овако.

Овако, дефинисањем правила можемо уметнути било коју врсту скупова икона.
Ствари које треба запамтити
- У случају да имате више од 3 правила, користите категорију 5 скупова икона.
- Хенри куглице се обично користе за представљање процентуалних података.
- Семафори су привлачни сетови икона.
- Усмерени скупови икона користе се за приказ раста или опадања између два периода.