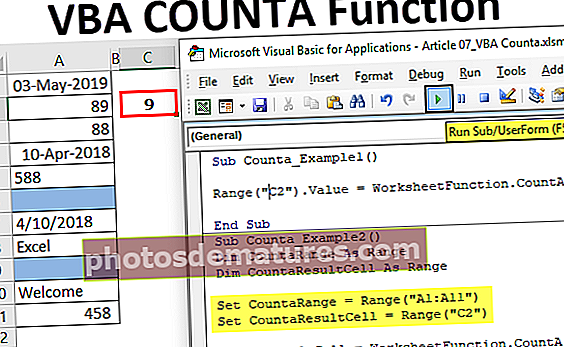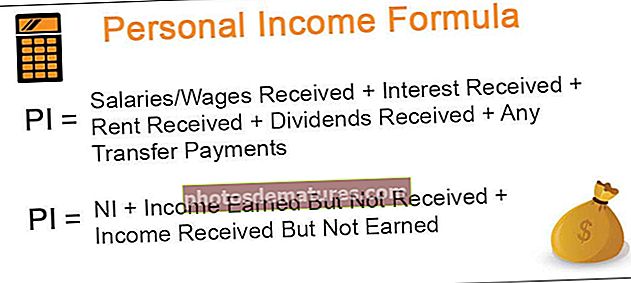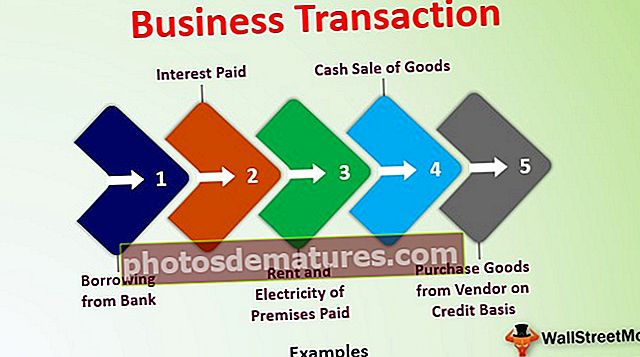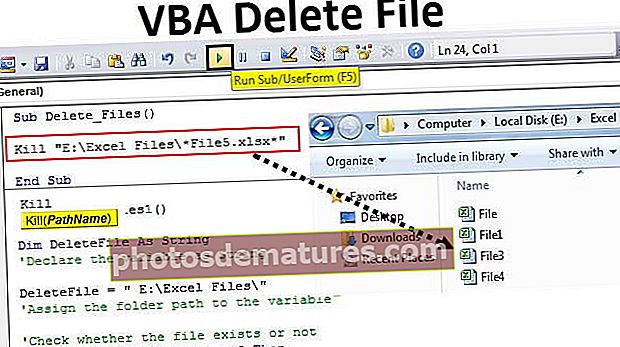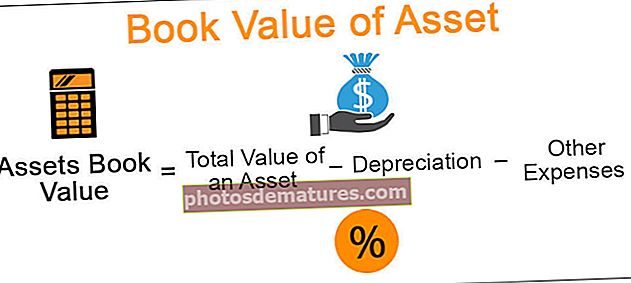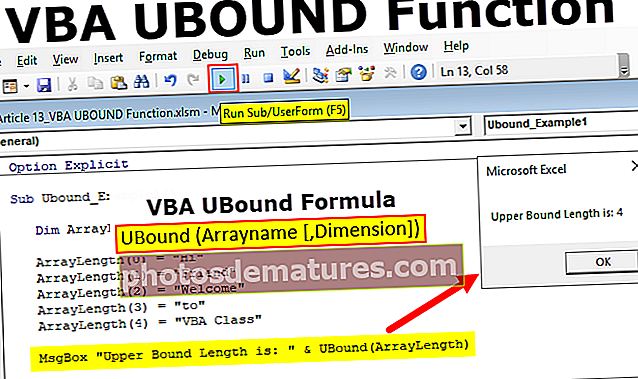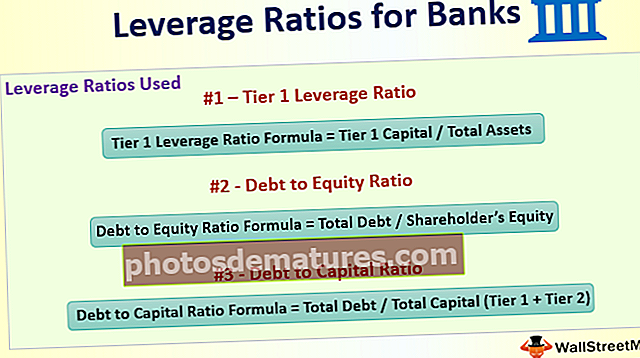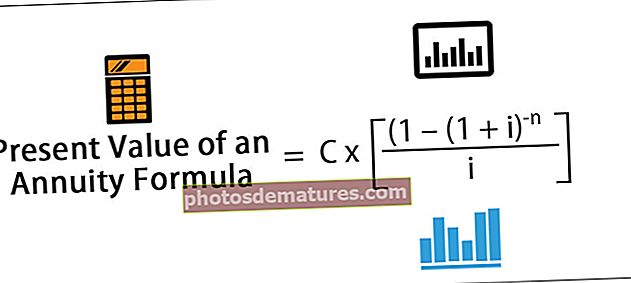Поље за потврду у програму Екцел | Како убацити поље за потврду у Екцел | Направи графикон
Шта је поље за потврду у програму Екцел?
Потврдни оквир је развојни алат доступан у Екцелу који се користи за постављање потврдног оквира у ћелију помоћу којег можемо идентификовати да ли је задатак довршен или не, у пољу за потврду када је означено приказује ознаку која генерално значи да је задатак довршен и враћа истинску вредност док празно поље за потврду враћа лажну вредност, поље за потврду је присутно у одељку за уметање на картици програмера.
У овом упутству за поље за потврду разговараћемо о томе како да поставимо поље за потврду у програму Екцел и користимо резултате оквира за потврду у формулама за стварање интерактивне листе за проверу, листе обавеза, извештаја или графикона.
Кораци за омогућавање картице програмера.
Прво што треба да урадите је да омогућите картицу Девелопер на вашој Екцел траци. Требало би да буде видљиво попут доњег.

Ако не, омогућите Програмер картицу пратећи кораке у наставку.
- Корак 1: Иди на ФИЛЕ

- Корак 2: Кликните на опције.

- Корак 3: Иди на Прилагођена трака и уверите се да је потврдни оквир картице програмер означен.

- Корак 4: Сада на траци можете видети картицу за развој.

Како убацити поље за потврду у Екцел?
Да бисте уметнули поље за потврду у екцел, следите кораке у наставку.
Ова поља за потврду у Екцел Предлошку можете преузети овде - Потврдна поља у програму Екцел Предложак- Корак 1: Идите на картицу програмера - Контроле - Уметање - Контроле обрасца у програму Екцел - ЦхецкБок.

- Корак 2: Цртајте било где на свом радном листу.

- Корак 3: Сада кликните десним тастером миша на поље за потврду и одаберите Формат Цонтрол

- Корак 4: У дијалошком оквиру Формат Цонтрол, на картици Цонтрол извршите следеће промене: Изаберите опцију Означено и дајте везу до ћелије до Б1.

Сада је ваше прво поље за потврду у Екцелу спремно.

Будући да је ваш потврдни оквир у Екцелу повезан са ћелијом Б1, ако кликнете на поље за потврду, приказаће се као ИСТИНА или ће се приказати као НЕТОЧНО.

Пример поља за потврду - Направите листу за проверу брака
Претпоставимо да се венчавате за неколико месеци. Морате да направите врашки пуно посла и можда ћете често заборављати. Да бисте у Екцелу направили контролну листу која ће пратити све ваше радове како бисте били у току.
- Корак 1: Прво направите контролну листу.

- Корак 2: Уметните ЦхецкБок у екцел са картице програмера.

- Корак 3: Нацртајте то у колони статуса.

- Корак 4: Десни клик> Уреди текст> Избриши текст.

- Корак 5: Још једном кликните десним тастером миша и изаберите формат који контролише апликацију испод подешавања као што је приказано на слици.

- Корак 6: Превуците ово у све преостале ћелије.

- Корак 7: Кликните десним тастером миша на свако поље за потврду и дајте одговарајуће ћелије као везу. Урадите ово за све ћелије.

Како се вредност ћелије мења ТРУЕ / ФАЛСЕ на клик, можемо је сада користити.

- Корак 8: Примените условно форматирање да бисте истакли сав задатак који је завршен.
- Корак 9: Означите опсег тема помоћу поља за потврду. У мом случају сам изабрао А2: Ц23.
- Корак 10: Идите на картицу Почетна> Група стилова> кликните падајући мени Условно форматирање и у менију одаберите ново правило

- Корак 11: Из дијалога који се појави одаберите последњу ставку на листи у горњој половини оквира за дијалог која каже: „Користите формулу да одредите које ћелије треба форматирати“ и ставите ову формулу на траку опсега.

- Корак 12: Кликните на Формат у програму Екцел и одаберите боју коју желите да истакнете.

- Корак 13: Кликните ОК. Не, ако је ваше поље за потврду у Екцелу означено, тада ће задатак означити зеленом бојом.

- Корак 14: Сакриј вредности ТРУЕ - ФАЛСЕ.
- Корак 15: Изаберите колону која садржи вредност ИСТИНА или НЕТОЧНО и притисните Цтрл + 1.

- Корак 16: Изаберите Прилагођено и примените доњи код.

- Корак 17: Сада ваша ИСТИНА или НЕТОЧНО неће бити видљива.

Направите интерактивну табелу помоћу ЦхецкБок-а у програму Екцел
Помоћу ЦхецкБок-а можемо створити интерактивни графикон у Екцелу.
- Корак 1: Створите податке испод у вашем Екцелу.

- Корак 2: Направите поља за потврду за све године. Дајте сваке године другачију ћелијску везу. Прва слика је за 2015. годину, друга је за 2016. годину, 3. је за 2017. и 4. је за 2018. годину.




Овако се брине о 4 поља за потврду.

- Корак 3: Преуредите податке како је приказано на доњој слици.

- Корак 4: Изаберите преуређене податке и примените графикон колона.

- Корак 5: Изаберите траку колоне сваке године и промените је у линијски графикон, осим за 2018. годину.

- Корак 6: Ако уклоните ознаку из било ког од четири поља за потврду, графикон неће бити приказан уместо вас.

Како избрисати поље за потврду у програму Екцел?
Једноставно потврдни оквир у Екцелу можете лако избрисати тако што ћете га означити и притиснути тастер за брисање. Да бисте означили поље за потврду, потребно је да држите тастер Цонтрол, а затим притисните лево дугме миша.
Са кућне траке такође можете да избришете поља за потврду.
Идите на Почетна -> Уређивање -> Пронађи и изабери -> Оквир за избор.

Чим кликнете на оно селекционо окно које ће навести све објекте на том радном листу (укључујући поља за потврду, облике и графиконе).

Означите поља за потврду која желите да избришете и притисните тастер за брисање. Да бисте уклонили забуну, дајте властито име свим пољима за потврду.