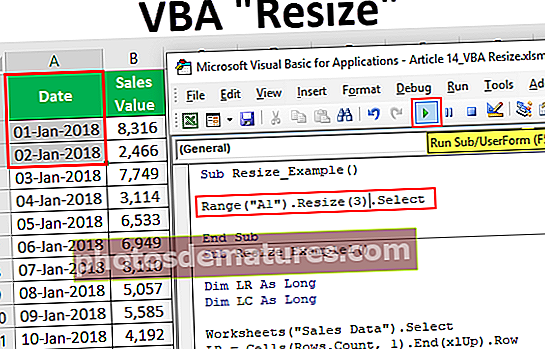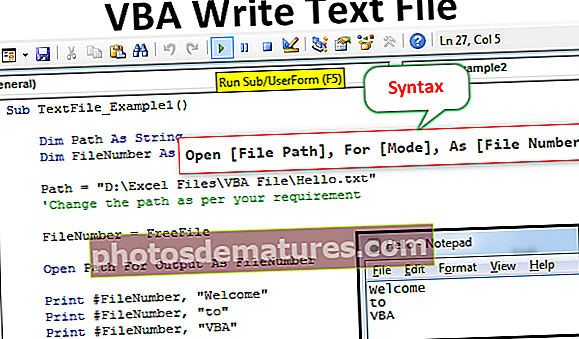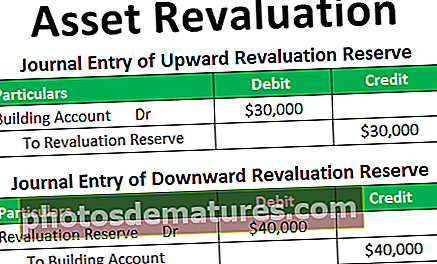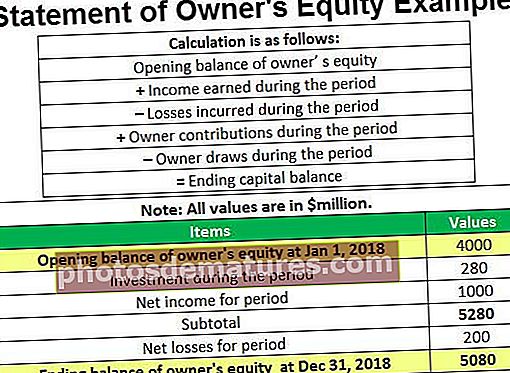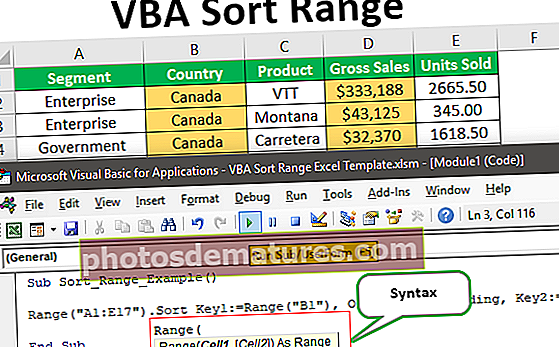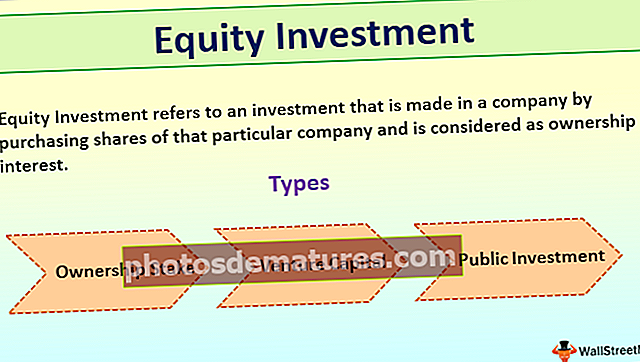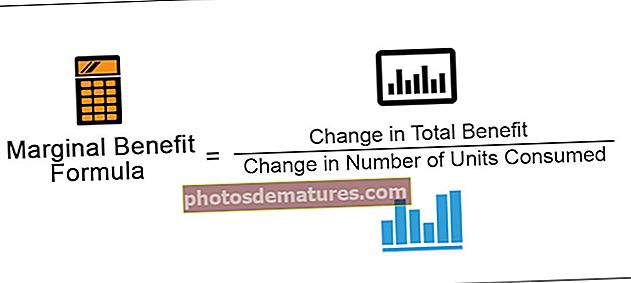Програмски додаци у програму Екцел | Како инсталирати додатак за Екцел? (Водич корак по корак)
Додаци за Екцел (2007, 2010, 2013, 2016)
Програмски додаци су различити наставци програма Екцел, који се када се активирају активирају када се Екцел покрене и корисник може да користи његове функције, Екцел има разне додатке и они се налазе у одељку опција на картици датотеке, први оквир приказује омогућени програмски додаци у систему и ако корисник жели да омогући више програмских додатака, морамо кликнути на управљати програмским додацима.
Додатак изгледа као нова реч ако немате појма о додатним екцел функцијама. Додатак за Екцел није ништа друго до додатне функције и опције додате у ваш постојећи Мицрософт Екцел. Додавање додатних функција помоћи ће вам у погледу предности нових карактеристика. Рекао бих да је додатак врста прилагођене функције која повећава снагу програма Екцел.
Неки од програмских додатака су лако доступни у Екцелу, али су скривени у подразумеваном Екцелу. Неки од најважнијих додатака су Решивач, анализа података (пакет алата за анализу), пакет алата за анализу ВБА.
Ако су програмски додаци већ откривени у вашем екцелу, све ове програмске додатке морате видети на картици Подаци.

Како инсталирати Екцел програмске додатке?
Ако ваш Екцел не приказује ове опције, следите кораке у наставку да бисте додали додатке.
- Корак 1: Кликните картицу ФИЛЕ која се налази у горњем левом углу екцела.

- Корак 2: Након што кликнете на ову картицу ФИЛЕ, изаберите Оптионс.

- Корак 3: Једном када кликнете на Оптионс екцел отвориће се посебан прозор. У овом прозору одаберите Програмски додаци.

- Корак 4: Пронађите Манге: падајућу листу на дну прозора и одаберите Адд-инс и кликните на Го ...

- Корак 5: Након клика на Го, приказаће се испод дијалошког оквира. Можете да изаберете све програмске додатке које желите. Изабрао сам сва 4.

- Корак 6: Сада на траци можете да видите опције СОЛВЕР и Дата Аналисис на картици Дата.

Типови програмских додатака
# 1 - Уграђен
То су уграђени програмски додаци и можете их открити пратећи горње кораке.
# 2 - Бесплатно
Много програмских додатака можемо преузети са Мицрософтове веб локације ввв.оффице.цом
# 3 - Прилагођено
Ове програмске додатке граде појединци који редовно раде на Екцел макроима. Неки од њих су бесплатни, а неки укључују трошкове коришћења. Они су дизајнирани да подрже основну функционалност екцела. Касније у посту ћемо погледати како да креирамо прилагођене функције у екцелу помоћу ВБА додатака.
Додатак за алатку за анализу података
Под овим пакетом алата можемо вршити било коју врсту анализе података.

Ако кликнете на ову анализу података, видећете много врста анализа под њом.

Обично програмске додатке креирамо помоћу ВБА макронаредби.
Како створити прилагођене функције у програму Екцел и инсталирати као додатак за Екцел
Ок, у овом чланку ћу вам показати једноставну прилагођену функцију коју можемо да креирамо и додамо је као додатак свим нашим екцел датотекама.
Овде можете преузети овај Екцел додатак Екцел Предложак - Екцел Додаци Екцел ПредложакПример # 1 - Како извући коментаре из ћелија
У овом примеру ћу вам показати како да извучете коментаре из ћелија.
- Корак 1: Отворите нову радну свеску.
- Корак 2: Притисните АЛТ + Ф11 (пречице у Екцелу за приступ Висуал Басиц Едитор-у)

- Корак 3: Идите на Уметни и убаците Нови модул.

- Корак 4: Након што уметнете модул, примените доњи код на модул.
Функција ТакеОутЦоммент (ЦомментЦелл Ас Ранге) као низ
ТакеОутЦоммент = ЦомментЦелл.Цоммент.Тект
Крајња функција

- Корак 5: Након уноса кода, датотеку сачувајте као Екцел додатак

- Корак 6: Сада отворите датотеку која има коментаре.
- Корак 7: Идите на Филе> Оптионс> Адд-Инс> Екцел Адд-ин> Го и кликните на Бровсе опцију.

- Корак 8: Изаберите датотеку програмског додатка коју сте сачували.

- Корак 9: Кликните Ок. Нови додатак можете видети према називу ваше радне свеске. (Именовао сам као додатак за Екцел)

- Корак 10: Тренутно нећете видети овај додатак. Међутим, можете га применити као екцел формулу и извући коментаре.
- Корак 11: Сада идите на лист са коментарима. Направила сам 3 коментара за себе. Такође можете да креирате сопствене податке.

- Корак 12: Идите у ћелију Б1 и унесите једнако и почните да куцате наше име функције, тј ТакеОутЦоммент.

- Корак 13: Изаберите ћелију А1 као референцу која ће издвојити коментар из те ћелије.

У ћелијама А2 и А3 нема коментара због чега је формула вратила вредност као # ВРЕДНОСТ!
Пример # 2 - Како сакрити радне листове у програму Екцел?
У овом примеру ћу вам показати како сакрити радне листове у Екцелу, осим активног листа, и додати то као додатак Екцелу.
- Корак 1: Отворите нову радну свеску.
- Корак 2: Идите на прозор Висуал Басиц-а и убаците нови модул.

- Корак 3: Копирајте и залепите доле у модул.
Напомена: Овде постоје два макронаредбе. Копирајте и налепите оба.
Суб Хиде_Алл_Ворксхеетс_ ()
Затамни као радни лист
За свакога у АцтивеВоркбоок.Ворксхеетс
Ако Вс.Наме АцтивеСхеет.Наме Тада
Вс.Висибле = клСхеетВериХидден
Крај ако
Нект Вс
Енд Суб

- Корак 4: Сачувајте ову радну свеску као додатак за Екцел.
- Корак 5: Додајте овај додатак у нову радну свеску. Идите на Филе> Оптионс> Адд-ин> Го> Бровсе.

Сачувао сам датотеку на име скривања свих радних листова.

- Корак 6: Кликните на ОК. Нови додатак можете видети према називу ваше радне свеске. (Именовао сам као скривајуће све радне листове)

- Корак 7: Сада кликните десним тастером миша на траку и изаберите Прилагодите траку са алаткама за брзи приступ

- Корак 8: Кликните на Алатну траку за брзи приступ и са првог падајућег менија одаберите Макро и одаберите име макронаредбе, затим кликните на дугме Додај и кликните на У реду.

- Корак 9: Сада можете да видите малу икону на траци са алаткама.

Ако кликнете на ту икону, сакриће све радне листове, осим оног у коме се тренутно налазите.
Пример # 3 - Како открити те скривене листове?
У овом примеру ћу вам показати како да откријете те скривене листове. Следите исту процедуру и копирајте-налепите доњи код.
Суб УнХиде_Алл_ХидденСхеетс_ ()
Дим Вс Ас Ворксхеет
За сваки В у АцтивеВоркбоок.Ворксхеетс
Вс.Висибле = клСхеетВисибле
Нект Вс
Енд Суб

Сачувајте датотеку као додатак за Екцел и овај додатак на овај лист.

Сада можете видети још једну икону.

Ако кликнете на ову икону, откриће се сви скривени листови.
Ствари које треба запамтити
- Морамо да сачувамо датотеку у продужетку Екцел.
- Било који додатак можемо додати тако што ћемо га прегледати у одељку додатака
- У било ком тренутку можемо да деинсталирамо било који додатак.
- Ако претражујете у гооглеу, добићете много додатака