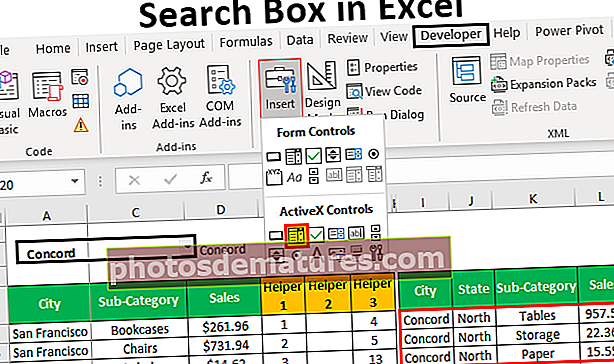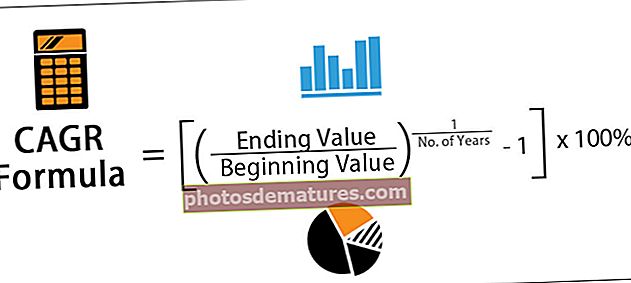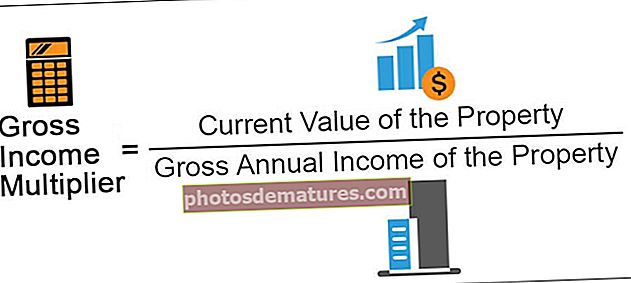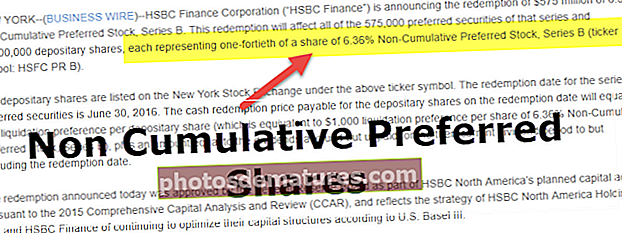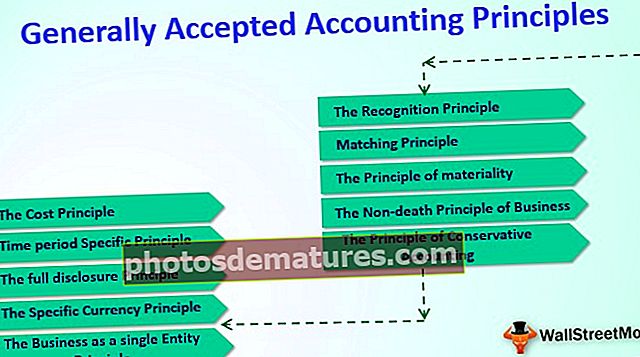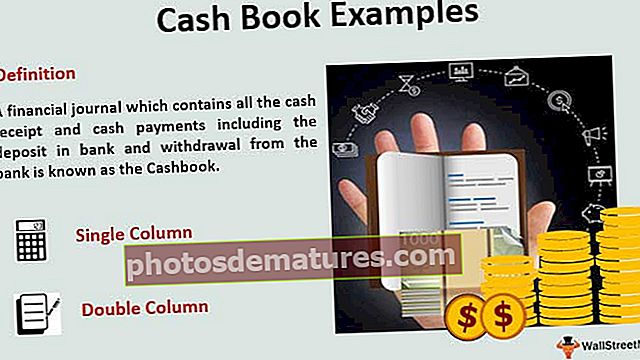Динамичка табела у Екцелу (Коришћење распона имена и Екцел табеле)
Шта су динамичке табеле у програму Екцел?
Динамички графикон у екцелу је посебна врста графикона у екцелу који се ажурира када се опсег графикона ажурира, у статичким графиконима када се опсег ажурира графикон се не ажурира сам, тако да би графикон могао да постане динамичан да би се опсег учинио динамичким или извором података, то се може учинити именовањем опсега из екцел табеле или употребом формула као што је функција померања.
Постоје 2 методе за стварање динамичке табеле у Екцелу
- Направите динамичку табелу помоћу распона имена
- Направите динамичку табелу помоћу Екцел табела
Сада ћемо детаљно објаснити сваку од метода на примеру
# 1 Како створити динамичку табелу помоћу распона имена?
У реду, објаснићу вам на примеру. Испод су подаци анкете за потребе изврсног знања из различитих професија. Испод података налази се евиденција о потребном изврсном знању и распону плата за те професије.
Овде можете преузети овај Екцел предложак динамичке табеле - Екцел Предложак динамичке табеле
Сада убаците један једноставан графикон колоне који приказује распоне плата.

Ако се листа професија повећа, овај графикон не може аутоматски узети тај опсег.

Друге две професије сам ажурирао њиховим распоном плата. Овај графикон још увек има опсег од А2: А6.
Сада овај опсег морамо учинити динамичним. Да би опсег био динамичан морамо да дефинишемо име за овај опсег ћелија.
Следите кораке у наставку да бисте опсег учинили динамичним.
- Корак 1: Идите на картицу са формулама и изаберите Наме Манагер.

- Корак 2: Кликните на Наме Манагер у програму Екцел и примените формулу као што је приказано на доњој слици. Ово ће створити динамички опсег у екцелу за колону Плата.

- Корак 3: Поново кликните на Наме Манагер и примените формулу као што је приказано на доњој слици. Ово ће створити динамички опсег у Екцелу за ступац Професија.

Сада смо креирали два динамичка опсега у екцелу за наш опсег графикона. Распон плата & Профессион_Ранге су два именована опсега која смо креирали.
- Корак 4: Сада све што треба да урадимо је да направимо графикон колона користећи ове именоване опсеге. Сада идите на картицу Уметни и изаберите графикон колона.

- Корак 5: Кликните на графикон колоне у екцелу и изаберите 2Д груписани графикон колоне. У овом тренутку ће уметнути празан графикон.

- Корак 5: Кликните десним тастером миша на податке и изаберите „Изаберите Подаци ”.

- Корак 6: Кликните на опцију Селецт Дата и отвориће се доњи оквир и кликните на дугме Адд.

- Корак 7: Једном када кликнете на дугме Додај, тражиће се да одаберете назив серије и серијске вредности.

- Корак 8: У називу серије изаберите ћелију Плата, а у забележеним вредностима серије наведите именовани опсег који смо креирали за колону зараде, тј. Салари_Ранге.
Напомена: Не можемо једноставно споменути назив опсега, већ то морамо споменути заједно са именом листа, тј. = 'Лист са графиконима'! Салари_Ранге

Кликните на дугме У реду и отвориће се доњи оквир и кликните на опцију Уреди.

- Корак 9: Једном када кликнете на опцију Уреди, отвориће се доњи оквир. Од вас ће бити затражено да поменете распон ознака Акис.

- Корак 10: за овај опсег, поново морамо да дамо друго именовано име опсега.
Напомена: Не можемо једноставно споменути назив опсега, већ то морамо споменути заједно са именом листа, тј. = 'Лист са графиконима'! Профессион_Ранге

- Корак 11: Кликните на Ок и отвориће се још једно поље и тамо такође кликните на ОК. Табела би требало да вам се свиђа испод једне.

- Корак 12: Сада поново додајте та два професионална податка. Графикон би се требао аутоматски проширити.

Вау! Се ради. Завалите се и опустите се. Прошли су дани када треба да ажурирамо податке као и опсег графикона. Сада имамо динамички опсег графикона за аутоматско ажурирање распона динамичких графикона.
# 2 Како створити динамичку табелу помоћу Екцел табела
Пратите кораке у наставку да бисте истражили ову опцију.
- Корак 1: Изаберите податке и притисните ЦТРЛ + Т. Ово ће створити табелу за вас.

- Корак 2: Једном када је табела креирана> изаберите податке из А1: Б6> идите на картицу за уметање> уметните графикон колоне.

- Корак 3: Сада додајте та два занимања на листу.

Ствари које треба запамтити
- Када се креирају именовани опсези, уверите се да нема празних вредности. Будући да функција померања неће извршити прорачун тачно ако има празних ћелија.
- Док дајете референцу у подацима графикона, прво унесите име и притисните Ф3, отвориће се цела листа дефинисаних имена.
- Док уносите име листа, увек почињте једним наводником (‘), а завршавајте једним наводником (‘). На пример = 'Лист са графиконима'!