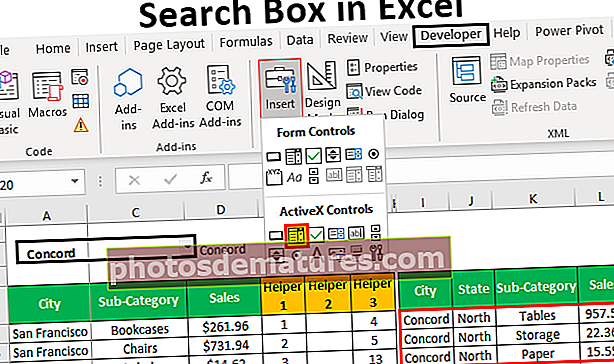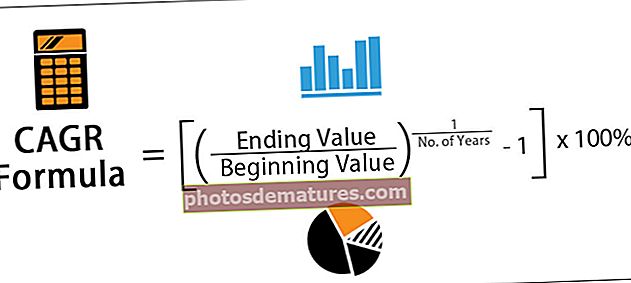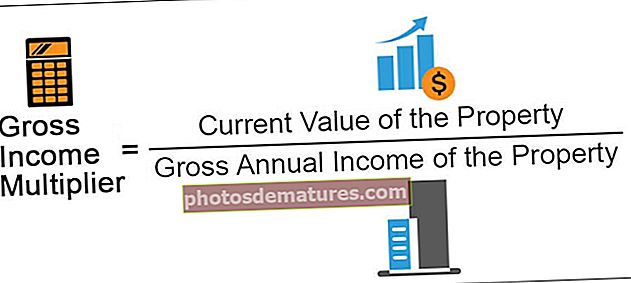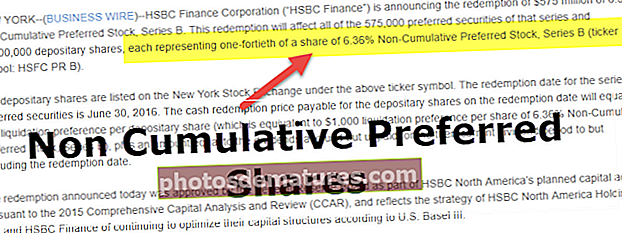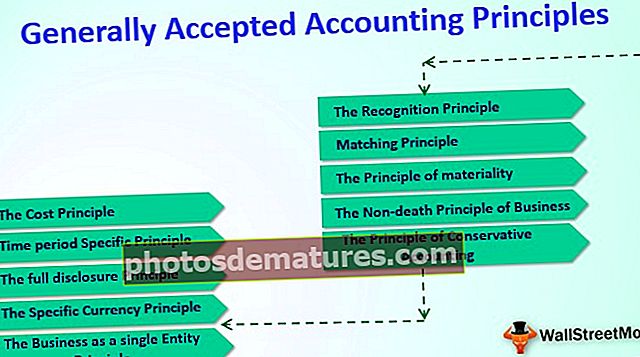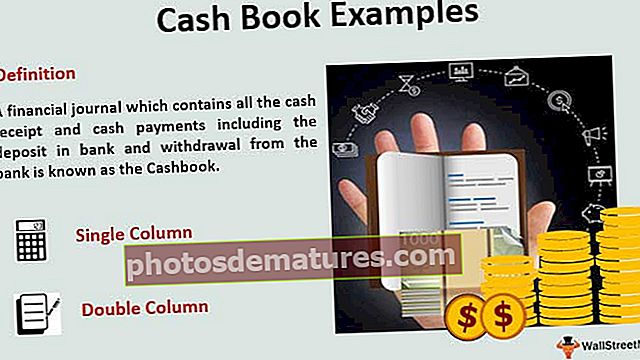Екцел ВБА Усерформ | Како створити интерактивни кориснички образац?
Екцел ВБА кориснички образац
Кориснички образац у ВБА су прилагођени кориснички дефинисани обрасци који су направљени тако да узимају унос од корисника у формату обрасца, он има различите скупове контрола за додавање као што су оквири за текст, ознаке у пољу за потврду итд. да би водили корисника да унесе вредност и он чува вредност у радном листу, сваки део корисничког обрасца има јединствени код са собом.
Усерформ је објекат унутар Екцел интерфејса и унутар овог корисничког обрасца можемо створити друге корисне прилагођене оквире за дијалог да бисмо податке добили од корисника. Када радите са макро датотеком коју је креирао ваш старији или се може преузети са Интернета, сигурно сте видели овакав кориснички образац.

У овом чланку ћемо вам показати како да направите сличан кориснички образац за чување података од корисника.
Како направити кориснички образац?
Као што на сличан начин убацујете нови модул, потребно је да кликнете на дугме ИНСЕРТ у програму Висуал Басиц Едитор да бисте уметнули Усерформ.
Овде можете преузети овај ВБА образац корисничког образца Екцел - ВБА образац корисничког образца Екцел

Чим кликнете на ово, биће убачен и кориснички образац.

Пре него што вам кажем како ово програмирати, показаћу вам како да форматирате овај кориснички образац.
Форматирање корисничког облика
Одабиром корисничког обрасца притисните тастер Ф4, приказаће вам прозор са својствима.

Помоћу овог прозора својстава можемо форматирати овај кориснички облик, можемо му дати име, можемо променити боју, стил обруба итд.


Овако испробајте друга својства да бисте стекли поглед на кориснички облик.
Сада за овај кориснички уметање Тоолбок.

Сад ћемо видети овакав алат.

Тренутно је кориснички образац само уметнут и није програмиран. Да бисте знали како то ради, само кликните на дугме за покретање, видећемо образац на Екцеловом радном листу.

Сада користимо ознаку за цртање ТоолБок.

Унесите текст као име запосленог унутар налепнице.

За ову ознаку, тако да можемо форматирати користећи својства. Сада смо текст унели као „Име запосленог:“, сада то можемо видети у прозору својстава под насловима.

Уметните још једну етикету. Да бисте уметнули још једну налепницу, можете кликнути на оквир с алатима или повући тренутну налепницу држањем Цтрл кључ, имаћете копију тренутне налепнице.

Сада ћемо имати исту ознаку.

Промените име у ИД запосленог.

Сада слично убаците још једну етикету и назовите је „Одељење“.

Сада из оквира са алаткама убаците оквир за текст.

Назовите ово поље за текст као ЕмпНаме у прозору својстава.

Попут овог, убаците још два поља за текст из ИД-а запосленика и одељења. Именујте та поља за текст према њиховом наслову.

Слично томе, урадите то за Одељење.

Сада из оквира са алаткама убаците Цомманд Буттон.

Промените име командног дугмета у „СубмитБуттон“ и промените наслов у "Прихвати".

Уметните још једно дугме и назовите га „Откажи“.

Сада само да видите покретање, притисните дугме за покретање или користите тастер Ф5 и погледајте како изгледа ваш кориснички образац у програму Екцел.

Сада долази до облика.
ВБА код
Сада ће корисник унети податке у ово, па га морамо програмирати тако да чува податке које је корисник унео у овај образац.
Двапут кликните на дугме СУБМИТ, одвешће вас до прозора макронаредба са аутоматски креираним макронаредбама као што је приказано у наставку.

Пише СубмитБуттон клик, сетите се да смо за дугме СУБМИТ дали име СубмитБуттон.

Дакле, кад год желимо да позовемо ово дугме, можемо га назвати овим именом (дугме за слање). Унутар овог макронаредбе копирајте и залепите доњи код.
Шифра:
Привате Суб СубБуттон_Цлицк () Дим ЛР Лонг ЛР = Целлс (Ровс.Цоунт, 1) .Енд (клУп) .Ров + 1 Целлс (ЛР, 1) .Валуе = ЕмпНаме.Валуе Целлс (ЛР, 2) .Валуе = ЕмпИД .Валуе Целлс (ЛР, 3) .Валуе = Депт.Валуе ЕмпНаме.Валуе = "" ЕмпИД.Валуе = "" Депт.Валуе = "" Енд Суб

- ЕмпНаме.Валуе овде је ЕмпНаме име оквира за текст које смо дали приликом креирања оквира за текст имена запосленог.
- ЕмпИД.Валуе овде је ЕмпИД име оквира за текст оквира за текст ИД-а запосленог.
- Депт.Валуе ово је назив оквира за текст одељења.
Дакле, на клик на дугме за слање сачуваће вредности у поменутим ћелијама.
Сада двапут кликните на дугме Одустани, ово ће вам такође показати овакво аутоматско име макронаредбе.

Копирајте доњи код и налепите.
Шифра:
Приватни Суб ЦанцелБуттон_Цлицк () МиУсерФорм.Хиде Енд Суб

МиУсерФорм је име које смо дали корисничком облику. МиУсерФорм.Хиде значи да ће кликом на дугме ЦАНЦЕЛ сакрити кориснички образац.
Ок, сада креирајте овакав образац на радном листу.

Избришите све остале листове из радне свеске осим овог листа шаблона.
Сада идите на Висуал Басиц Едитор.

И покрените макро помоћу тастера Ф5 или ручно, видећемо образац корисника испред себе.

Унесите име запосленог, ИД запосленог и име одељења.

Сада ако кликнете на дугме ПОШАЉИ, она ће сачувати вредности у предлошку који смо креирали.

Тако можете и даље уносити имена, кориснички образац ће и даље чувати вредности које је корисник унео у наведене ћелије.
Тако да помоћу КОРИСНИЧКОГ ОБРАЗЦА заправо можемо створити дивне пројекте како бисмо информације добили од корисника.