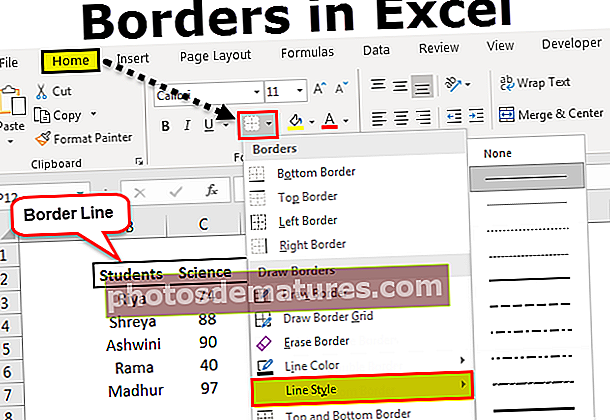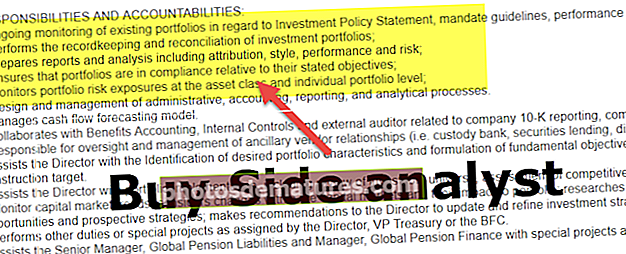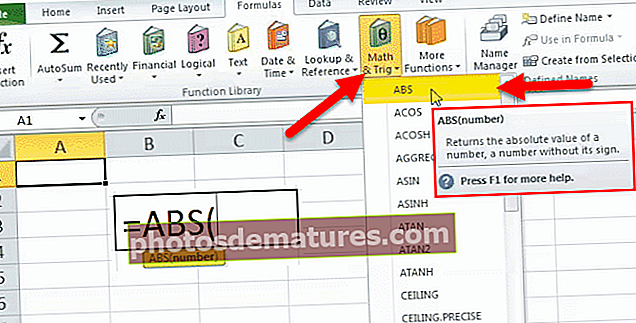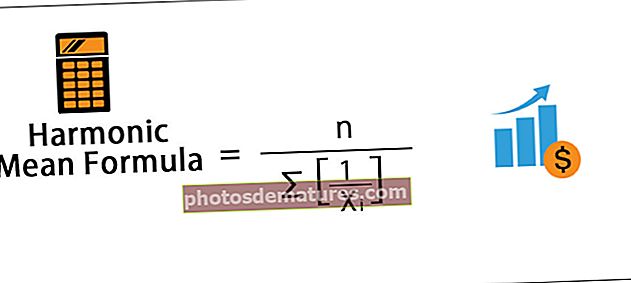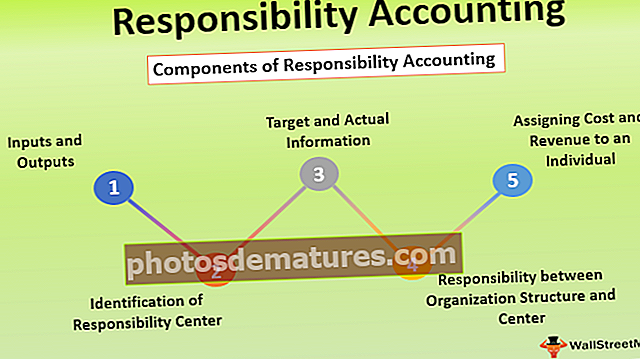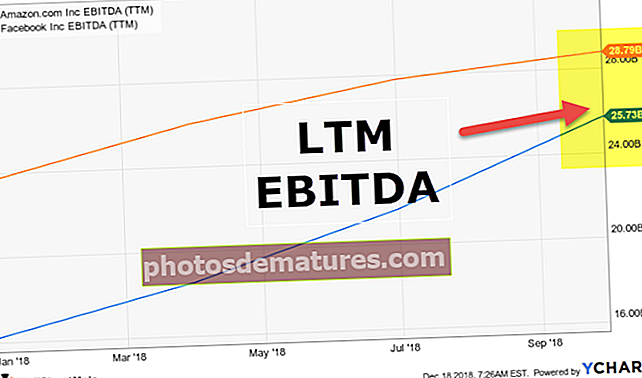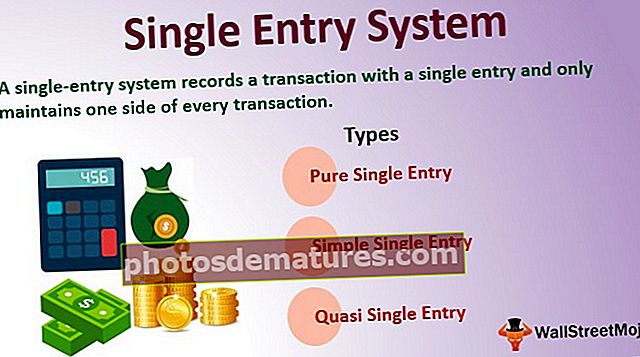ВБА АутоФилтер | Како се користе критеријуми ВБА АутоФилтер за филтрирање података?
Екцел ВБА АутоФилтер
АутоФилтер у ВБА се користи као израз, а синтакса за њега следи како следи. Аутоматско филтрирање (поље, критеријуми 1, оператор, критеријуми 2, падајући мени) сви аргументи нису обавезни. Филтер је користан у филтрирању одређених података из огромних података.
Ако сте редовни корисник, онда екцел филтри за вас нису необична ствар. Неки од алата које користимо на радном листу такође су интегрисани у ВБА, а опција аутоматског филтрирања један је од важних алата доступних у ВБА. Као што сви знамо, екцел филтер је доступан на картици са подацима.

Коришћењем ове опције филтера можемо се поиграти подацима. Ако имате посла са минималном количином података и ако сматрате да опција ВБА аутофилтера заправо није потребна, можете да наставите да користите опцију филтера радног листа.
Ако имате посла са огромном количином података, онда можете да користите опцију Аутофилтер да бисте поједноставили ток процеса.
Синтакса функције АутоФилтер
АутоФилтер у програму Екцел ВБА може се користити са објектом опсега. Као и наше друге функције, и ова има своју синтаксу.

- Домет: Опсег је једноставно у оном опсегу у коме бисте желели да примените филтер.
- Поље: Поље значи из које колоне опсега који сте изабрали желите да филтрирате податке. Колона ће се бројати с лева на десно.
На пример, ако је ваш опсег од А1 до Д100 и желите да примените филтер за колону Д, онда је број вашег поља 4, јер је у изабраном опсегу Д четврта колона.
Критеријуми 1: У пољу сте изабрали оно што желите да филтрирате.
- Оператор: Ако желите да примените више критеријума за филтрирање података, тада морамо да користимо симболе оператора. Неки од кодова оператера су као у наставку.
клАнд, клОр, клБоттом10Итемс, клТоп10Итемс, клТоп10Перцент, клБоттом10Перцент, клФилтерЦеллЦолор, клФилтерДинамиц, клФилтерФонтЦолор, клФилтерИцон, клФилтерВалуес.
Критеријуми 2: Шта је друго што желите да филтрирате заједно са критеријумима 1?
- Видљив падајући мени: Да ли желите да се у филтрираној колони прикаже икона филтра фоп надоле. Ако желите да прикажете ТРУЕ је аргумент, ако не ФАЛСЕ је аргумент.
Како применити филтер помоћу ВБА АутоФилтер? (са примером)
Овај ВБА шаблон за аутоматско филтрирање можете преузети овде - ВБА шаблон за аутоматско филтрирањеПретпоставите испод података на којима радите.

Сада ћемо помоћу ВБА кода применити филтер. Следите кораке у наставку да бисте применили филтер.
Корак 1: Покрените потпроцедура давањем имена макронаредби.
Шифра:
Суб АутоФилтер_Екампле1 () Крај Суб
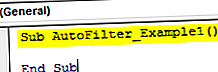
Корак 2: Први ствар је у ком опсегу треба да применимо филтер. У овом случају треба да применимо опсег од опсега А1 до Е25.
Шифра:
Суб АутоФилтер_Екампле1 () Опсег ("А1: Е25") Крај Суб 
Корак 3: Када је опсег одабран, сада примените опцију аутоматског филтрирања.
Шифра:
Суб АутоФилтер_Екампле1 () Опсег ("А1: Е25"). АутоФилтер Енд Суб 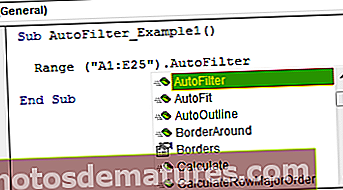
Не бирамо ниједну вредност помоћу аутоматског филтера, већ само примењујемо филтер у овом тренутку.
Покрените код помоћу тастера Ф5 или ће ручно уметнути филтер за изабрани опсег.

Дакле, применио је филтер на податке. Сада ћемо видети како да филтрирамо податке.
Пример # 1 - Филтрирање података помоћу аутоматског филтра
Узмите у обзир исте податке из горњег примера. Сада треба да филтрирамо одељење „Финансије“ из колоне одељења.
Корак 1: Након што је филтер примењен, први аргумент је помињање из које колоне филтрирамо податке. У овом случају морамо да филтрирамо податке из колоне Одељења, дакле број колоне ако је 5.
Шифра:
Суб АутоФилтер_Екампле1 () Опсег ("А1: Е25"). Поље АутоФилтер: = 5, Крај Суб 
Корак 2: Критеријум 1 није ништа друго до оно што желимо да филтрирамо из 5. колоне. Зато морамо да филтрирамо „Финансије“.
Шифра:
Суб АутоФилтер_Екампле1 () Опсег ("А1: Е25"). Поље АутоФилтер: = 5, Критеријуми1: = "Финансије" Крај Суб 
То је све, покрените овај код ручно или помоћу тастера Ф5 он ће на листи филтрирати само „Финансије“.

Пример # 2 - Оператор у АутоФилтер-у
Видели смо како да филтрирамо једну вредност. Сада ћемо видети како да филтрирамо више елемената. Претпоставимо да уз „Финансије“ желите да филтрирате и одељење „Продаја“, па то можемо учинити помоћу Оператори.
Корак 1: Након примене првих критеријума у следећем аргументу изаберите оператор као „клОр“.
Шифра:
Подопсег АутоФилтер_Екампле2 () Опсег ("А1: Е25"). Поље аутоматског филтера: = 5, Критеријуми1: = "Финансије", Оператор: = кЛОр Енд Суб 
Корак 2: Сада у Критеријуми 2 помените вредност као „Продаја“.
Шифра:
Подопсег АутоФилтер_Екампле2 () Опсег ("А1: Е25"). Поље аутоматског филтера: = 5, Критеријуми1: = "Финансије", Оператор: = клОр, Критеријуми2: = "Продаја" Крај Суб 
Корак 3: У реду, покрените овај код помоћу тастера Ф5 или ћете ручно филтрирати и „Финансије“ и „Продаја“.

У аргументу Оператор сам користио “КслОр” ово ће одабрати оба „Финансије“ и „Продаја“ испод филтера.
Пример # 3 - Филтрирање бројева помоћу аутоматског филтера
Помоћу симбола оператора „КслАнд“ можемо филтрирати и бројеве. Претпоставите из колоне Прековремени рад да желите да филтрирате све вредности које су> 1000, али <3000.
Корак 1: Први ствар је промена поља са 5 на 4.
Шифра:
Суб АутоФилтер_Екампле3 () Опсег ("А1: Е25"). Поље АутоФилтер: = 4 Крај Суб 
Корак 2: Критеријуми 1 је> 1000.
Шифра:
Подопсег АутоФилтер_Екампле3 () Опсег ("А1: Е25"). Поље аутоматског филтра: = 4, Критеријуми1: = "> 1000", Крај под 
Корак 3: Овде морамо да подударимо оба критеријума, па зато користите „клАнд“ као оператора.
Шифра:
Подопсег АутоФилтер_Екампле3 () Опсег ("А1: Е25"). Поље аутоматског филтера: = 4, Критеријуми1: = "> 1000", Оператор: = клАнд, Енд Суб 
Корак 4: Критеријуми 2 ће бити <3000.
Шифра:
Подопсег АутоФилтер_Екампле3 () Опсег ("А1: Е25"). Поље аутоматског филтра: = 4, Критеријуми1: = "> 1000", Оператор: = клАнд, Критеријуми2: = "<3000" Крај Суб 
Сада ако покренете овај код ручно или преко тастера Ф5, он ће филтрирати све вредности из колоне Прековремени рад које су> 1000, али <3000.

Пример # 4 - Филтрирање из различитих колона помоћу функције АутоФилтер
Да бисмо филтрирали податке из различитих колона, морамо да користимо другачији процес. Претпоставимо да желите да филтрирате одељење „Финансије“, а такође желите да филтрирате бројеве плата који су> 25000, али <40000.
Можете да користите доњи код.
Шифра:
Суб АутоФилтер_Екампле4 () са опсегом ("А1: Е25"). Поље АутоФилтер: = 5, Критеријуми1: = "Финансије". Поље АутоФилтер: = 2, Критеријуми1: = "> 25000", Оператор: = клАнд, Критеријуми2: = " <40000 "Крај с крајем Суб Ово ће филтрирати две колоне.

Покрените овај код помоћу тастера Ф5 или га можете покренути ручно.

Ствари које треба запамтити
- Испробајте различите комбинације у оквиру Оператор да бисте стекли знање о ВБА АутоФилтер.
- Ако нисте сигурни шта да ставите, покушајте да користите макро снимач.
- Ако желите да филтрирате текстуалне вредности, морате да их наведете у двоструким наводницима.
- Користите ВИТХ израз да примените више од једног филтера колона.