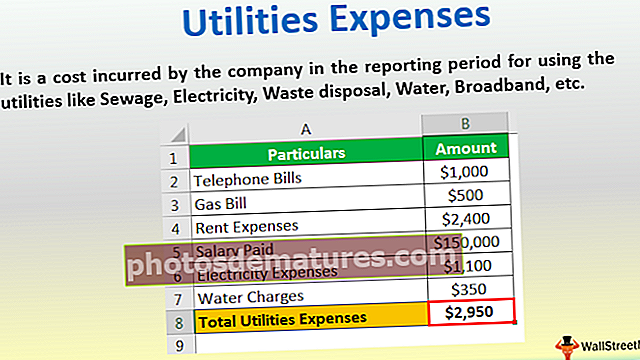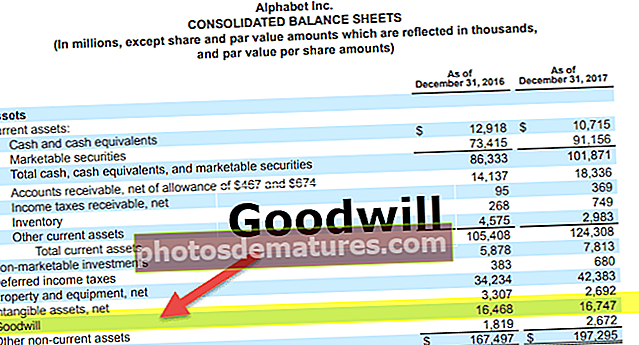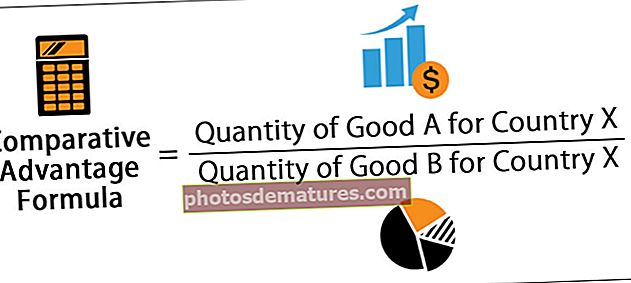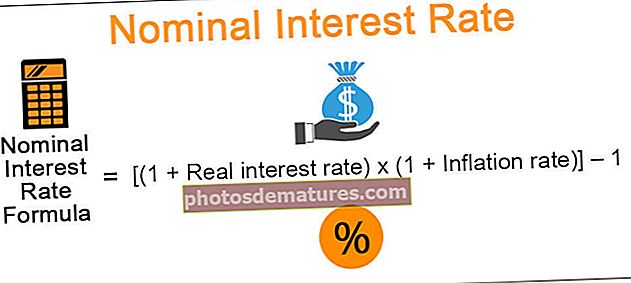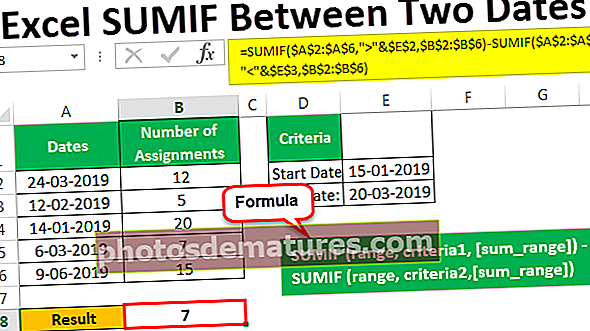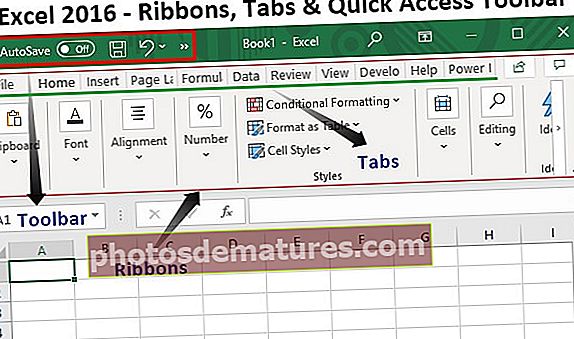Направите предлошке у програму Екцел (Водич) | Како створити прилагођени образац?
Креирајте Екцел предлошке
Креирање Екцел предлога помаже вам да избегнете гломазне понављајуће задатке и помаже вам да се усредсредите на стварну ствар. Ови предлошци могу бити стандардни, они који су већ присутни у МС Екцелу за њихову готову употребу или можете креирати свој властити образац и касније их користити.
Како одабрати стандардни Екцел образац?
Отворите Екцел радну свеску и идите на Филе> - Нев> -
Видећете сличан екран као доленаведени снимак екрана.

Омогућава вам да изаберете неку од унапред дефинисаних опција подељених у различите категорије. Можете одабрати онај који одговара вашем захтеву и двапут кликнути на њега да бисте користили тај образац. Претпоставимо да одаберем Академски календар (било које године) и двапут кликнем на њега.

Видећете снимак екрана попут доњег. Овде можете видети да годину можете једноставно променити и можете је почети користити за другу годину од оне за коју је направљена, пружајући вам флексибилност да је користите кад год желите.

Овде ћете морати да унесете још једну промену која је „одабир дана за почетак недеље“ за месец дана. Снимак екрана је испод.

Међутим, ако прво желите да видите преглед, а затим одлучите да ли желите да изаберете тај образац или не, направите један клик.

Ако сте задовољни, кликните на дугме Креирај да бисте наставили. Иначе га затворите кликом на симбол „Кс“ у дијалошком оквиру и наставите поново. Такође се можете кретати напред и назад да бисте изабрали потребан међу стандардним предлошцима кликом на 2 симбола на бочној страни дијалошког оквира (означена горе црном бојом).

Овако, у било којем шаблону који одаберемо имаће неке ствари које треба да дорадимо да бисмо их поново користили у своје сврхе.
Како створити прилагођени Екцел образац?
То ће бити попут начина копирања оригиналног дела. Ми улажемо највећу пажњу у спровођењу промена у оригиналном делу, водећи рачуна да су сва форматирања, заглавља, чувари места итд. Савршено урађени. Молимо посветите овде довољно времена, јер ће се све и свашта (пример стила, форматирања, графике итд.) У вези са овом радном свеском пресликати у целости.
Које промене се могу сачувати када креирате прилагођени образац?
У основи, све што можете учинити у радној свесци може се сачувати у предлошку. Неки од њих укључују:
- Провера података у Екцелу (Избор вредности са листе)
- Имати макро дугме
- Неке ћелије форматиране онако како ми волимо (нпр. Ћелије истакнуте жутом бојом)
- Заштитите читав низ ћелија од било каквих промена на њему
- Сакриј одређене редове и колоне
- Графикони, слике, екцел хипервезе итд.
- Спојите одређене ћелије у Екцелу или умотајте Екцел текст у неке
- Промените тип ћелије у одређени формат (нпр. Формат датума у ћелији)
- Замрзните екцел ћелије тако да су колоне заглавља увек видљиве
На доњем снимку екрана приказао сам неке од ових примера у Екцел предлошку који сам креирао

- Ћелија Б3 ће узимати уносе само са унапред одређене листе. (Идите на ћелију Б3, а затим идите на картицу „Подаци“. Изаберите „Провера података“.

У падајућем менију изаберите прву „Провера података“.

- Затим извршите следеће промене као што је приказано на доњем снимку екрана.

Креира се падајућа листа.

- Ћелије А3 до А6 биће означене жутом бојом. (Изаберите ћелију „А3: А6“, идите на „Почетна картица“, а затим кликните на „Филл Цолор“)

- Слика ће бити тамо на приказаном месту (За то идите у ћелију у коју желите да уметнете слику, а затим идите на картицу „Убаци“, кликните на „Слике“, а затим отпремите слику тамо где је сачувана на вашем рачунар)

У ту ћелију се поставља слика.

- Присутно је дугме које ће кликом покренути потребан макро. (Идите до ћелије у коју желите да поставите дугме, а затим идите на картицу „Уметни“, идите на „Облици“.

- Изаберите облик. Кликните десним тастером миша да бисте изабрали „Уреди текст“ ако у њега желите било шта да напишете.

Напишите „Кликните ме за покретање макронаредбе“.

- Када завршите, поново кликните десним тастером миша и одаберите „Ассигн Мацро“.

Отвориће се дијалошки оквир у којем можете доделити одговарајући макро који сте написали у ВБА.

- Редови 8 до 12 су скривени. (За ово изаберите редове 8 до 12).

Идите на картицу „Почетна“, затим идите на „Формат“, затим на „Видљивост“, затим на „Сакриј и откриј“, па „Сакриј редове“.

Слично томе, на горњем снимку екрана, осим горе поменутих, можете видети:
- Ћелија Ф2 ће увек бити у валутном формату. (За ово идите у ћелију Ј2, урадите „цтрл + 1“, а затим промените тип у „Валута“)

- Ћелије Ц15: Д16 су спојене у једну. (За ово изаберите ћелију Ц15: Д16, а затим кликните на „Спајање и центрирање у програму Екцел“)

- Радни лист је замрзавање ћелије Ц19, тако да ће упркос померању надоле садржај на реду 19 увек бити видљив. Ово можете да користите када желите да увек видите заглавља на свом радном листу. (За ово идите на ћелију Н20, а затим идите на картицу „Поглед“ и кликните на „Замрзни окна“.

Излаз је приказан испод.

Сада, под претпоставком да смо урадили све што је потребно у нашој радној свесци, показаћу вам поступак који треба следити да бисте сачували овај створени образац и искористили га следећи пут.
Како се користи креирани Екцел образац?
Када креирате сопствене предлошке и унесете промене у радну свеску или радни лист, кликните на „Сачувај као тип“ и можете да је сачувате у формату „Екцел предложак (* .клтк)“ ако нема макронаредбе. (Коришћење система Оффице 2016). Ако је присутан макро, користите формат Екцел Мацро-Енаблед Темплате (* .клтм)
Снимак екрана приказан је испод:

Сачували смо га као „клтм“ пошто је присутан макро.
- Сада када смо сачували креирани екцел образац, можемо га користити као што сам показао приликом одабира стандардног предлошка. Отворите екцел радну свеску.
- Идите на Датотека> - Ново> -
Видећете сличан екран као доленаведени снимак екрана.

Можете да видите категорију „ЛИЧНО“ у близини категорије „ФЕАТУРЕД“. Овде ће бити присутни сви ваши лични предлошци.
Идите на лични и двапут кликните на образац „лични шаблон“ (име које сте дали шаблону). Кликом на њу видећете радну свеску са свим почетним подешавањима која су већ присутна и која не треба поново да радите.
Погледајте слику испод за вашу референцу.

Ствари које треба запамтити
- Коришћење Екцел предлошка подразумева стварање савршене прве копије, а затим је дуплирање више пута. Дакле, уложите страшно пуно времена у дизајнирање прве копије.
- У зависности од тога да ли је макро у вашем предлошку присутан, сачувајте га у складу с тим. Ако је макро присутан, сачувајте га као датотеку „.клтм“. У супротном, можете га сачувати у „клт“ екцел продужетку.
- Створени Екцел предлошци биће присутни у другом одељку под називом „ЛИЧНИ“, осим већ присутних у одељку „ФЕАТУРЕД“.