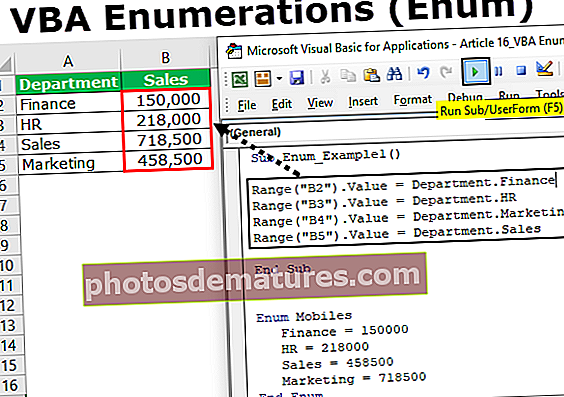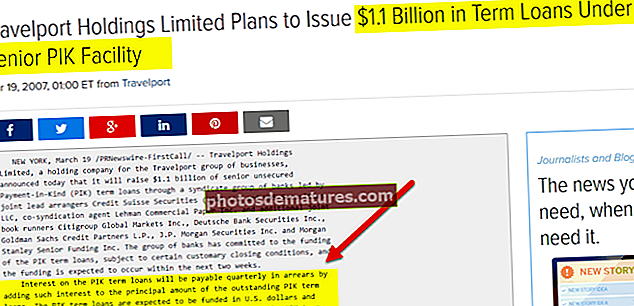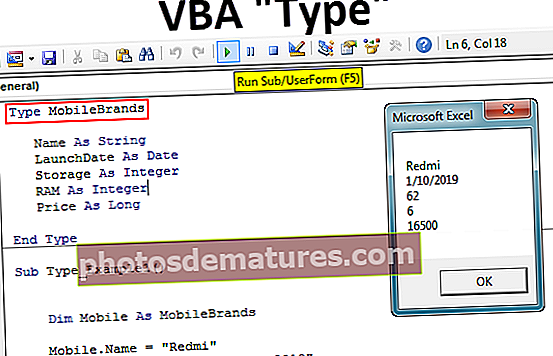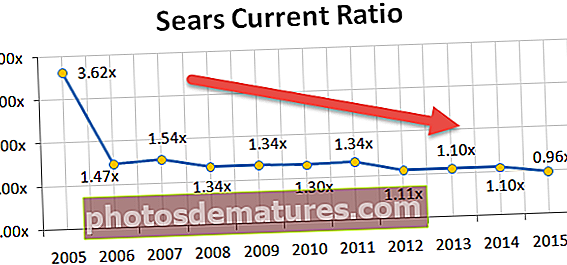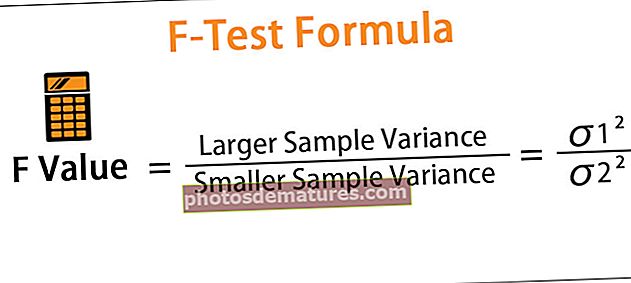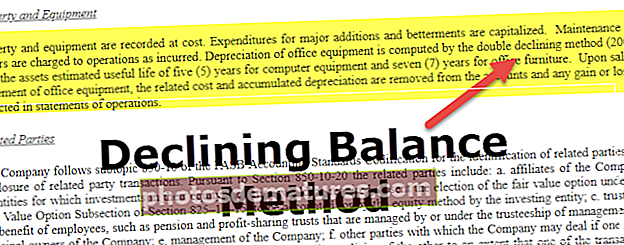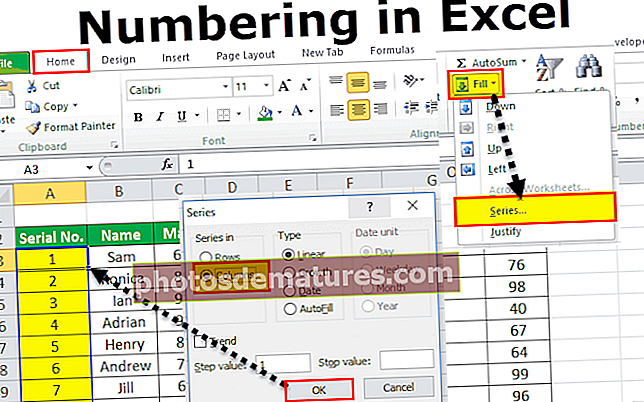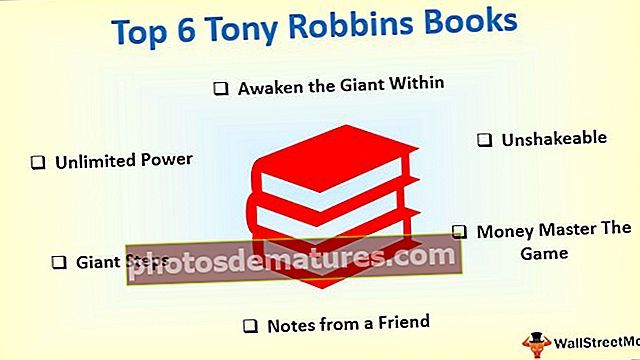ВБА ТектБок | Како уметнути и користити ТектБок у ВБА Усерформ?
Екцел ВБА ТектБок
Поље за текст је једноставно попут оквира који се користи за добијање уноса од корисника, оквири за текст су део корисничких образаца и на картици програмера у било ком Екцеловом радном листу. Ако желимо да направимо оквире за текст у корисничком облику, можемо одабрати опцију за текст из контроле корисничког обрасца у ВБА или на радном листу, можемо га одабрати на картици дизајна.
ВБА ТектБок је једна од контрола многих контрола Корисничког обрасца. Приказивањем оквира за текст на корисничком обрасцу можемо затражити да унесу податке у поље за текст и подаци које је корисник унео могу се сачувати на радном листу са једноставним кодовима.
Кориснички обрасци су веома атрактивни у ВБА кодирању. Неизмерно нам помаже, посебно када треба да добијемо информације од корисника. Код корисничких образаца имамо много контрола и за добијање улазне вредности од корисника „Оквир за текст“ је идеална опција у корисничком облику. Стављањем оквира за текст на кориснички образац можемо заправо рећи кориснику да унесе потребну вредност у оквир за текст који приказујемо. Ако немате појма о ВБА оквирима за текст, овај чланак ће представити ВБА оквире за текст.
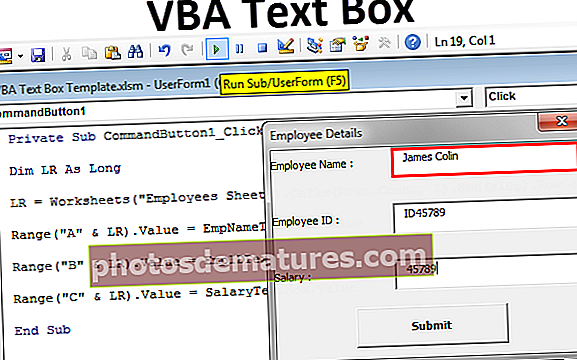
Како уметнути ТектБок у ВБА УсерФорм?
Овај ВБА предложак оквира за текст можете преузети овде - ВБА предложак оквира за текстДа бисмо прво убацили оквир за текст, морамо да убацимо кориснички образац. Да бисте уметнули кориснички образац, идите на Убаци> Кориснички образац.
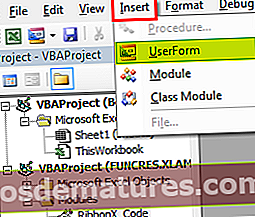
Чим кликнете на Кориснички образац, ми ћемо Кориснички образац бити као и други модул.
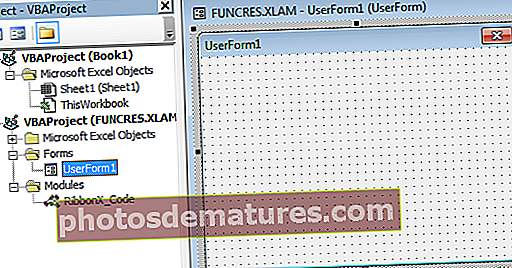
Кликните на Кориснички образац да бисте видели контроле корисничког обрасца.
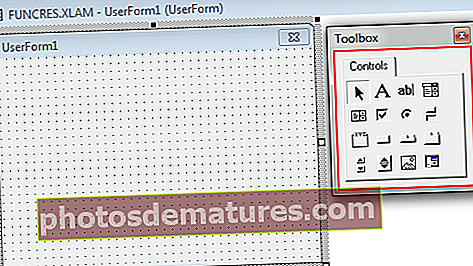
Из овог оквира са алаткама Цонтролс одаберите „ТектБок“ и превуците Кориснички образац.
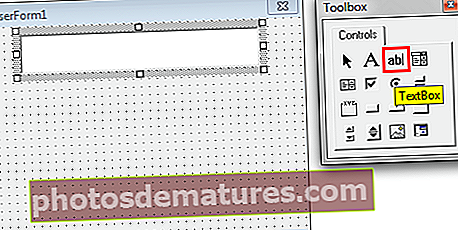
Овим можемо видети многа својства повезана са овим оквиром за текст.
Својства ТектБок-а
Притисните тастер Ф4 да бисте видели својства оквира за текст.
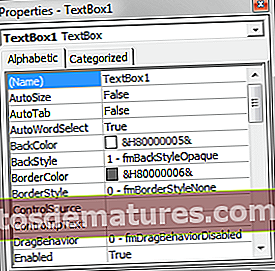
Као што видимо, текстуални оквир има Име, боју и Границу, попут овог многих. Сада дајте властито име да бисмо се лако могли позивати на овај оквир за текст док кодирамо.
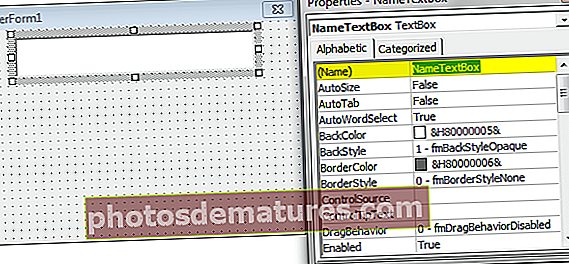
Пример употребе ТектБок-а у Усерформ-у
Извешћемо један од пројеката са ВБА текстом. Направићемо кориснички образац за унос података за чување података о запосленима.
Корак 1: На корисничком обрасцу нацртајте налепницу.
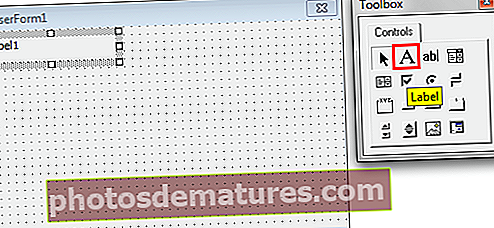
Корак 2: Промените подразумевани текст налепнице у „Име запосленог“.

Корак 3: Испред ознаке нацртајте оквир за текст.
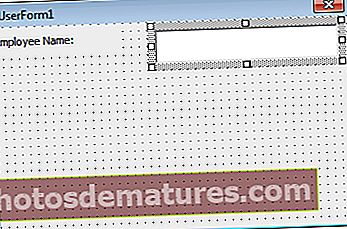
Корак 4: Дајте одговарајуће име оквиру за текст као „ЕмпНамеТектБок“.
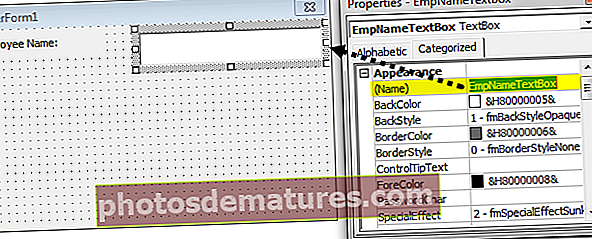
Корак 5: Сада нацртајте још једну налепницу испод прве налепнице и унесите текст као „ИД запосленог“.
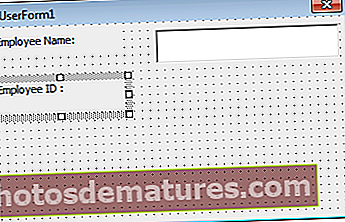
Корак 6: Испред друге налепнице нацртајте још једно поље за текст и назовите га „ЕмпИДТектБок“.
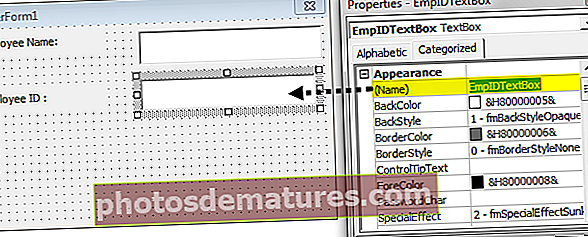
Корак 7: Нацртајте још једну налепницу и унесите текст као „Плата“.
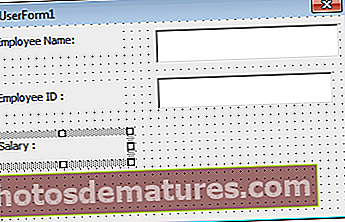
Корак 8: Нацртајте још једно поље за текст испред ознаке „Плата“ и назовите га „СалариТектБок“.
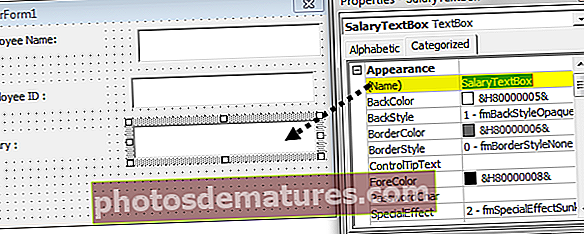
Корак 9: Сада уметните „Цомманд Буттон“ из ТоолБок-а.
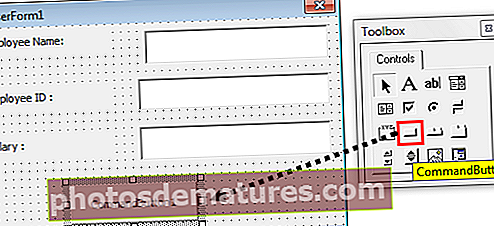
Корак 10: Промените текст командног дугмета у „Пошаљи“.

У реду, завршили смо са делом за дизајн корисничког обрасца. Сада морамо да напишемо код за чување података унетих у овај кориснички образац. Од сада покрените кориснички образац притиском на тастер Ф5 требали бисмо видети овакав кориснички образац.
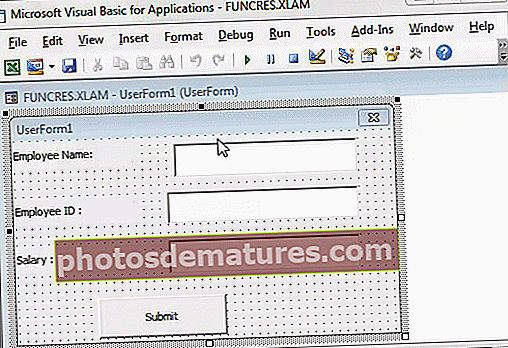
Корак 11: Промените наслов корисничког обрасца у прозору Својства.
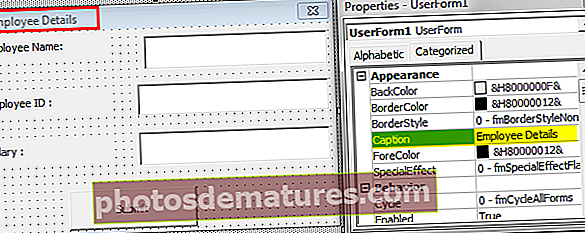
Корак 12: Сада двапут кликните на дугме Субмит Цомманд. Чим двапут кликнете, видећете ову аутоматску под-процедуру као доле.
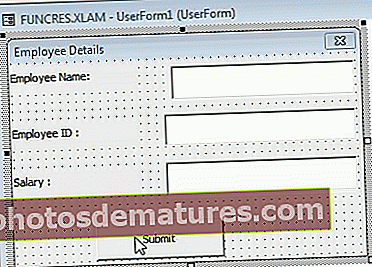
Тада треба да кликнете на дугме Пошаљи, шта би требало да се догоди. Морамо да поменемо задатке у ВБА коду. У овом пројекту, циљ нам је да сачувамо податке унете у текстуални оквир чим кликнемо на дугме „Пошаљи“.
За ово прво израдите овакав образац на радном листу под називом „Запослени лист“.
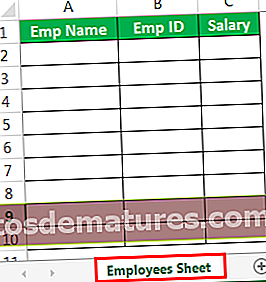
Корак 13: Сада се вратите на едитор висуал басиц. Унутар дугмета за клик на дугме у ВБА прво одредите последњи коришћени ред помоћу доњег кода.
Шифра:
Привате Суб ЦоммандБуттон1_Цлицк () Дим ЛР Ас Лонг ЛР = Ворксхеетс ("Емплоиее Схеет"). Целл (Ровс.Цоунт, 1) .Енд (клУп) .Ров + 1 Енд Суб 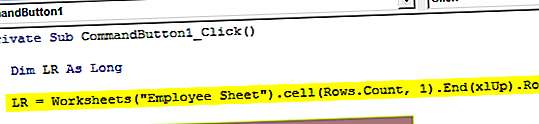
Корак 14: Прва ствар је да ћемо у прву колону сачувати име запосленог. Дакле, за ово морамо да приступимо текстуалном оквиру названом „ЕмпНамеТектБок“.
Шифра:
Привате Суб ЦоммандБуттон1_Цлицк () Дим ЛР ас Лонг ЛР = Ворксхеетс ("Емплоиее Схеет"). Целл (Ровс.Цоунт, 1) .Енд (клУп) .Ров + 1 Рамге ("А" & ЛР) .Валуе = ЕмпНамеТектБок.Валуе Енд Суб 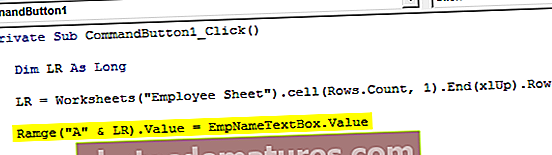
Корак 15: У другој колони треба да сачувамо ИД запосленог. Дакле, ово ће се добити приступањем текстуалном оквиру под називом „ЕмпИДТектБок“.
Шифра:
Привате Суб ЦоммандБуттон1_Цлицк () Дим ЛР ас Лонг ЛР = Ворксхеетс ("Емплоиее Схеет"). Целл (Ровс.Цоунт, 1) .Енд (клУп) .Ров + 1 Рамге ("А" & ЛР) .Валуе = ЕмпНамеТектБок.Валуе Рамге ("Б" & ЛР) .Валуе = ЕмпИДТектБок.Валуе Енд Суб 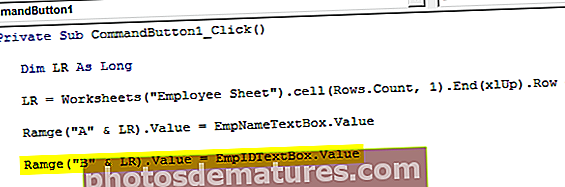
Корак 16: Напокон морамо да сачувамо део зараде, за то треба да приступимо оквиру за текст са називом „СалариТектБок“.
Шифра:
Привате Суб ЦоммандБуттон1_Цлицк () Дим ЛР ас Лонг ЛР = Ворксхеетс ("Емплоиее Схеет"). Целл (Ровс.Цоунт, 1) .Енд (клУп) .Ров + 1 Рамге ("А" & ЛР) .Валуе = ЕмпНамеТектБок.Валуе Рамге ("Б" & ЛР) .Валуе = ЕмпИДТектБок.Валуе Ранге ("Ц" & ЛР) .Валуе = СалариТектБок.Валуе Енд Суб 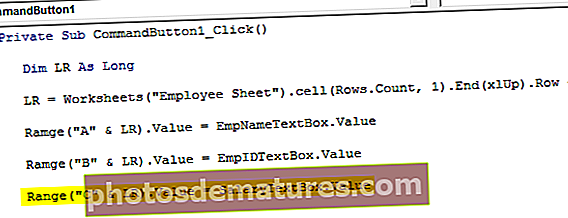
Ок, завршили смо и са делом кодирања. Сада покрените код помоћу тастера Ф5, требало би да видимо кориснички образац као доле.
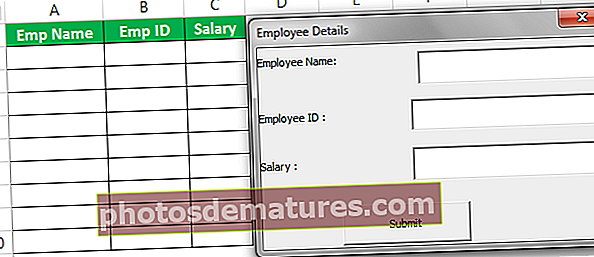
Од сада су све кутије празне.
Прво попуните детаље.
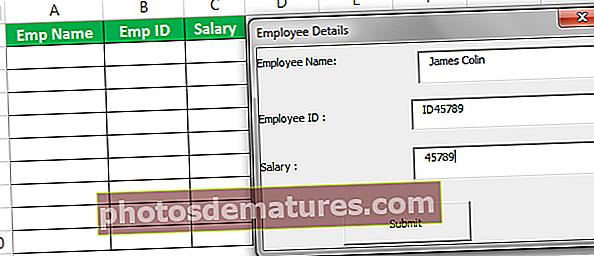
Сада кликните на дугме „Пошаљи“, оно ће податке сачувати на радном листу.
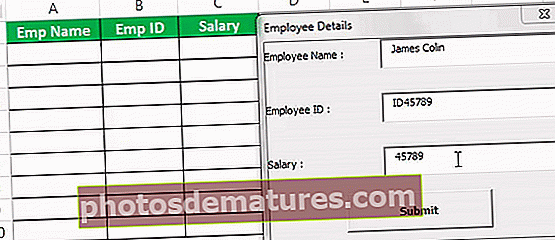
Овако, можете наставити да уносите податке и притиснути и послати дугме. Ово је једноставан кориснички образац за унос података са оквиром за текст.