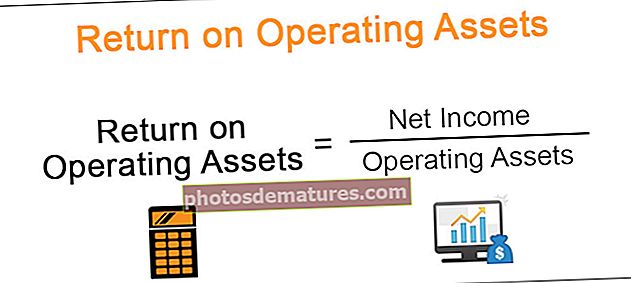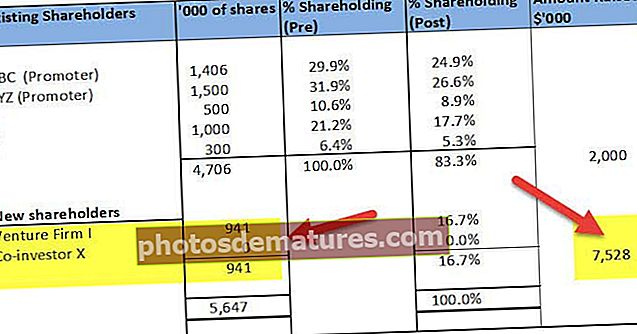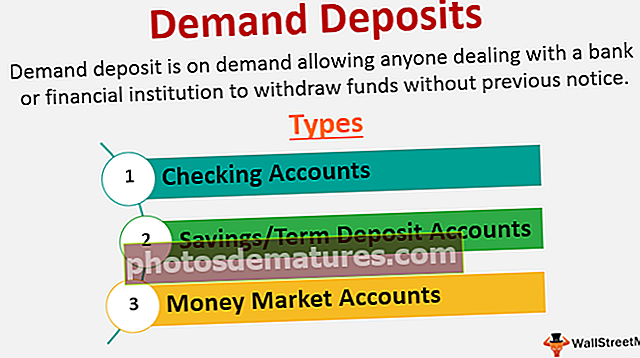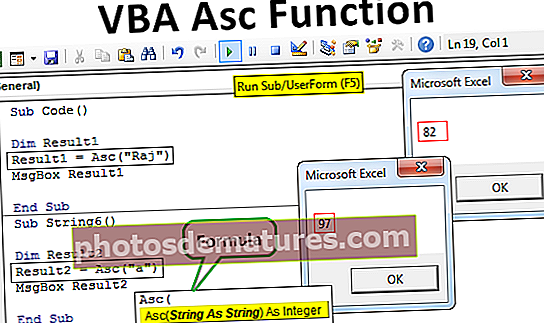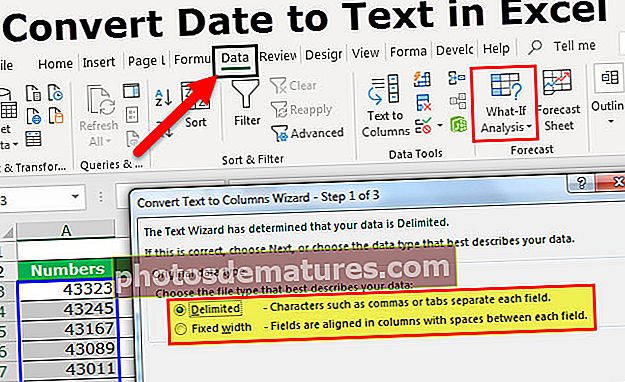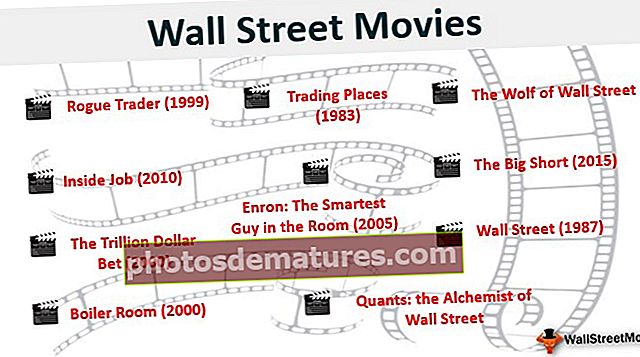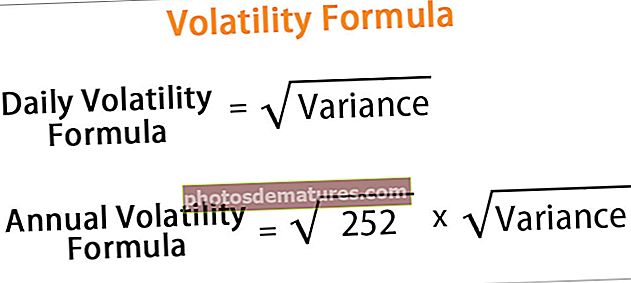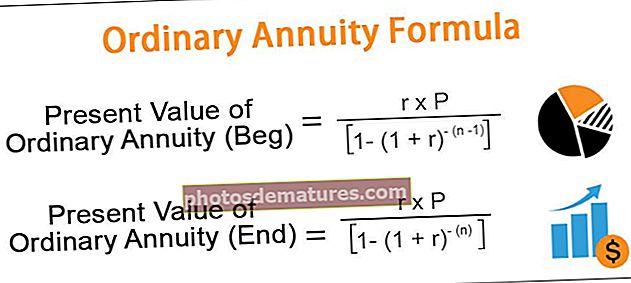Како уредити падајући списак у програму Екцел? |. | Топ 3 начина (са примерима)
Уређивање падајућег списка у програму Екцел
Пре него што пређемо на уређивање падајућих спискова у Екцелу, морамо знати основе шта је листа у Екцелу. У поједностављеним терминима листе у, екцелс су колоне у екцелу. Али у колонама немамо падова. У њега једноставно ручно уносимо вредности или лепимо податке из било ког другог извора. Али ако креирамо анкете или тражимо од било ког другог корисника да унесе податке и желимо да дамо неке специфичне опције да бирамо између падајућих падајућих у програму Екцел, добро нам дође.
Као што је објашњено горе, падајући мени у Екцелу помаже кориснику да ручно унесе вредности у ћелију са одређеним вредностима које можете изабрати. Као и у анкетама, ако постоји питање за пол особе ако од сваког корисника тражимо да унесе вредности за то питање, подаци неће бити у реду. Неки људи ће написати одговоре великим словом, неки малим словима, или ће неки можда погрешити у правопису. Али ако дајемо корисницима две вредности на избор између мушког или женског пола, наши подаци би били у тачном редоследу који желимо. То се постиже стварањем падајућих листа у Екцелу.
Постоје различити начини уређивања падајућих листа у Екцелу, а то су:
- Ручно давање падајућих вредности и коришћење провере података.
- Давање падајућих опсега и коришћење провере података.
- Израда табеле и коришћење провере података.
Провера података је опција на картици Подаци у одељку Алати за податке.
Како уредити падајући списак у програму Екцел?
Објашњене су три методе како уредити падајући списак у Екцелу:
Научимо да правимо падајуће листе са неким примерима и научимо сваки процес уређивања падајуће листе у програму Екцел.
Овде можете да преузмете овај Уређивање падајућег пописа Екцел предлога - Измените падајући списак Екцел предлогаПример # 1 - Ручно давање падајућих вредности и коришћење провере података.
За корак треба да имамо падајуће вредности спремне за унос. Претпоставимо да желимо да имамо вредности за улазак у марку ципела на избор. Сада треба да изаберемо ћелију у коју ћемо уметнути падајући мени.
- У ћелији Б2 ући ћемо у нашу падајућу листу.

- На картици Подаци у одељку Алати за податке кликните на Валидација података.

- Поново кликните на Провера података у програму Екцел и појавиће се дијалошки оквир,

- У Подешавањима у оквиру Листа дозволи изаберите Листе.

- У одељак извора Ручно унесите вредности за падајуће опције.

- Када кликнемо на ОК, креираћемо свој падајући мени.

Горња метода је најлакши начин за прављење и уређивање падајуће листе у екцелу, али ако морамо да унесемо више вредности за избор ципела, морамо да поновимо цео поступак.
Пример # 2 - Давање падајућих опсега и коришћење провере података.
На пример, ја сам наставник и желим одговор својих ученика без обзира да ли су завршили своје пројекте или не. За анкету желим да им дам само три опције: Довршено, На чекању, Није започето.
Да, могу да користим горњи поступак, али га корисник може променити јер може отићи на картицу за проверу података и променити вредности. У овом процесу бирамо опсег вредности и сакривамо колоне тако да други корисник не може да уређује проверу ваљаности или падајући мени.
- На листу или колону копирајте вредности за падајуће меније или их запишите.

- У ћелији у коју желимо да унесемо проверу ваљаности изабраћемо ћелију, тј. Ћелију Б2

- На картици Подаци у одељку алата за податке кликните на Валидација података.

- Поново кликните на Валидација података, појавиће се оквир чаробњака.

- У подешавањима, под Дозволи кликните на Листе.

- На картици извор изаберите опсег података за падајућу листу.

- Када кликнемо на ок, појављује се падајући мени у ћелији Б2.

- Копирајте валидацију у све ћелије (до ћелије Б6). Сада морамо спустити листу са свим ћелијама које желимо.

Сада чак и ако сакријемо опсег ћелија који је био извор падајућег менија, ниједан корисник не може да уређује проверу ваљаности. Горњи поступак такође има исти недостатак као и први пример, јер ако морам да убацим другу опцију Халф Цомплетед, онда морам поново да поновим поступак. Морам да уметнем нову опцију у извор и унесем нову проверу.
Пример # 3 - Креирање табеле података и коришћење потврде података.
Овим методом ћемо створити табелу података и користити проверу података као и раније. Али корист од употребе ове методе биће објашњена касније. Рецимо да имам ресторан и да морам изабрати нека јела за купце. Убацио сам податке у колону као доле.

- Први корак је креирање табеле, одабир података и на картици Уметање кликните на Табеле.

- Отвориће се следећи прозор и када кликнемо у реду креирали смо табелу у колони А.


- Назовимо овај сто као „Ресторан“. У левом углу видимо да постоји опција за преименовање табеле.

- Преименујте сто у Ресторан ”.

- Сада изаберите ћелију у коју желимо да убацимо падајућу листу.

- На картици података кликните на Валидација података.

- На картици Допусти изаберите Листе.

- Сада у Соурце, откуцајте следеће,

- Када кликнемо на ОК можемо видети да је падајући мени уметнут у податке.

- Сад ако имам још један мени за додавање претпоставимо Супе.

- Видимо да се нови унос на картици менија такође приказује у нашем падајућем менију.

Горе наведени поступак решио је наш проблем где је, ако треба да се креира нови унос и поново требало да се изврше падајућа менија.
Објашњење падајуће листе за уређивање у програму Екцел
Већ сам горе објаснио зашто нам требају падајуће листе у нашим подацима. Помаже кориснику да ручно унесе вредности у ћелију са одређеним вредностима које може изабрати.
Иако се од корисника тражи да изаберу неке специфичне опције за бирање између падајућих падајућих резултата у Екцелу, корисно је правити и уређивати падајуће листе јер корисник може унети погрешне вредности што кочи податке.
Ствари које треба запамтити током уређивања падајућег списка у програму Екцел
- Ако ручно унесемо вредности које падају или поставимо опсеге, било који новији унос треба да се убаци са новом падајућом листом.
- У табеле можемо да убацимо нови унос и он се ажурира у падајућем менију.
- Да бисмо погледали или уредили падајући списак потребно је да кликнемо на ћелију.