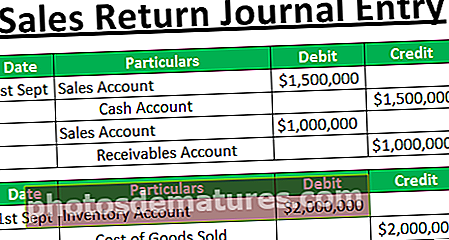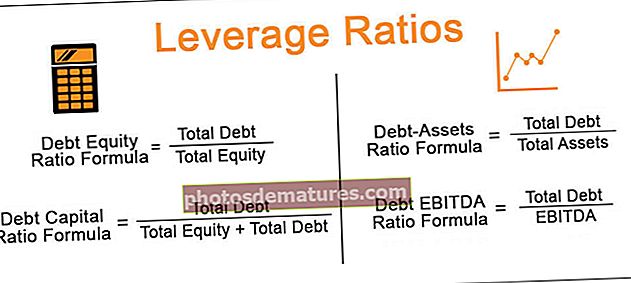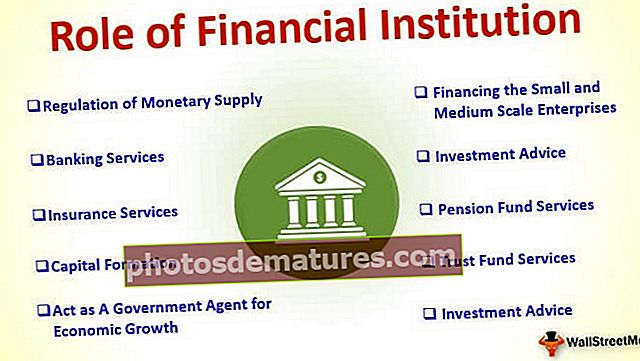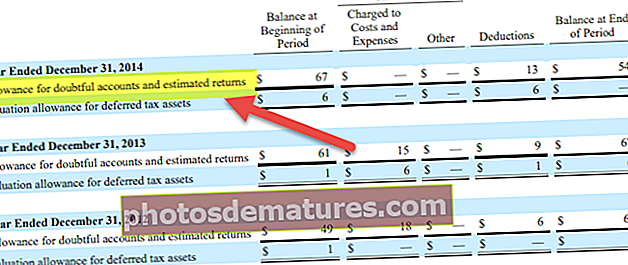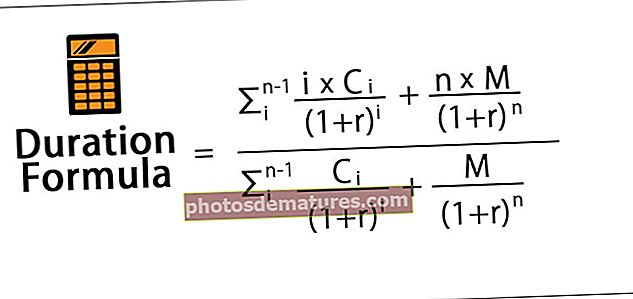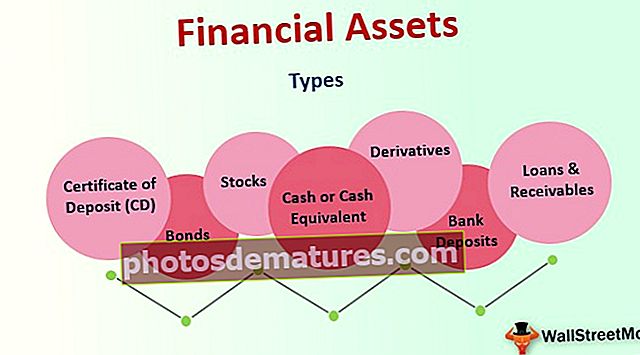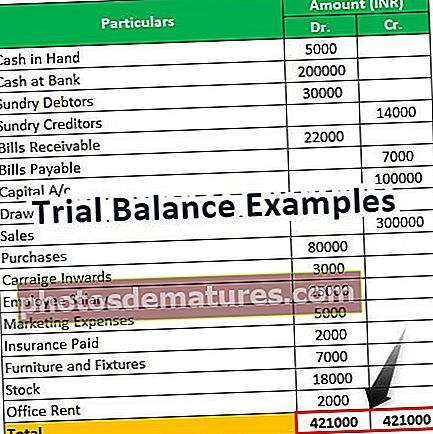Како поделити текст на колоне у програму Екцел? (Лако и супер брзо)
Екцел текст у колоне
Текст у колоне у Екцелу је метода која се користи за одвајање текста у различите колоне на основу неке ограничене или било које фиксне ширине. Постоје две могућности за коришћење текста у колоне у Екцелу, једна је коришћење граничника, где граничник дајемо као унос као што су размак зарез или цртица или можемо користити фиксну дефинисану ширину за одвајање текста у суседним колонама.
Где пронаћи текст у колонама у програму Екцел?
Да бисте приступили тексту у колоне у програму Екцел, идите на Подаци онда Алати за податке и Текст у колоне.

Да бисте отворили текст у колоне, пречица на тастатури је - АЛТ + А + Е..
Како поделити текст на колоне у програму Екцел? (са примерима)
Овде можете преузети овај текст у Екцел предложак колона - Текст у предлошке Екцел колонеПримери # 1: Поделите име и презиме
Претпоставимо да имате листу имена која укључује и име и презиме у једној колони.
Овде можете преузети овај текст у Екцел предложак колона - Текст у предлошке Екцел колонеСада морате раздвојити име и презиме одвојено.

Сада морамо да поделимо име и презиме и добијемо их у одвојеним ћелијама, следите кораке у наставку:
- Корак 1: Изаберите податке

- Корак 2: Притисните АЛТ + А + Е. ово ће отворити чаробњак за претварање Екцел текста у колоне.

Корак 3: Сад, побрините се Разграничен је изабрано и кликните на Нект.

- Корак 4: У следећем кораку прво уклоните ознаку ТАБ и изаберите ПРОСТОР као граничник. Ако тако мислите, између имена постоје двоструки / троструки узастопни размаци, а затим одаберите „Третирај узастопне граничнике као један“ опција. Кликните на Нект.

- Корак 5: У кораку 5 изаберите одредишну ћелију. Ако не одаберете одредишну ћелију, она ће преписати ваш постојећи скуп података именом у првој колони и презименом у суседној колони. Ако желите да оригинални подаци буду нетакнути, направите копију или одаберите другу одредишну ћелију.

- Корак 6: Кликните на ФИНИСХ. То ће раздвојити име и презиме одвојено.

Белешка: Ова техника је идеална само за први име и презиме. Ако постоје иницијали и средње име, морате користити другу технику.
Примери 2: Претварање података из једне колоне у више колона
Погледајмо како податке поделити у више колона. Ово је такође део чишћења података. Подаци се понекад налазе у једној колони и морате да их поделите у више суседних колона.
Испод су подаци у једној колони и треба их претворити у 4 колоне на основу наслова.

Из горњих података можемо да разумемо да постоје четири информације у једној ћелији, тј. Хек Но., Десцриптион. Хек бр., Опис. Сада ћемо применити „Фиксна ширина“ метода Текст у колоне.
- Корак 1: Изаберите опсег података.

- Корак 2: Идите на Подаци и изаберите опцију Екцел у текст у колону (АЛТ + А + Е), ово би отворило прозор чаробњака за текст у колону.

- Корак 3: Изаберите Фиксна ширина и кликните на Нект.

- Корак 4: Ознаке вертикалне линије раздвајача фиксне ширине (назване Преломна линија) видећете у прозору за преглед података. Можда ћете морати да га прилагодите у складу са вашом структуром података.

- Корак 5: Кликните на следећу опцију и у следећој опцији одаберите одредишну ћелију као Б1. Ово би убацило податке у нову колону тако да ћемо имати оригиналне податке онакве какви јесу.

- Корак 6: Сада кликните на дугме Заврши и ово би одмах поделило податке на 4 колоне, тј. Хек, Десцриптион, Хек и Десцриптион, почевши од колоне Б до колоне Е.

Примери 3: Претварање датума у текст помоћу текста у опцију колоне
Ако вам се не свиђају формуле за претварање датума у текстуални формат, можете да користите ТЕКСТ У КОЛОНУ ОПЦИЈА Екцел. Претпоставимо да имате податке из ћелија А2 до А8.

Сада га морате претворити у текстуални формат.
- Корак 1: Изаберите целу колону коју желите да конвертујете.

- Корак 2: Иди на Подаци иТекст у колоне

- Корак 3: Буди сигуран разграничена је изабрано и кликните на следеће дугме.
- Корак 4: Сада ће се појавити искачући прозор у наставку и уклонити ознаке из свих поља и кликнути на дугме Даље.

- Корак 5: Изаберите ТЕКСТ опција из следећег дијалошког оквира. Одредишну ћелију наведите као Б2 и кликните заврши.

- Корак 6: Сада га одмах претвара у текстуални формат.

Примери 4: Издвојите првих 9 знакова са листе
На пример, у доленаведеном скупу података, првих 9 знакова јединствено је за линију производа.

- Корак 1: Изаберите опсег података.

- Корак 2: Притисните АЛТ + А + Е, одаберите Фиксна ширина и кликните на Даље.

- Корак 3: Сада ставите граничник тачно после 9. знака као што сам показао на доњој слици.

- Корак 4: Кликните на даље и изаберите одредишну ћелију као Б2

- Корак 5: Кликните на Финисх и ово ће издвојити првих 9 знакова са листе у колони Б и преостале знакове у колони Ц.