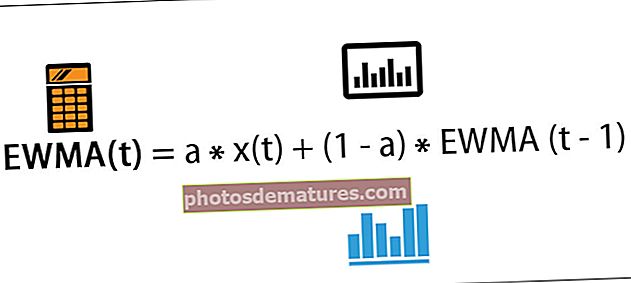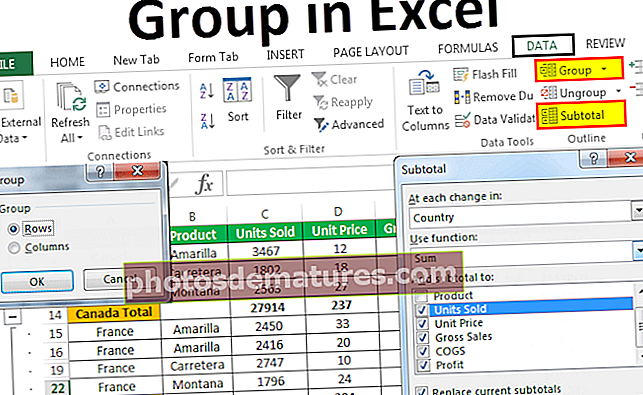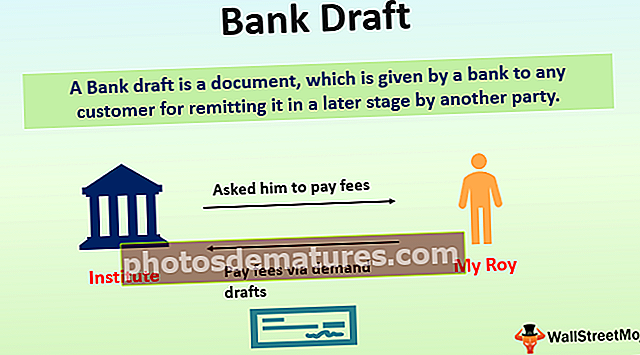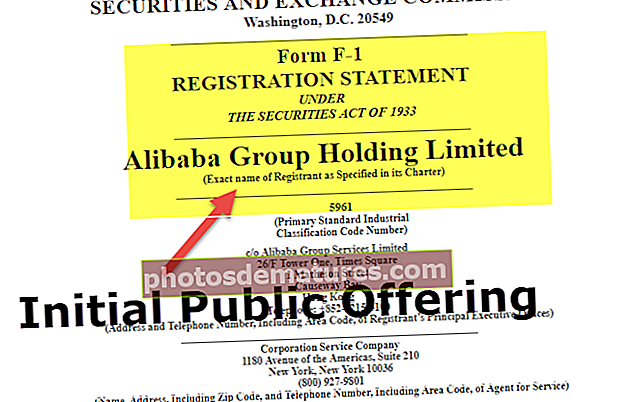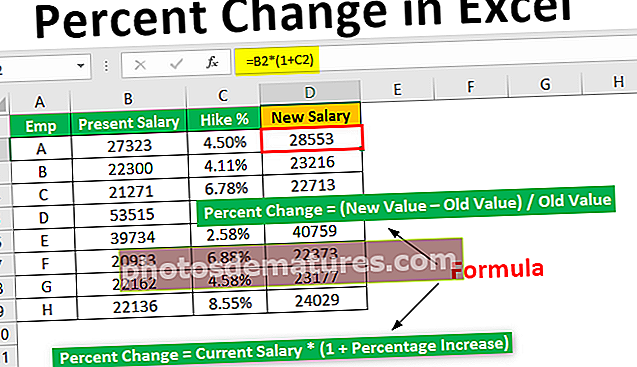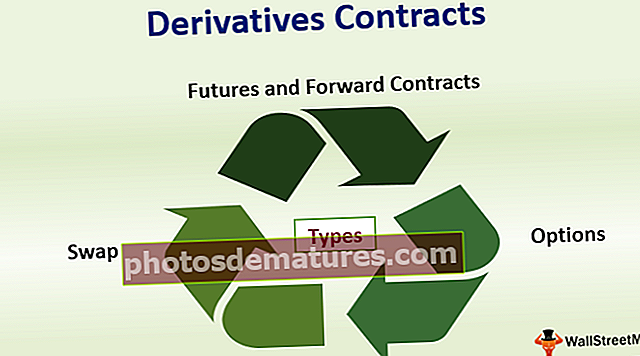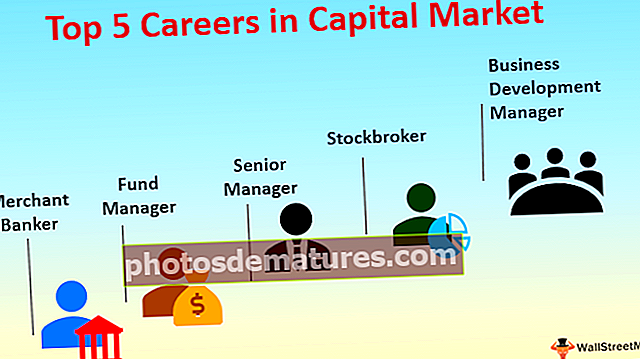Форматирање података у програму Екцел | Како направити атрактивне извештаје за гледаоце
Форматирање у програму Екцел (2016, 2013 и 2010 и други)
Форматирање у Екцелу је фин трик у Екцелу који се користи за промену изгледа података представљених у радном листу, форматирање се може извршити на више начина, на пример, можемо форматирати фонт ћелија или форматирати табелу помоћу картица стилова и формата доступна на почетној картици.
Како форматирати податке у програму Екцел? (Корак по корак)
Једноставним примерима објаснимо рад на форматирању података у Екцелу. Претпоставимо сада да имамо једноставан извештај о продаји за организацију као у наставку:
Овде можете преузети овај образац за форматирање Екцел-а - Форматирање Екцел-а
Овај извештај није привлачан за гледаоце; треба да форматирамо податке.
Сада ћемо форматирати податке у Екцелу
- Текст главе колоне подебљан,
- Величина слова већа,
- Подесите ширину колоне помоћу пречице (Алт+Х.+О.+Ја) након избора целе табеле (помоћу Цтрл+А.),
- Поравнајте податке по центру,
- Примените обруб обриса помоћу (Алт +Х.+Б.+Т.),
- Нанесите боју позадине помоћу 'Попунити боју' команда доступна у 'Фонт' група на 'Кућа'
За последњи ћемо применити исти формат „Укупно“ ред табеле помоћу „Сликар формата“ команда доступна у „Цлипбоард“ група на 'Кућа' таб.

Како је прикупљени износ валута, требали бисмо форматирати исто што и валуту помоћу команде доступне у групи „Број“ постављеној на 'Кућа' таб.

Након избора ћелија, које треба да форматирамо као валуту, треба да отворимо „Форматирај ћелије“ дијалошки оквир кликом на стрелицу означену горе.
Изаберите „Валута“ и кликните на 'У РЕДУ'.

На табелу такође можемо применити оквирну контуру.

Сада ћемо створити ознаку за извештај помоћу „Облици“. Да бисмо креирали облик изнад табеле, треба да додамо два нова реда, за то ћемо одабрати ред по „Схифт + размакница“ а затим притиском убаците два реда ‘Цтрл +’ + ” два пута.
Да бисмо уметнули облик, изабраћемо одговарајући облик из „Облици“ команда доступна у „Илустрација“ група у „Убаци“ таб.

Направите облик према захтеву и у истој боји као и главе колоне и додајте текст на облик десним кликом на облике и избором „Измени текст“

Такође можемо користити „Формат“ контекстуална картица за форматирање облика помоћу различитих наредби као „Облик облика“, „Попуњавање облика“, „Попуњавање текста“, „Оквир текста“ итд. Такође можемо применити екцел обликовање на текст користећи команде доступне у 'Фонт' група постављена на 'Кућа' таб.


Такође можемо користити 'Могуће форматирање' за обраћање пажње гледалаца за „Топ 3“ продавац и „Дно 3“ продавац.

Дакле, форматирајте ћелије које се сврставају у топ 3 са Зелено попуните тамнозелени текст

Такође, форматирајте ћелије које се сврставају у Дно 3 са Светлоцрвена са тамноцрвеним текстом

Можемо применити и другу условну опцију форматирања, која је „Траке са подацима“.

Такође можемо створити графикон за приказ података, што је такође део „Форматирање података у програму Екцел“.

Тастери пречица за форматирање података у програму Екцел
- Да би текст одважан: Цтрл + Б или Цтрл + 2.
- Да би текст курзив: Цтрл + И или Цтрл + 3
- Да бисте подвукли текст: Цтрл + У или Цтрл + 4.
- Да бисте повећали величину фонта текста: Алт + Х, ФГ
- Да бисте смањили величину фонта текста: Алт + Х, ФК
- Да бисте отворили дијалошки оквир „Фонт“: Алт + Х, ФН
- Да бисте отворили дијалошки оквир „Поравнање“: Алт + Х, ФА
- Да бисте центрирали садржај ћелије: Алт + Х, А па Ц.
- Да бисте додали ивице: Алт + Х, Б.
- Да бисте отворили дијалошки оквир „Обликовање ћелије“: Цтрл + 1
- Да бисте применили или уклонили прецртавање форматирања података Екцел: Цтрл + 5
- Да бисте применили оквирну линију на изабране ћелије: Цтрл + Схифт + Амперсанд (&)
- Да бисте применили формат Проценат без децималних места: Цтрл + Схифт + Проценат (%)
- Да бисте додали несуседњу ћелију или опсег у одабир ћелија помоћу тастера са стрелицама: Схифт + Ф8
Ствари које треба запамтити
- Иако форматирање података у Екцелу чини наслов истакнутим, добрим и подебљаним, и побрините се да јасно каже нешто о садржају који приказујемо. Даље, мало увећајте главе ступаца и редова и ставите их у другу боју. Читаоци ће брзо скенирати наслове колона и редова како би стекли увид у то како су организоване информације на радном листу. То ће им помоћи да виде шта је најважније на страници и одакле би требало да почну.