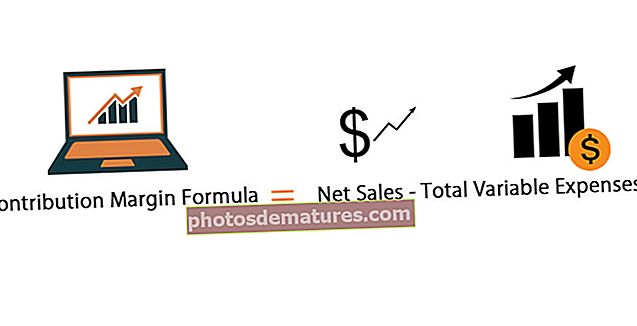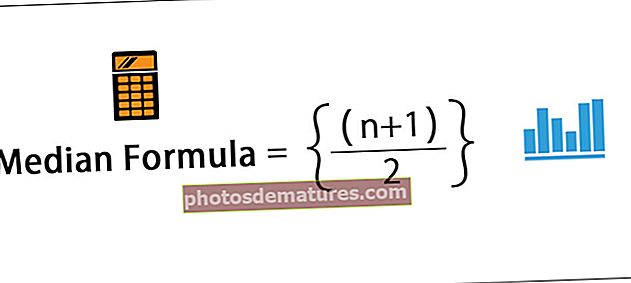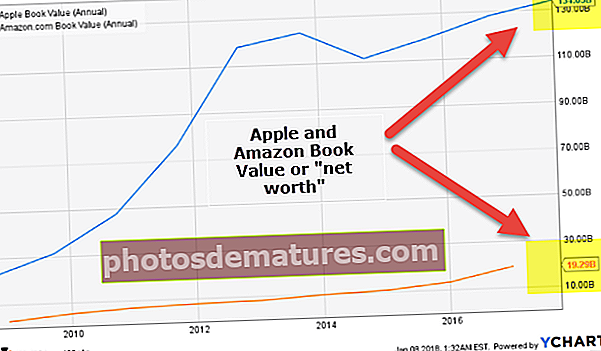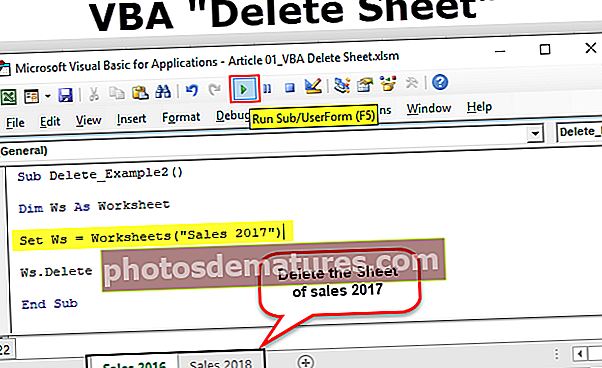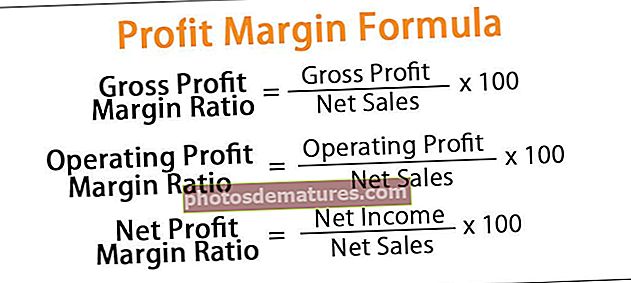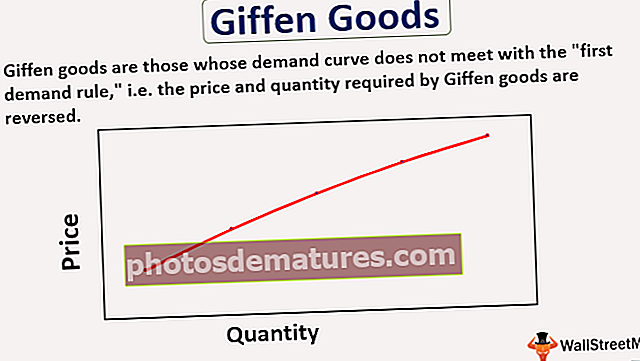Екцел Цхарт Визард | Направите графикон помоћу чаробњака за графиконе (са примером)
Чаробњак за графиконе у програму Екцел
Чаробњак за графиконе у Екцелу је врста чаробњака који води било ког корисника или га води корак по корак да би убацио графикон у Екцел табелу, био је доступан у старијим верзијама програма Екцел као назив чаробњака за графиконе, а за новије верзије препоручујемо опцију графикона где нам екцел сам препоручује да изаберемо разне врсте графикона.

Како направити дијаграм помоћу чаробњака за Екцел графикон?
Овде можете преузети овај Екцел Предложак чаробњака за графиконе - Предложак чаробњака за графиконе ЕкцелСматрајмо податке у наставку као наше податке на графикону. На основу ових података направићемо графикон.

- Корак 1: Прво морамо прво да одаберемо податке. У овом случају, опсег података је од А1 до Б6.

- Корак 2: Идите на картицу ИНСЕРТ. Под картицом ИНСЕРТ идите на подручје графикона.

- Корак 3: Пошто смо изабрали графикон колоне, кликните на графикон колоне.

- Корак 4: Изаберите први графикон у овом.

- Корак 5: Чим кликнете на овај графикон, Екцел приказује ваш задати графикон као што је приказано на доњој слици.

- Корак 6: Ово није потпуно опремљен графикон. Морамо да направимо нека прилагођавања на овом графикону како би изгледао боље и лепше.
Прво кликните десним тастером миша на графикон и одаберите, Изаберите Подаци.

- Корак 7: У доњем прозору треба да се само колоне продаје приказују као траке колона, па уклоните Година са ове листе.

- Корак 8: Након што смо је уклонили, требају нам године да се појаве у Кс-оси. Дакле, кликните на дугме Уреди на десној страни.

- Корак 9: Сада одаберите опсег година као референцу.

- Корак 10: Кликните на Ок да се вратите на претходни прозор. Поново кликните на дугме ОК да бисте довршили изградњу графикона. Сада имамо припремљен графикон.

- Корак 11: Морамо да променимо наслов графикона у поређење продаје из године у годину. Да бисте променили наслов графикона, двапут кликните на наслов графикона и унесите свој наслов графикона.

- Корак 12: Додајте ознаке података. Ознаке података нису ништа друго до стварни бројеви сваке траке података. Покажимо сада ознаке података на свакој траци.
Кликните десним тастером миша на једну траку и изаберите Додај ознаке података.

Сада можемо видети ознаке података за сваку ознаку.

- Корак 13: Следећа ствар у процесу улепшавања је уклањање мрежних линија. Решасте линије у Екцелу су сићушне линије сиве боје у подручју графикона.

Да бисте их избрисали, одаберите мрежу и притисните тастер за брисање, имаћемо графикон без мрежних линија.

- Корак 14: Промените боју фонтова графикона у црну. Изаберите графикон и одаберите црну боју фонта на картици Почетна.

- Корак 15: Пошто на овом графикону имамо само један скуп података, уклоните легенду са графикона.

- Корак 16: Подразумевану боју траке колоне можете променити у било коју од боја према вашој жељи на картици ХОМЕ. Изаберите траку и притисните боју по свом избору.

Ствари које треба запамтити
То су процеси који укључују израду графикона. Испод је неколико тачака које овде треба запамтити.
- Обухватиће све ствари које бисте требали знати о стварању Екцел графикона. До верзије Екцел 2007 Екцел има свој чаробњачки алат који би почетнике водио у прављењу графикона у Екцелу. Али из екцел 2007 верзија су елиминисали Цхарт Визард и интегрисани софистицирани риббон интерфејс екцел који је далеко бољи од традиционалног Цхарт Визард-а.
- Под СЕЛЕЦТ ДАТА можемо одабрати и избрисати нежељене ствари.
- Ако вам Екцел не даје одговарајућу Кс-ос, морате следити кораке 8 и 9.
- Прикажите легенде само у случају два или више предмета. У случају једног предмета уклоните легенду.