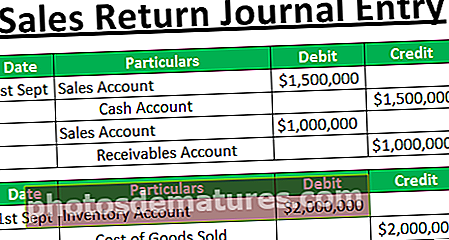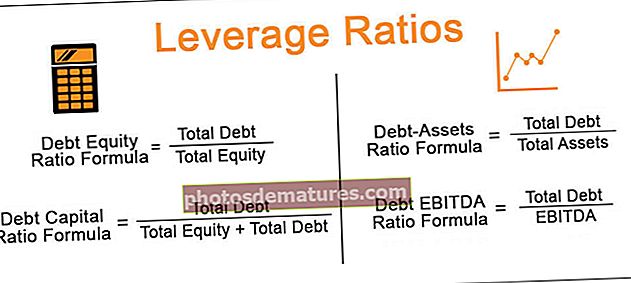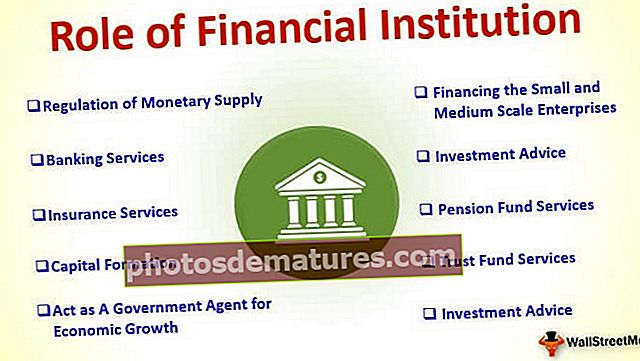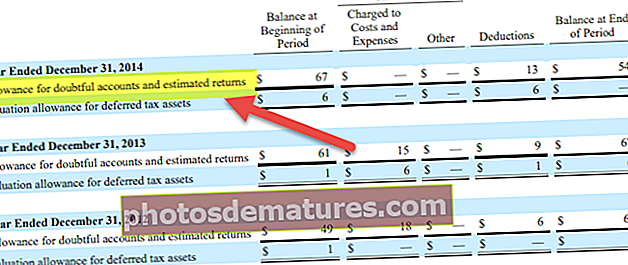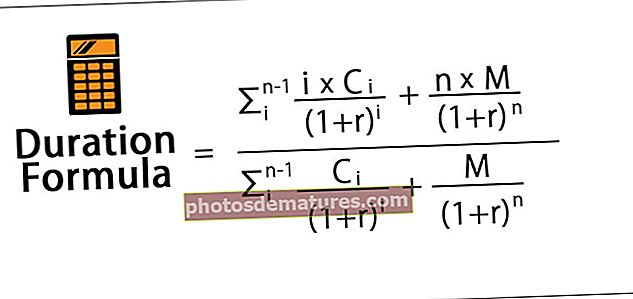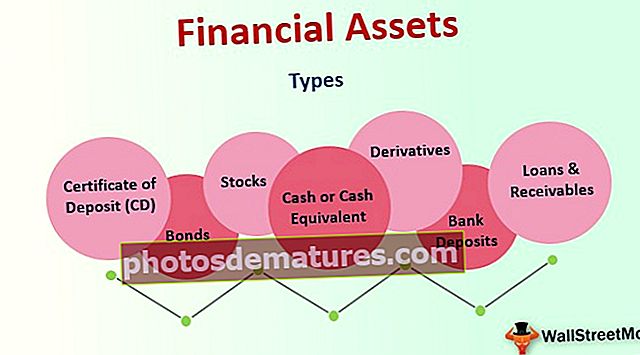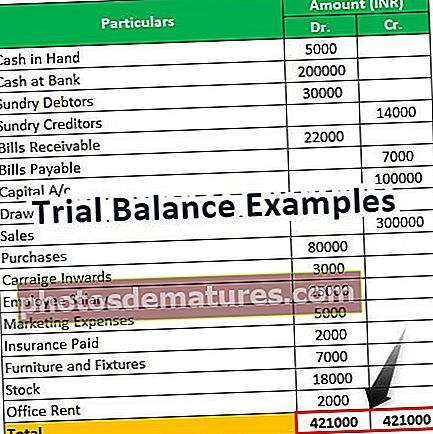Како додати резаче у Екцел табелу и пивот табелу? (са примерима)
Шта подразумевате под резачима у програму Екцел?
Резачи су врло корисна карактеристика у Екцелу који се користи за употребу више аутоматских филтера у табели података, ако корисник мора да користи филтер у свакој колони да би пронашао датум, то укључује пуно кликова, док уметање резача олакшава кориснику, јер то може учинити неколико кликова, резачи су доступни на картици за уметање у опцији филтера.
1. Како уметнути резач у редовну Екцел табелу?
Резач се може уметнути и у ваше Екцел табеле. Сада погледајте доњи опсег података, нећете видети ниједну опцију Слицер за овај уобичајени опсег података.
Овде можете преузети овај Екцел предложак за резање - Екцел предложак за пресекеМорате да претворите уобичајени опсег података у Екцел табеле да бисте ослободили опцију Слицерс у програму Екцел.
- Корак 1: Изаберите целокупне податке и притисните Цтрл + Т. за додавање табеле у опсег података.

- Корак 2: Кликните на У реду, створиће се табела за вас.


- Корак 3: Чим се табела креира, видећете нову картицу на траци која се зове Дизајн, а испод ње можете видети опцију Резачи (Само од екцела 2013 надаље).

- Корак 4: Изаберите опцију Инсерт Слицер. Показаће вам све расположиве наслове у табели.

- Корак 5: Изаберите потребну колону за коју желите да филтрирате податке прилично често.
Белешка: Можете да изаберете и све наслове. Али изабрао сам само наслов колоне ЦОУНТРИ.


Ово је резалица коју сам убацио за наслов Држава. Навешће све јединствене вредности са листе. Ако кликнете на табелу података одређене државе, приказаће се само подаци изабране земље.
Сада сам изабрао назив државе Канада и табелу података која приказује само податке државе Канаде.

# 2 Како уметнути резач у своју стожерну табелу?
Сигуран сам да се смејете прелепој опцији Слицерс и њеним цоол карактеристикама. Нека вас не савлада сјајна карактеристика Слицер-а јер у њему имам много више ствари које могу открити многе ствари. Напомена: Преузмите радну свеску да бисте ме пратили.
Када применимо пивот табелу која има много поља, често није успела да пренесе тачну поруку због превише поља у њој. Сигуран сам да сте и ви то искусили у свом свакодневном раду. Али уметање резача у ваш сто чини извештај лакшим за употребу.
Имам велику табелу података која укључује чак 10 наслова и има више од 700 редова података.

Желим да добијем резиме ових великих података у смислу њихове бруто продаје. Применио сам пивот табелу да резимирам ове велике податке.
Сажети извештај желим да видим у погледу земље, производа, године и сегмента.

Изведена табела приказује ми резимирани извештај, јер подаци имају много поља, извештај од сада није прилагођен кориснику. Уметањем резача можемо створити корисничке опције филтера.
- Корак 1: Поставите курсор унутар пивот табеле. Уклоните сва поља осим државе и ГОДИНЕ.

- Корак 2: Идите на Анализа> Убаци резање

- Корак 3: Једном када је резач одабран, приказаће се сви наслови. Изаберите Сегмент и Производа.

- Корак 4: Сада ћете видети резаче за ова два изабрана наслова.

Сада извештај приказује резиме свих сегмената и свих производа. Ако желите да филтрирате извештај само за владу сегмента и за производ Царретера, можете да изаберете опције из резача. Изведена табела је почела да приказује извештај само за примењене филтере. У резачу су истакнуте само ВЛАДА И КАРЕТЕРА.

# 3 Како додати резач за две стожерне табеле
Можемо применити исти резач за две стожерне табеле. Сада погледајте доњу слику где имам две стожерне табеле.

Прва пивот табела која приказује извештај Сегментарно и друга пивот табела која приказује извештај по земљама. Морам да анализирам месечно за обе стожерне табеле. Од сада ћу уметнути Слицер за једну прву пивот табелу.


На горњој слици сам изабрао фебруарски месец као филтер и прву пивот табелу која приказује резултат само за месец фебруар. Међутим, друга пивот табела и даље приказује укупан извештај за све месеце.
Да бисте повезали Слицер са обе пивот табеле, кликните десним тастером миша на Слицер и изаберите опцију која се зове Пријави везе.

Једном када кликнете на Репорт Цоннецтионс, приказаће вам се листа свих пивот табела у истој табели података у радној свесци. Изаберите број пивот табела који вам је потребан да бисте повезали овај резач. У овом случају само две пивот табеле.

Сада се вратите назад и одаберите назив месеца за приказ извештаја.

Сада обе пивот табеле приказују извештај само за фебруар.
# 4 Како прилагодити резач тако да одговара вашем прозору?
Један од уобичајених проблема у СЛИЦЕР-у је проблем размака. Сада погледајте доњу табелу резача за МЕСЕЦЕ.

Овај резач приказује само првих шест месеци на садашњем екрану. Ако желим да одаберем месеце развртавања, морам да се померим надоле и одаберем и одузеће ми време продуктивности. Али могу да извршим неке промене поравнања како би се приказало према мојој погодности.
- Корак 1: Изаберите Резач и идите на Опције.

- Корак 2: Под овом опцијом идите на Колоне и направите је 2.

Сада ће резултат приказати у две колоне уместо у једној колони. Ово ће бити много лакше него први који бира месеце.

Ствари које треба запамтити
- У случају повезивања пивот табела, морате знати имена пивот табела. Увек је боља техника давање назива пивот табелама.
- Надзорним таблама можемо да контролишемо помоћу резача.
- Табеле за резање и заокрет су међусобно зависне.