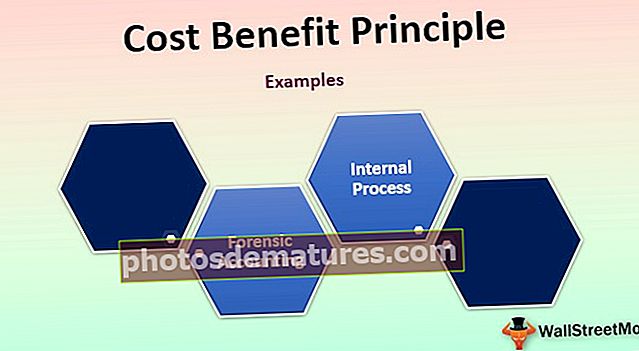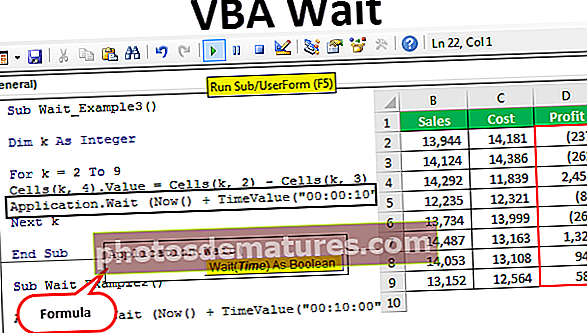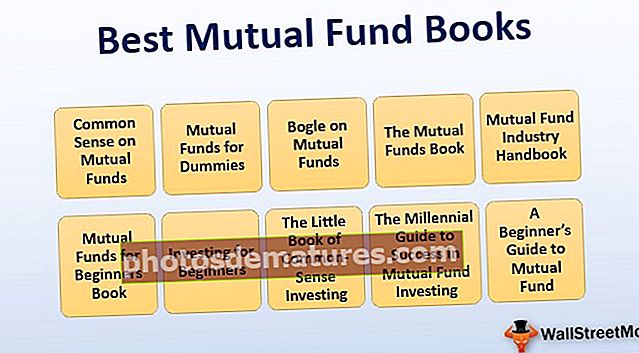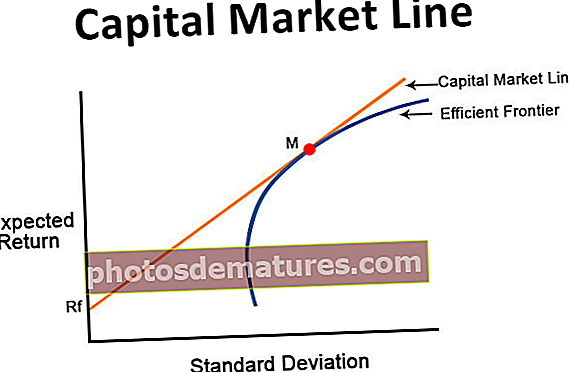Како додати или креирати обрасце за унос података у програму Екцел? (са примерима)
Шта су Екцел обрасци?
Образац у програму Екцел је скривена функција у програму Екцел и није доступан у алаткама на траци. Морамо да додамо ову функцију помоћу опције Тоолбар за брзи приступ која је доступна на картици ФИЛЕ. Екцел обрасци омогућавају вам преглед, додавање, уређивање и брисање по једног записа у хоризонталној оријентацији, што олакшава унос података.
Пре додавања програма Екцел Формс у Екцел, потребно је упамтити одређене тачке или предузети кораке:
- Табела вам је потребна за унос података или барем заглавља колона података.
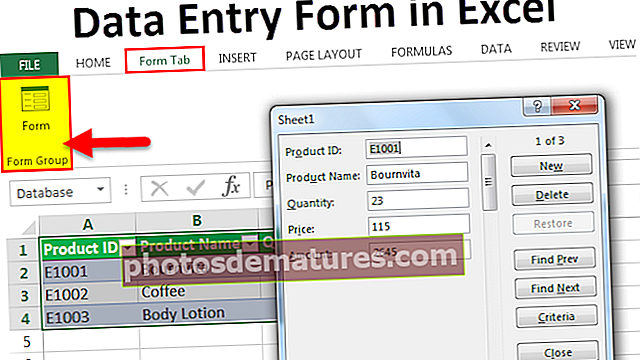
Кораци за додавање функције обрасца у програму Екцел
Претпоставимо да имамо следећа заглавља колона или поља у која треба да унесемо податке.
- ИД производа
- Назив производа
- Количина
- Цена
- Износ
- Корак 1: Унесите ове наслове у екцел колону.

- Корак 2: Претворите ова имена / наслове колона у табелу и идите на Убаци, а затим кликните на Табела у одељку Табеле. Или притисните ЦТРЛ + Т.

- Корак 3: Тада ће се отворити оквир за креирање табеле, означите поље за потврду „Моја табела има заглавља“ и кликните на ОК.

- Корак 4: Сада табела изгледа као снимак заслона испод.

- Корак 5: Идите на Филе, отвориће се трака са менијем са леве стране, а затим кликните на картицу опција доступну у левом окну.

- Корак 6: Отвориће се дијалошки оквир за Екцел опције, а затим кликните на картицу Прилагоди траку у левом окну.

- Корак 7: Ово ће отворити дијалошки оквир за додавање врпци / команди које нису доступне у почетној фази, а затим кликните на Одабери команде из Дропбока као што је приказано испод снимка заслона.

- Корак 8: Тада ће се приказати следећа опција, Изаберите наредбе које нису на траци.

- Корак 9: Тада ће приказати пуно опција под овим, Померите траку у горе приказано поље и кликните на ОбразацПогледајте испод снимка екрана.

- Корак 10: Затим кликните на Нев Таб Рефер испод снимка заслона.

- Корак 11: Након клика на Нова картица, додаће Нова група под овај наслов, као што је приказано испод снимка екрана означеног црвеним оквиром.

- Корак 12: Изаберите Нев Гроуп (Цустом) као што је приказано на снимку заслона испод и кликните на Адд.

- Корак 13: Под овим ће додати функционалност образаца. Погледајте испод снимка екрана.

- Корак 14: Можемо преименовати нову картицу и нову групу користећи Преименуј То је лако разумљиво из перспективе будућности. Као да ову нову реч замењујемо са Форм. Погледајте испод снимка екрана.

- Корак 15: Док преименује нову групу, такође тражи слику иконе, бира слику иконе, ако желите и кликните на ОК.

- Након преименовања, изгледаће као снимак екрана испод.

- Корак 16: Изађите из дијалошког оквира програма Екцел Оптионс.
Сада видите да је на врпци „ФормТаб“ додата нова картица. Погледајте испод снимка екрана.

Како направити образац за унос података у програму Екцел?
Екцел образац за унос података можете преузети овде - Екцел образац за унос података- Корак 1: Изаберите своју табелу и кликните на ову картицу обрасца, а затим кликните на опцију Образац испод Групе образаца. Погледајте испод снимка екрана.

- Корак 2: Отвориће се нови дијалошки оквир као што је приказано испод снимка екрана.

- Корак 3: На горњем снимку екрана, као што видимо на левој страни, налазе се ознаке које смо раније креирали као заглавља колона табеле. Уз ове ознаке постоје и оквири за текст у које можемо уметнути вредности / записе / податке једну по једну.
- Корак 4: Унесите своје податке у свако поље. Након попуњавања свих поља кликните на дугме Ново да бисте сачували овај запис.


- Корак 5: Поновите овај поступак за све записе које желите да унесете. Након овога кликните на дугме Затвори. Сада можемо видети податке у вашој Екцел табели. Види доле.

- Корак 6: Сада можете да користите овај образац за обраду података у табели.
- Корак 7: Између записа можемо се пребацивати помоћу дугмади Пронађи, Пронађи следеће. Погледајте испод снимка екрана.

- Корак 8: За модификовање записа користите дугме Ново или Избриши.

- Корак 9: Ова функција обрасца пружа веома важну функционалност која је Критеријуми. Ако у табели желите да видите само оне записе који испуњавају одређене критеријуме / услове, користите ово дугме Критеријуми. На пример, у горњим подацима желимо да видимо само детаље о производима за кафу. За ове критеријуме следите кораке у наставку:
- Корак 10: Кликните на дугме Критеријуми. Унесите критеријуме. Овде желимо да видимо само детаље о производима од кафе. Унесите производ „Кафа“ у одговарајуће поље и кликните на дугме обрасца

- Корак 11: Ако кликнете на Пронађи претходно и Пронађи следеће, моћи ћете да видите само оне записе који испуњавају тај одређени критеријум.

- Корак 12: Ове критеријуме можете уредити било када поновним кликом на ово дугме Критеријуми. Кликните на дугме Затвори за излаз.
Ствари које треба запамтити
- Можете да користите само 32 поља за унос или поља испод ове табеле обрасца за унос података.
- Ширина поља за унос зависи од ширине ступца радног листа у екцелу. Пазите да ширина колоне буде довољна да покаже вредности испод поља.