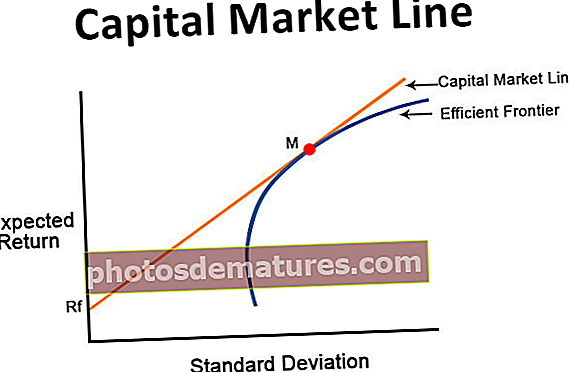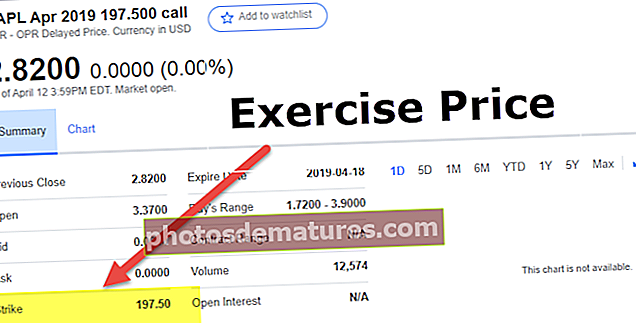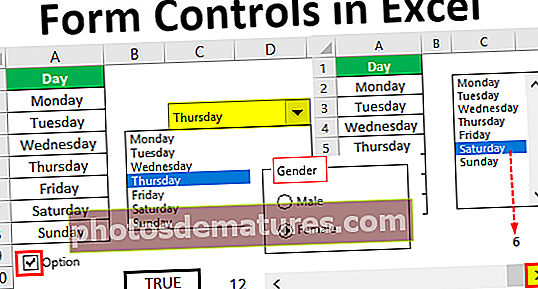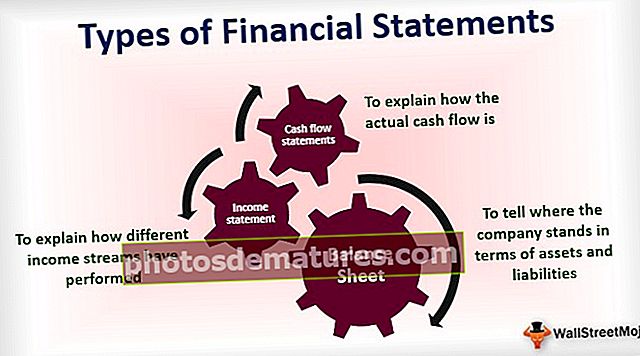Примери Повер БИ извештаја | Једноставан водич за креирање Повер БИ извештаја
Немојмо бркати повер би извештаје са повер би контролним таблама, извештаји су више детаљна верзија контролне табле, он има опсежну представу података које можемо видети из узорака уграђених или интегрисаних у сам повер би за нове кориснике.
Примери Повер БИ извештаја
Ако сте нови у Повер БИ-у и питате се како можемо да креирамо извештаје у Повер БИ-у, овај чланак вам савршено одговара. У овом чланку ћемо вам показати како да направите примере извештаја у Повер БИ-у једноставном техником да бисте започели учење у Повер БИ-у. Можете преузети радну свеску која се користи у овом примеру да бисте вежбали заједно са нама.
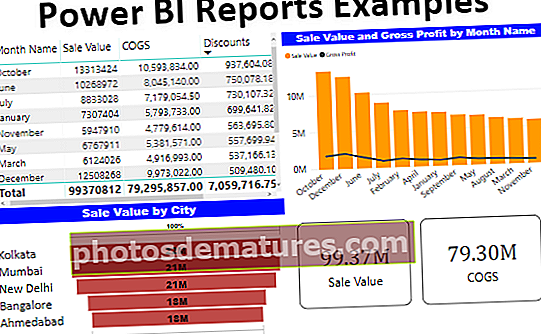
Како створити извештаје у Повер БИ-у са примерима
Овде ћемо вам показати како да направите примере извештаја у Повер БИ-у једноставном техником да бисте започели учење у Повер БИ-у.
# 1 - Извештаји у програму Повер БИ
Ако већ користите генератор извештаја и корисника напредне формуле у програму Екцел, стварање извештаја у програму Повер БИ изгледа мање тешко. Дакле, претпостављамо да сте већ напредни Екцел корисник и започињете овај чланак.
Испод су подаци које ћемо користити за креирање извештаја у Повер БИ-у.

Преузмите радну свеску да бисте заједно са нама креирали извештај.
Следите кораке у наставку за пренос података у Повер БИ из Екцелове радне свеске.
Корак 1: Отворите софтвер Повер БИ.
Корак 2: Идите на картицу „Почетна“ и пронађите опцију „Дохвати податке“.

Корак 3: Када кликнете на ову падајућу листу „Дохвати податке“, видећемо много опција извора података. Не улазимо у ово од сада, будући да је наш извор података у облику „Екцел“ радне свеске, бирајмо само „Екцел“.

Корак 4: Затим ће од нас тражити да одаберемо датотеку са сачуване локације, па је одаберите из фасцикле у којој сте сачували.

Корак 5: Следећи клик на „Опен“ отвориће вас до окна за навигацију.

Корак 6: Из овог окна за навигацију треба да изаберемо табелу коју треба да отпремимо у Повер БИ. Зато ћу одабрати табелу „ТВ_Салес“ и кликнути на „Лоад“.

Корак 7: Сада видите да ће екран трептати неколико секунди и коначно ће се отпремити у Повер БИ. Кликом на картицу „Подаци“ можете видети отпремљене податке.

У реду, завршили смо са корацима за отпремање података, сада морамо да направимо неке додатне колоне.
# 2 - Креирајте израчунате колоне
Ако видите табелу, немамо потпуне податке попут „Вредност продаје, бруто добит и бруто добит%“ итд.… Морамо да креирамо ове колоне помоћу ДАКС формула.
- Сада дођите на картицу „Извештај“.

- На десној страни видимо сва поља табеле.

- Кликните десним тастером миша на назив табеле „ТВ_Салес“ и одаберите „Нев Цолумн“.

- Ово ће тражити да именујете назив колоне на картици формуле, па му дајте назив „Вредност продаје“.

- Уношењем формуле која нам је потребна да бисмо дошли до „продајне вредности“ ????
- Да бисмо добили „продајну вредност“ из постојећих колона табеле, треба да помножимо „продате јединице“ у „продајну цену“.
- Укуцајте знакове као „Јединице“ и видећете све повезане резултате, одаберите табелу „Јединице продате“ из табеле „ТВ_Продаје“.

- Сада унесите знак „Множење“ (*) и одаберите колону „Продајна цена“.

- Притисните тастер ентер и у табели се креира нова „Израчуната колона“.

- Сада још једном кликните десним тастером миша и одаберите „Нова колона“ да бисте креирали вредност „бруто добити“. Овог пута морамо унети формулу као „Вредност продаје - ЦОГС - Попуст“.

Ок, сад смо завршили с прорачунима, за покретање ствари у Повер БИ-у ово је више него довољно.
# 3 - Прављење извештаја у Повер БИ-у (помоћу поља)
- Ок, помоћу ових поља креираћемо извештаје.
- На десној страни имамо неколико визуализација, са ове листе кликните на визуелно „Табела“ да бисте визуелно убацили празну табелу.

- Ова табела ради више-мање попут „изведене табеле“ у нашем екцел радном листу. Сада превуците и испустите „Име месеца“ из табеле у поље „Вредности“ визуелне табеле.

- Сада превуците и испустите колоне „Вредност продаје“, „ЦОГС“, „Попуст“ и „Бруто добит“ у поље поља визуелне табеле.

- У реду, имамо месечну збирну табелу продаје, ЦОГС-а, попуста и бруто добити.
- За иста поља убацићемо графикон „Комбиновано“ да бисмо видели „Продаја у односу на бруто добит“. Кликните на „Цомбо Цхарт“ са листе визуелних елемената.

- За поља ове „Комбиноване табеле“ повуците и испустите колоне као што је приказано доле.

- Ово ће створити графикон попут доњег.3

- Овај графикон ће објаснити позиције „бруто добити“ у односу на „вредност продаје“. Слично томе, створићемо комбиновани графикон „Бруто добит у односу на комбиновани графикон“.

- Сада ћемо створити графикон „Левак“ да бисмо креирали градску „Вредност продаје“. Кликните на „Графикон лијевка“ да бисте креирали празан „Графикон лијевка“.

- Превуците и испустите колону „Град“ у поље „Група“, а „Вредност продаје“ у поље „Вредности“ и добићемо „Графикон тока продаје“ као доле.

- На крају ћемо створити визуелне приказе за картице како бисмо приказали вредности укупне продаје, ЦОГС-а, попуста и добити. Кликните на „Цард“ визуелно да бисте уметнули „Бланк Цард Висуал“.

- Превуците и испустите колону „Вредност продаје“ на „Поља“ и добићемо једноставну картицу која приказује укупну вредност продаје.

- Сада копирајте и налепите ову визуелну слику „Цард“ још три пута.

- Сада за другу картицу промените поље са Продајна вредност у „ЦОГС“, за трећу промените је у „Попуст“, а за четврту промените у „Бруто добит“.

- У реду, свеукупно имамо једноставну надзорну таблу са напајањем као што је доња.

Белешка:Датотека надзорне табле Повер БИ-а такође се може преузети са доње везе и може се видети коначни излаз.
Овај образац за примере извештаја за Повер БИ можете преузети овде - образац за примере за Повер БИ извештајеСтвари које треба запамтити
- Ако тражене колоне нема у подацима, онда је треба створити помоћу ДАКС формула.
- Врсте визуелних елемената које користимо за одређени скуп података увелико разликују на контролној табли.