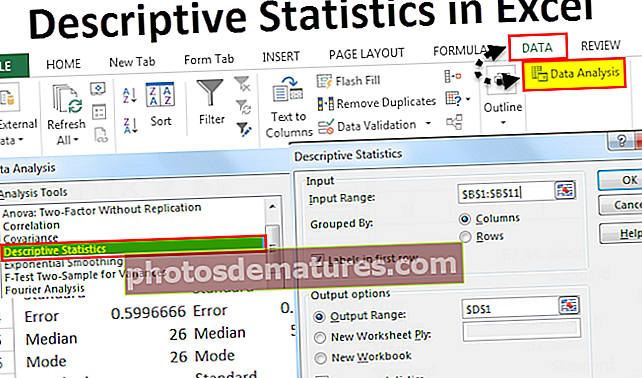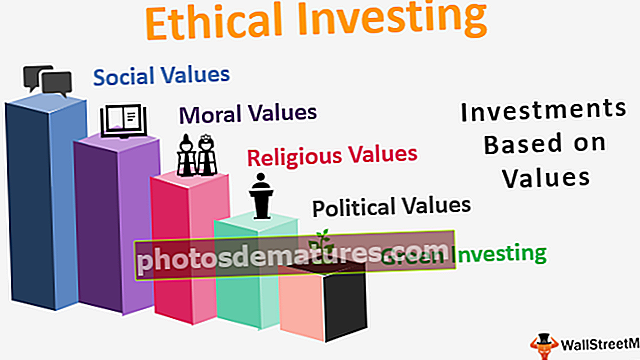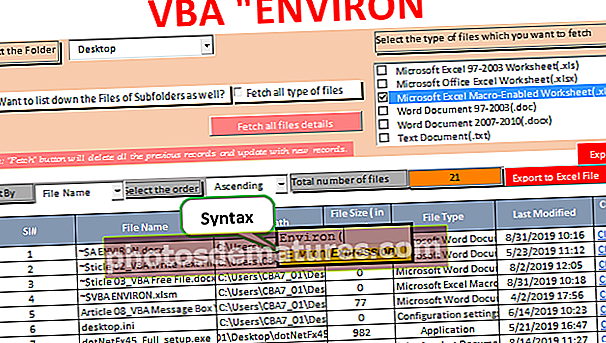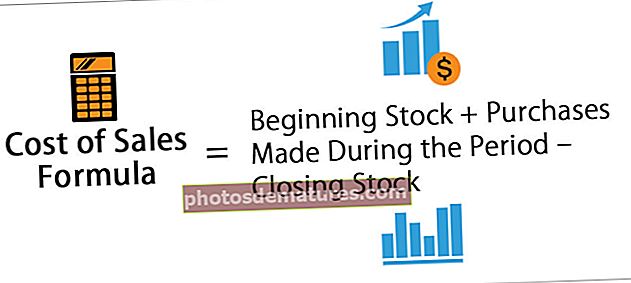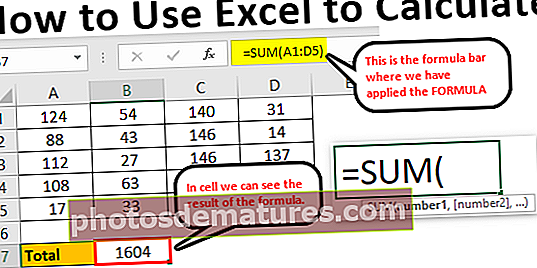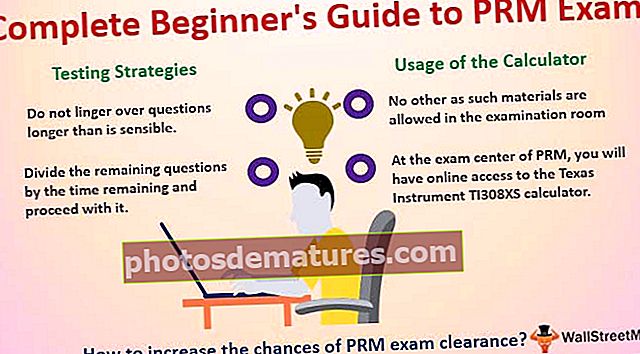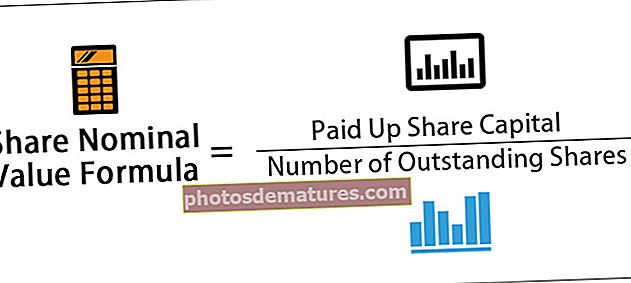Контроле образаца у програму Екцел | Како се користи Екцел контрола обрасца? (Примери)
Контроле Екцел обрасца
Контроле Екцел обрасца су објекти који се могу уметнути на било које место радног листа за рад са подацима и руковање подацима како је наведено. Коришћењем ових контрола обрасца у Екцелу можемо створити падајући списак у Екцелу, оквирима за листу, окретачима, пољима за потврду, тракама за помицање.
У Екцелу је „Контрола обрасца“ доступна на картици „Девелопер“ екцел.

Као што видите, овде имамо две категорије, „Контроле образаца“ и „Активне Кс контроле“. У овом чланку концентришемо се само на „Контроле обрасца“. Слика испод детаљно описује све „Контроле обрасца у екцелу“.

Како се користе контроле образаца у програму Екцел?
Сада ћемо видети како детаљно радити са сваким од њих.
Овај образац за управљање обрасцима Екцел можете преузети овде - Образац за управљање обрасцем ЕкцелКонтрола обрасца 1: Дугме
Ово је једноставно да нацртате дугме и доделите му било које име макронаредбе, тако да ће додељени макронаредба покренути када кликнете на ово дугме.

Контрола обрасца 2: Комбиновани оквир
Цомбо Бок је једноставно наша падајућа листа и ради потпуно исто као и падајућа листа, али цомбо бок екцел се сматра објектом.
Изаберите „Комбинована кутија“ и цртајте било где на подручју радног листа.

Сада за уметање вредности креирајте дневну листу у колони А.

Сада кликните „Цомбо Бок“ десним кликом и одаберите „Формат Цонтрол“.

Сада у прозору „Формат Цонтрол“ одаберите „Цонтрол“. У опсегу „Улазни опсег“ одаберите опсег ћелија са именима месеца. Кликните Ок.

Сада бисмо требали видети изабрану листу дана у комбинираном оквиру.

Контрола обрасца 3: ЦхецкБок
ЦхецкБок се користи за приказ избора ставке. Ако је означено, можемо да се повежемо са одређеном ћелијом да би се избор приказао као ИСТИНИТО и ФАЛСЕ ако није означен.
Нацртајте поље за потврду на радном листу.

Кликните десним тастером миша и одаберите опцију „Уреди текст“.

Промените подразумевано име из „Цхецк Бок1“ у „Оптион“.

Поново кликните десним тастером миша и одаберите „Формат Цонтрол“.

На картици „Контрола“ одаберите „Не потврђено“ и дајте везу до ћелије Д3. Кликните Ок

Означите поље да бисте видели вредност ИСТИНА у ћелији Д3.

Сада уклоните ознаку из поља да бисте видели вредност ФАЛСЕ.

Контрола обрасца 4: дугме за окретање
Коришћењем дугмета „Окрени“ можемо повећавати и смањивати вредност у повезаној ћелији. Нацртајте дугме за окретање да бисте видели опције.

Десни клик на дугме и одаберите „Формат Цонтрол“.

Под картицом „Цонтрол“ можемо извршити сва подешавања. Можемо поставити минималну вредност, можемо поставити максималну вредност, можемо поставити тренутну вредност, а такође можемо конфигурисати која треба да буде инкрементална и декрементирана вредност када се кликне на дугме за окретање. Кликните ок.

Сада ако кликнете на стрелицу дугмета за окретање у ћелији А2, видећемо прираштајну вредност.

А ако кликнете на стрелицу надоле дугмета за окретање у ћелији А2, видећемо сваки пут када ће се смањити за један.

Друга ствар је што смо у прозору за контролу формата поставили минималну вредност 1, а максималну вредност 12.

Дакле, када притиснете стрелицу нагоре она ће се повећавати за 1 док не достигне 12 након тога се неће повећавати.

Контрола обрасца 5: Оквир са листом
Коришћењем оквира са списком у Екцелу можемо да направимо листу ставки, прво нацртајмо оквир, а затим га конфигуришите.

За ово поље за листу направићемо листу дана.

Кликните десним тастером миша на „Лист Лист“ и одаберите „Формат Цонтрол“.

Сада на картици „Цонтрол“ за „Инпут Ранге“ изаберите листу дана, а за ћелију, линк бира ћелију Ц10. Будући да сам одабрао „Једнокреветна“ у оквиру типа Избор, истовремено можемо одабрати само једну ставку. Кликните Ок.

Сада погледајте листу дана у оквиру са листом.

Сада изаберите било коју ставку са листе да бисте видели шта добијамо у повезаној ћелији Ц10.

Као што горе видите, као вредност у ћелији Ц10 добили смо 6, то је зато што смо из оквира са листом изабрали „Субота“, што је шеста ставка, па је резултат у ћелији Ц10 6.
Контрола обрасца 6: Групни оквир
Коришћењем Групног оквира у овоме можемо створити вишеструке контроле. Са овим не можемо имати интеракцију, већ нам омогућава да друге контроле групишемо под један кров.
Нацртајте оквир групе на листу.

Кликните десним тастером миша на „Гроуп Бок“ и одаберите „Формат Цонтрол“.

Уметните радио дугмад која желите да групишете.

Контрола обрасца 7: Ознака
Ознака нема интерактивност са корисницима. Ово ће приказати само унету вредност или референцу на ћелију, тј. Добродошли.

Контрола обрасца 8: Трака за помицање
Коришћењем траке за помицање у програму Екцел можемо повећавати и смањивати вредност повезане ћелије. Ово је слично дугмету за окретање, али на траци за помицање можемо да видимо како се померање помера при повећању и смањењу.
Нацртајте траку за помицање на листу.

Десни клик на дугме и одаберите „Формат Цонтрол“.

Под картицом „Цонтрол“ можемо извршити сва подешавања.

Дакле, када притиснете стрелицу нагоре она ће се повећавати за 1 док не достигне 12 након тога се неће повећавати.

Ствари које треба запамтити
- Ово је само увод у то како контроле образаца функционишу у Екцелу.
- Користећи ове контроле образаца у Екцелу можемо да креирамо интерактивне табеле и контролне табле.
- Ацтиве Кс контроле се углавном користе са ВБА кодирањем.