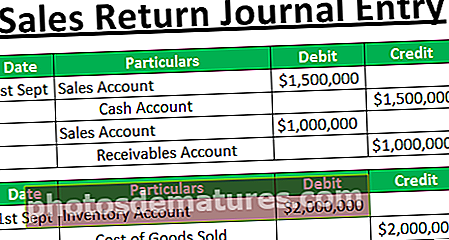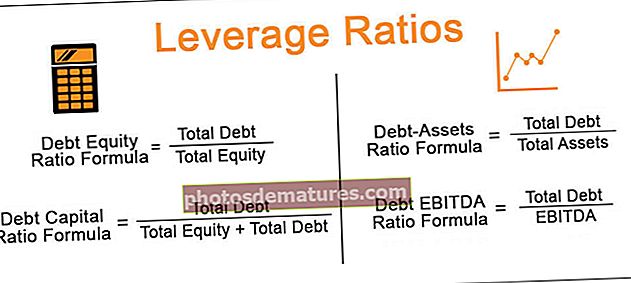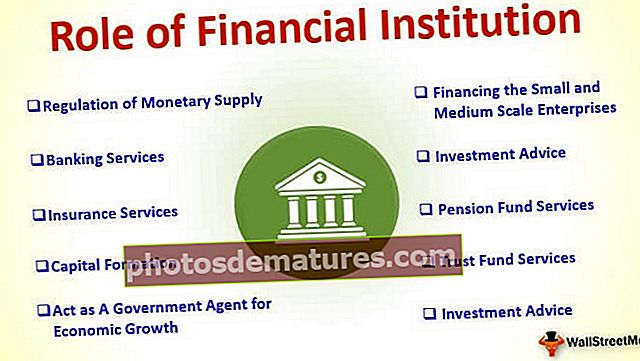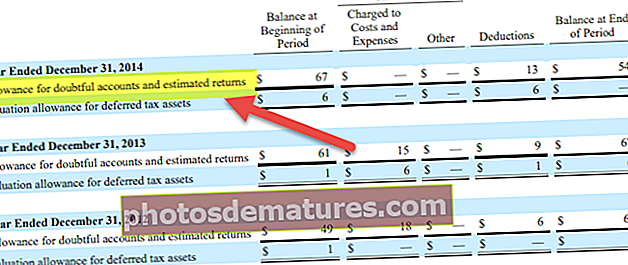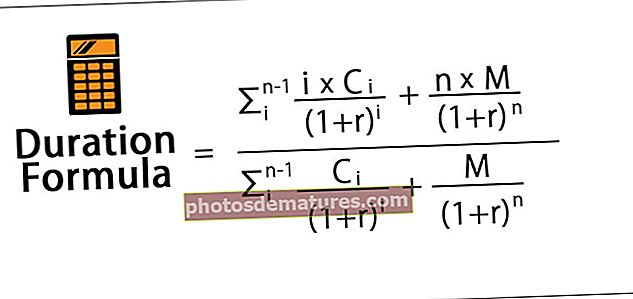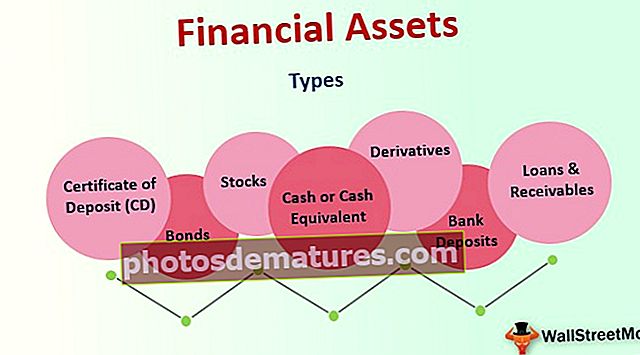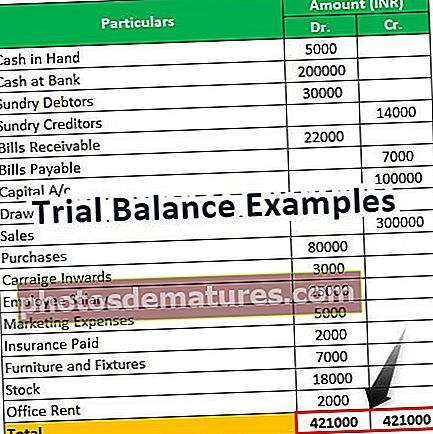Екцел недељни предложак планера | Примери календара корак по корак
Бесплатни недељни планер и Екцел предлошци за календар
Недељни планер нам помаже да останемо у току са свим нашим недељним циљевима. Најбољи део је што се може користити и за званичне планиране задатке. Све састанке можете да одредите за следећу недељу знатно раније, а посету пословници на другом месту имате следеће недеље одређеног дана; без бриге можете додати под недељним планером. Најбољи део овог планера је што се може штампати. На тај начин га увек можете закачити пред очи и немати шансе да пропустите било коју активност. Имамо два начина за креирање бесплатног недељног планера екцел предлошка:
- Коришћење уграђених екцел образаца недељног распореда / планера. Њих је креирао сам Мицрософт уз једноставну употребу као главну сврху. Они се могу преузети и користити такви какви јесу.
- Стварање екцел шаблона за недељни планер самостално од нуле и користите га. Предност овог је у томе што имате сву контролу над стварањем.
Видећемо оба ова начина за стварање бесплатног недељног планера екцел предлошка.

2 начина за стварање бесплатног недељног планера и календара Екцел предлога
Овде објашњавамо 2 начина за стварање бесплатног недељног планера и предлога за Екцел календар.
Овде можете да преузмете овај Екцел образац за недељни планер - недељни Екцел предложак за планирањеПример # 1: Уграђени образац недељног планера
Следе кораци укључени у приступ бесплатном уграђеном недељном предлошку планера у Екцелу.
Корак 1: Отворите нови Екцел. Кликните на Филе мени> кликните на Нова.

Корак 2: Чим кликнете на Ново, приказаће вам листу екцел шаблона са оквиром за претрагу. Под оквир за претрагу ставите „Недељни планер“ као критеријуме за претрагу и кликните Ентер да бисте претражили све шаблоне који су готови за вас.

За сада имамо само ова три планера. Али не брините, ако укуцате „Недељни распоред“, имаћете и пуно шаблона.
Корак 3: Кликните на Једноставан планер оброка шаблон

Након тога кликните на Креирај дугме које се појављује на прозору који се појави чим кликнете на образац.

Чим кликнете на дугме Креирај, предложак се преузима и може се видети као што је приказано на делимичном снимку екрана испод:

Иако се чини да је то оброк за недељу дана, никада се не разочарајте. Имамо хиљаде предложака на мрежи које пружају корисници и сам Мицрософт. Увек их можете преузети преко мреже и користити их као готове предлошке. Обавезно се повежите с брзом мрежом.
Пример # 2: Израда недељног предлошка планера
У овом примеру разговарамо о томе како да креирамо бесплатни недељни образац планера екцел.
Корак 1: У ћелији Ц2 користите формулу као = ДАНАС () - ВИКЕНД (ДАНАС (), 2) +1 ова формула ће забележити датум за понедељак у текућој недељи сваки пут када отворите лист. Од дана када пишем овај чланак 18. новембра 2019. (понедељак), датум понедељка биће 18. новембар 2019.

Корак 2: Сада, преко ћелија Д2 до И2, користите Ц2 као константну вредност и додајте 1, 2, 3, 4, 5, 6 као кораке. Ово би требало да вам да све датуме повезане са том одређеном недељом почев од понедељка. Изгледа као онај на снимку заслона испод:

Корак 3: На линији Ц3 користите текстуалну формулу у екцелу као = ТЕКСТ (Ц2, ”дддд”) који ће издвојити дан повезан са вредностом датума под ћелијом Ц2. Превуците ову формулу преко Д3 до И3 да бисте добили дане повезане са тим датумима присутне под Д2 до И2.

Корак 4: Формат Ц2: И3 на следећи начин: Фонт / Величина фонта - Цалибри / 12, промените боју ћелије, учините подебљано и обрубљено, додајте прилагођени формат датума као „дд ммм“.

Корак 5: У ћелији Ц4: И4, користите кључну реч „Листа обавеза“. Ово ће бити поље у којем можете да напишете све задатке који се морају обавити. Форматирајте га фонтом / величином фонта - Цалибри / 12, подебљано, курзив и Боја текста - сива. Неке редове ћемо испод овог текста ставити празне тако да корисник може додати белешке о обавезама у те редове. Идеално би требало да изгледа као испод:

Имајте на уму да смо додали и спољашњу и десну границу како бисмо им дали изглед попут стола.
Корак 6: Поновите исти поступак као у кораку 5 да бисте додали листу састанака / састанака испод планера из редова преко Ц10: И15. Погледајте снимак екрана испод:

Имајте на уму да Меетс / Апптс означава састанке / састанке.
Корак 7: На крају, одвојите тренутак да додате белешке под недељним планером у редове Ц16: И21, следећи исти поступак као у кораку 5.

Корак 8: Сада бисмо желели да додамо леп цитат који може мотивисати корисника током целе недеље сваки пут када отвори овај планер. За спајање ћелија Б2: Б6 користите опцију Спајање и центрирање у Екцелу + Опција умотавања текста. И додајте цитат као „Останите фокусирани“. Форматирајте га фонтом - Луцида калиграфија, подебљано, боја текста - црна.

Имајте на уму да смо користили Оутсиде Бордер преко ћелија Б2: Б6.
Корак 9: У ћелију Б7 откуцајте „Недељна листа обавеза“ Фонт / Фонт Сизе - Цалибри / 12, Алигнмент - Центер. Ово би био простор у коме можете да поменете све своје недељне обавезе. Форматирајте га ободом ћелије и користите по 2 реда за недељне обавезе у свим ћелијама. Свака два реда можете да одвојите помоћу доње и леве границе.

Коначни изглед недељног планера требао би изгледати доле:

Белешка: Још једна ствар коју смо овде користили је да смо уклонили решетке. Мрежне линије можете уклонити ако одете до Приказ> Гридлинес (уклоните ознаку из поља) у одељку Прикажи.

Тако можемо да креирамо недељни планер под Мицрософт Екцел-ом. Завршимо овај чланак са неколико тачака које треба напоменути.
Ствари које треба запамтити
- Доступне су хиљаде предлога на мрежи који су компатибилни са екцелом и могу се користити као готова опција за недељни планер. Ови предлошци су прилагођени и стога можете преузети онај за који сматрате да је добар према вашим потребама и употреби.
- Стварање сопственог недељног планера од нуле је такође најбољи начин јер можете прилагодити образац према својим потребама и у складу с тим форматирати.
- Увек припазите на форматирање, стил ћелије, спајање, док креирате сопствени шаблон, јер он игра велику улогу у визуелном изгледу шаблона.