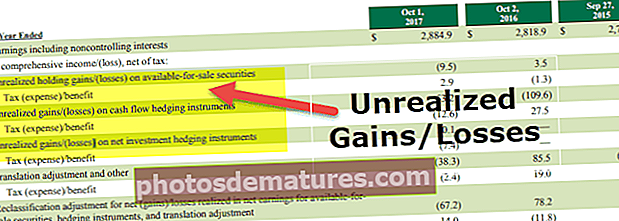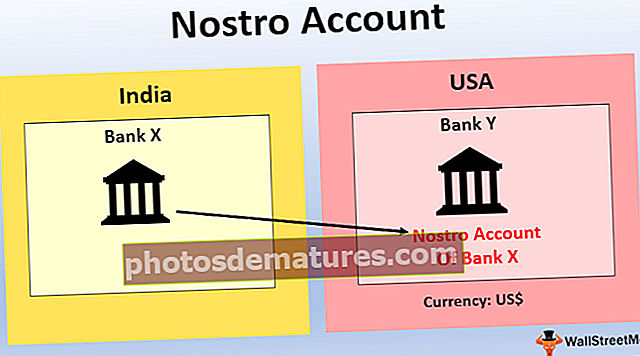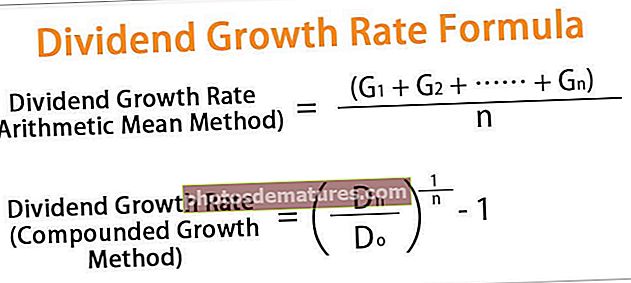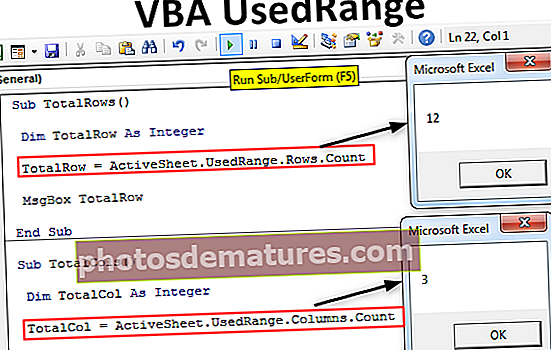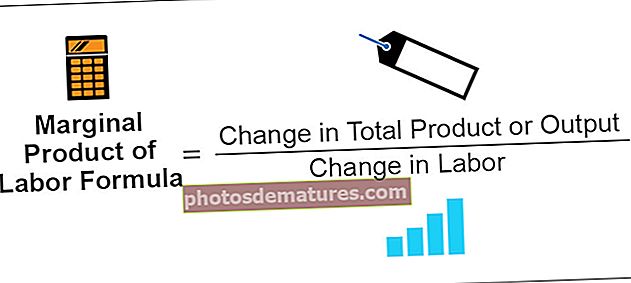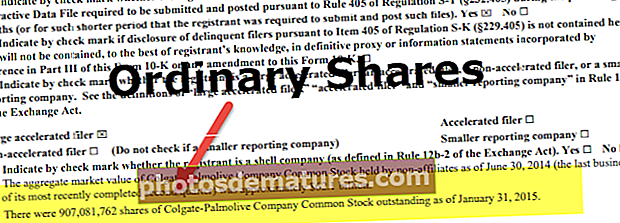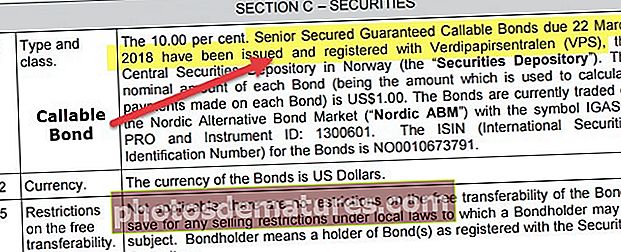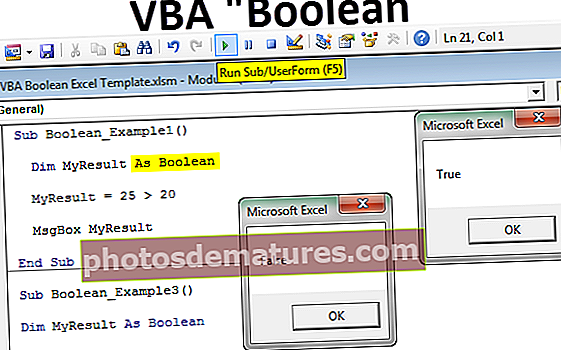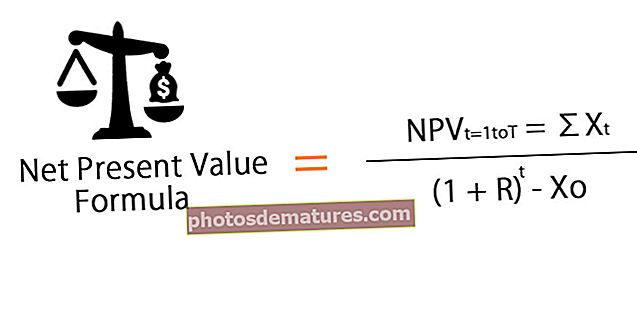6 најбољих начина за промену великих и малих слова у мала слова у програму Екцел
Топ 6 метода за промену великих и малих слова у мала слова
Постоји много метода помоћу којих можете у тексту Екцел променити велика и мала слова у мала. У овом водичу детаљно ћемо размотрити 6 главних метода за прављење великих и малих слова.
Овде можете преузети овај ЛоверЦасе Екцел предложак - ЛоверЦасе Екцел Темплате# 1 Коришћење доње функције за промену великих и малих слова у програму Екцел
У МС Екцел постоји уграђена функција за декапитализацију сваког знака у речи, а то је ЛОВЕР функција.
Пример
Претпоставимо да имамо списак неких глагола у екцелу, желимо да променимо случај текста у мала слова.

Да бисмо променили мала и велика слова, у ћелију Ц2 морамо да запишемо функцију као ‘= ЛОВЕР (А2)’. ”=’ Или ‘+’ користи се за писање функције, „ДОЊЕ“ је име функције и А2 је референца на ћелију за текст за који желимо да променимо велика и мала слова.

Притисните Ентер и ова функција ће сва слова у текстуалном низу претворити у мала слова.

Једна вредност се претвара сада. За остале вредности можемо притиснути Цтрл + Д након што смо изабрали све ћелије са горњом ћелијом или притиснути Цтрл + Ц и Цтрл + В за копирање и лепљење функције. Или можемо повући формулу у друге ћелије да бисмо добили одговор.

# 2 Коришћење ВБА командног дугмета
Помоћу командног дугмета можемо створити ВБА командно дугме и доделити код за промену следећег текста у мала слова.

Пример
Корак 1: Да бисте креирали командно дугме, кликните на „Убаци“ команда у „Контроле“ група у „Картица програмера Екцел“. И изаберите „Тастер за команду“.

Корак 2: Кликните на место радног листа на којем желите да се појави командно дугме. Можемо променити величину командног дугмета помоћу Тастер АЛТ.

Корак 3: Помоћу „Својства“ команда, промените својства командног дугмета попут натписа, имена, аутоматске величине, ВордВрап-а итд.


Корак 4: Сада да бисте доделили код командном дугмету, кликните на „Прикажи код“ команда у „Контроле“ група у „Програмер“ Буди сигуран „Режим дизајна“ је активирано.

Корак 5: У отвореном прозору одаберите „ЦонвертТоЛоверЦасе“ са падајуће листе.

Корак 6: Залепите следећи код између редова.
Шифра:
Дим Рнг Ас Ранге Дим ц Ас Ранге Он Еррор Ресуме Нект Сет Рнг = Селецтион фор еацх ц Ин Рнг ц.Валуе = ЛЦасе (ц.Валуе) Нект ц

Корак 7: Изађите из уређивача висуал басиц. Уверите се да је датотека сачувана помоћу .клсм продужетак као што имамо макро у нашој радној свесци.
Корак 8: Деактивирај „Режим дизајна“. Сада након избора потребних ћелија, кад год кликнемо на командно дугме, вредности се претварају у мала слова.
Изаберите све вредности из А2: А10 и кликните на командно дугме. Текст ће се променити у мала слова.
# 3 Коришћење тастера за пречице ВБА
Овај начин је сличан горе наведеном, осим чињенице да овде не треба да креирамо командно дугме.
Пример
Корак 1: Или отворите Висуал Басиц едитор из „Програмер“ картицу или помоћу Екцел пречице (Алт + Ф11).

Корак 2: Уметните модул помоћу Уметни Мени -> Модул Команда.

Корак 3: Налепите следећи код.
Суб ЛоверЦасеЦонверсион () Дим Рнг Ас Ранге Дим ц Ас Ранге Он Еррор Ресуме Нект Сет Рнг = Селецтион фор еацх ц Ин Рнг ц.Валуе = ЛЦасе (ц.Валуе) Нект ц Енд Суб

Корак 4: Сачувајте датотеку помоћу Цтрл + С. Изађите из уређивача висуал басиц. Уверите се да је датотека сачувана са екстензијом .клсм јер у радној свесци имамо макро.
Корак 5: Сада одаберите „Макрои“ у „Код“ група у „Програмер“ таб.

Корак 6: Затим кликните на 'Опције' и доделите тастер пречице Макроу, а можемо и да напишемо опис.

У нашем случају смо доделили Цтрл + Схифт + Л.

Корак 7: Макро је спреман за употребу. Сада да бисте вредности променили у мала слова, изаберите жељене ћелије и притисните Цтрл + Схифт + Л.
# 4 Коришћење Фласх Филл-а
Ако образац успоставимо тако што ћемо исту вредност откуцати малим словима у суседној колони, функција Фласх филл ће нам испунити остало на основу узорка који пружамо. Разумимо ово на примеру.
Пример
Претпоставимо да имамо следеће податке које желимо добити малим словима.

Да бисмо учинили исто, потребно је да прву вредност списка малим словима упишемо ручно у суседну ћелију.

Дођите до следеће ћелије у истој колони и само притисните Цтрл + Е..


Изаберите „Прихвати предлоге“ из менија оквира појавио.

То је то. Сад имамо све вредности малим словима. Сада можемо да копирамо вредности, залепимо их на оригиналну листу и избришемо додатну вредност с десне стране.
# 5 Унесите текст само малим словима
Можемо направити ограничење тако да корисник може уносити текстуалне вредности само малим словима.
Пример
Да бисте то урадили, следећи кораци су:
- Изаберите ћелије које желите да ограничите.
- Изаберите 'Валидација података' од „Алати за податке“ група из „Подаци“ таб.

- Примените поставке објашњене на доњој слици.


- Сада када год корисник унесе вредност великим словима, МС Екцел ће се зауставити и приказаће следећу поруку.
# 6 Коришћење Мицрософт Ворд-а
У Мицрософтовој речи, за разлику од Екцел-а, имамо команду која се зове „Промени случај“ у 'Фонт' група у 'Кућа' таб.
Пример
Претпоставимо да имамо следећу табелу података за коју желимо да променимо велика и мала слова текста „Доњи“ Случај.

Да бисмо променили случај, прво ћемо копирати податке из МС Екцел-а и залепити их у МС Ворд. Да бисте учинили исто, следећи кораци:
Изаберите податке из МС Екцел-а. И притисните Цтрл + Ц да бисте копирали податке из МС Екцел-а.

Отворите апликацију МС Ворд и залепите табелу помоћу пречице Цтрл + В.

Изаберите табелу помоћу „Плус“ знак на левој горњој страни стола.

Изаберите „Промени случај“ команда из 'Фонт' групишите и изаберите 'мала слова' са списка.

Сада се табела података претвара у ‘Доњи’. Можемо само копирати табелу након што одаберемо „Плус“ потпишите из левог горњег угла и залепите га у Екцел назад.
Стару табелу можемо избрисати помоћу контекстуалног менија, који можемо добити десним кликом на табелу.

Ствари које треба запамтити
Да бисмо вредности претворили у мала слова, ако користимо ВБА код (дугме Цомманд или тастер пречица), датотеку морамо да сачувамо са екстензијом .клсм јер у радној свесци имамо макронаредбе.