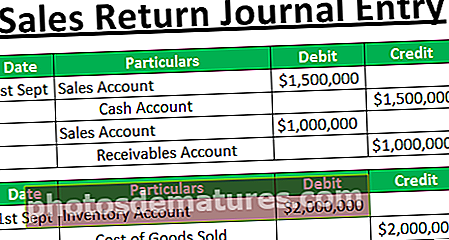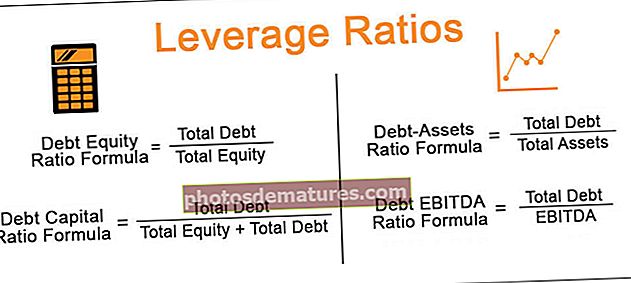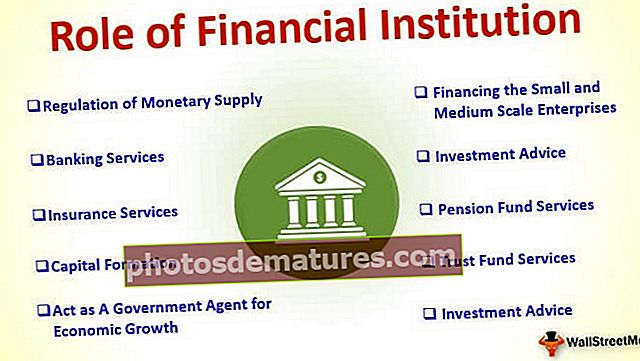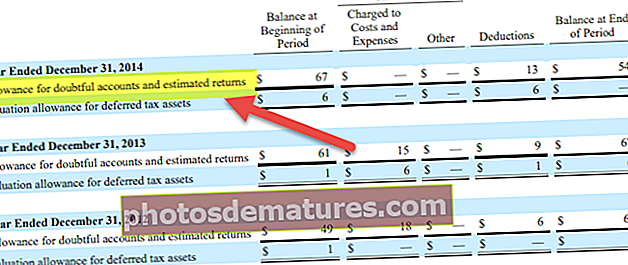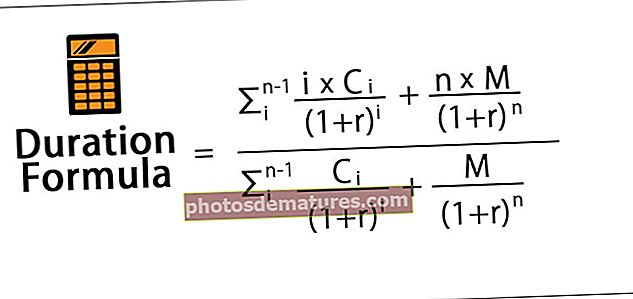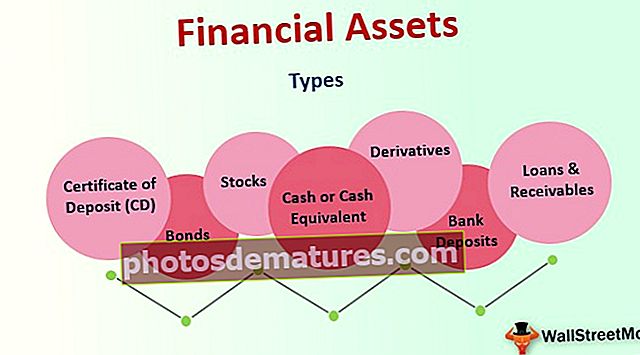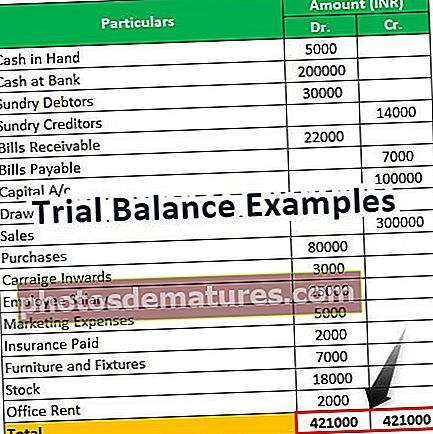Једначине у програму Екцел | Како створити једноставне формуле у програму Екцел?
Шта подразумевате под једначинама у програму Екцел?
Једначине у екцелу су нико други до наше формуле које укуцавамо у ћелију, да бисмо написали једначину започињемо са једнаким да потпишемо (=) који екцел препознаје као израчунавање, а затим користимо променљиве које су међусобно повезане са неким операторима, у зависности од оператора добијамо резултате, једначина може бити линеарна или нелинеарна.
Објашњење
У екцел једначини користимо две ствари:
- Референце ћелија
- Оператори
Референце ћелија су ћелије попут А1, Б1 или опсег ћелија А1: А3 и тако даље док оператора су основни оператори као што је + за зброј - за одузимање * за множење и тако даље.
Попут калкулатора, Екцел може извршавати формуле попут одузимања сабирања итд. Једна од најкориснијих карактеристика МС Екцел-а је могућност израчунавања помоћу адресе ћелије да би се приказала вредност у ћелији.
Ово је основна дефиниција референце на ћелију.
Екцел користи референцу на ћелију и основне операторе за израду једначине.

Како се користе једначине у програму Екцел? (са примерима)
Да бисмо направили једначину у екцелу, морамо имати на уму три ствари:
- Свака једначина почиње са знаком једнако.
- Екцел користи адресе ћелија као вредности у Екцелу.
- Оператори су навикли да праве једначину.
Пример # 1
Имам свој месечни буџет за последњих пет месеци. Буџет укључује податке о најамнини, храни, струји, кредитној картици и аутомобилу.

У првом примеру ћемо створити једначину за збир или сабирање рачуна за сваки месец.
- Корак 1 - У ћелији Б7 почните да куцате једнако знаку и додајте сваку референцу ћелије од Б1 до Б6 са оператором + између.

- Корак 2 - Када притиснемо ентер, добијамо укупну потрошњу у јануару месецу

У претходна два корака користили смо референце ћелија и оператор + за сабирање и једначина је креирана као = Б2 + Б3 + Б4 + Б5 + Б6 што нам је дало резултат.
Такође, у Екцелу постоји уграђена функција која нам даје исти резултат, али нам штеди време давања референци свакој ћелији једну по једну.
- Корак 1 - У ћелији Ц7 почните да куцате једнако знаку и укуцајте сум, а затим притисните тастер Таб, отвара нам уграђену функцију суме.

- Корак 2 - Сада изаберите опсег ћелија од Ц2 до Ц6 и притисните ентер.

Ово такође даје додатак укупном новцу потрошеном у месецу фебруару.

- Корак # 3 - Поновите исти поступак за месец март април и можда ћете добити укупан новац потрошен за одговарајуће месеце.

Новац имам потрошен свих месеци.

Пример # 2
Горњи пример је једноставан додатак користећи једначине. Направимо сложену једначину.
Овог пута желим да се истакнем у интимном погледу ако је мој потрошени новац био висок или просечан. Ако је укупни износ потрошен за пет месеци већи од 10000, онда би требало да се прикаже као „Високо“, у супротном би требало да се прикаже као „Просек“. У овој врсти једначина, оператери који се користе су „Иф Статемент“.

- Корак 1 - Прво, морамо да збројимо новац потрошен на сваком рачуну. У ћелији Г2 створићемо једначину за сабирање новца потрошеног на кирију пет месеци. Почињемо куцањем знака једнакости и уписујемо Сум, а затим притисните тастер таб.

- Корак 2 - Изаберите референце ћелија Б2 до Ф6 и притисните ентер.

- Корак # 3 - Понављамо исту једначину сабирања за сваки рачун.

- Корак # 4 - Сада у ћелију Х2 откуцајте знак једнакости и укуцајте Иф, а затим притисните Таб.

- Корак # 5 - Да бисте боље разумели Ако једначина кликне на фк у траци за адресу функције и појавиће се дијалошки оквир.

- Корак # 6 - У логички тест убацићемо нашу логику која је укупан рачун већи од 10000. Изаберите опсег Г2 до Г6 и убаците оператор „>“ већи од и унесите 10000.

- Корак # 7 - Ако је вредност тачна, значи да је укупан број већи од 10000, желимо да се приказује као највиши просек.

- Корак # 8 - Како у стрингу дајемо екцел вредност, тако да је започињемо и завршавамо обрнутим зарезима. Кликните на ок.

- Корак # 9 - Превуците формулу до ћелије Х6 и имамо коначни излаз.

У горњем примеру, користили смо референце ћелија и израз Иф као оператора за прављење једначине.
Ствари које треба запамтити
- Увек запамтите да започињете једначину са знаком једнако.
- Стварање једначине са референцом на ћелију корисно је јер можемо ажурирати податке без потребе за поновним писањем формуле.
- Екцел нам неће увек рећи да ли је наша једначина погрешна или не. Дакле, на нама је да проверимо све своје једначине.