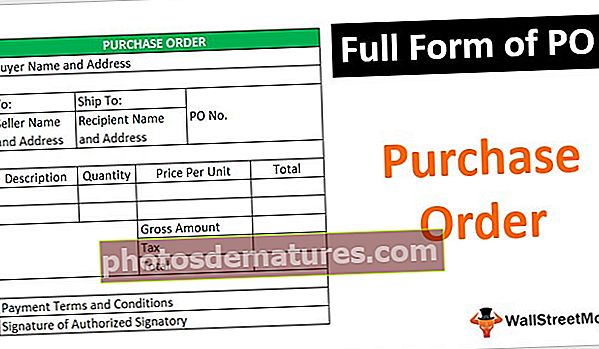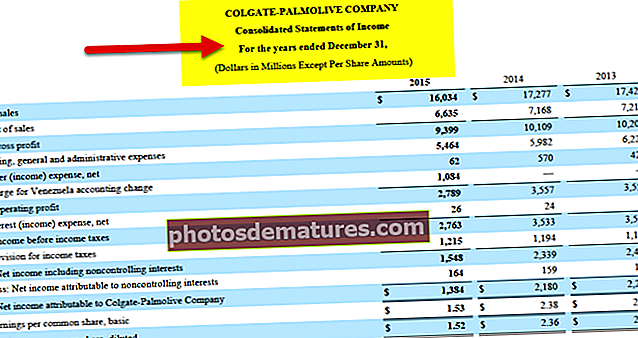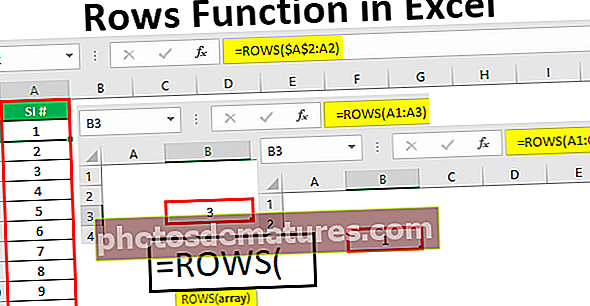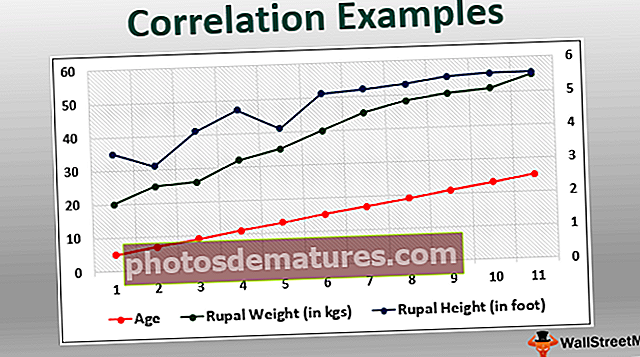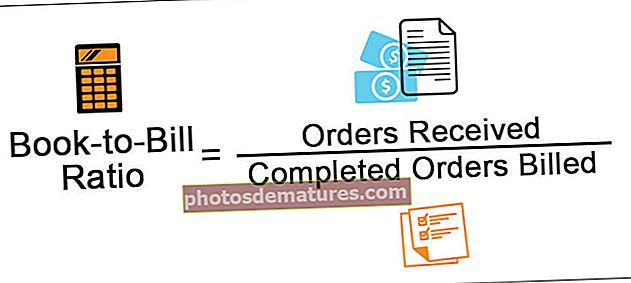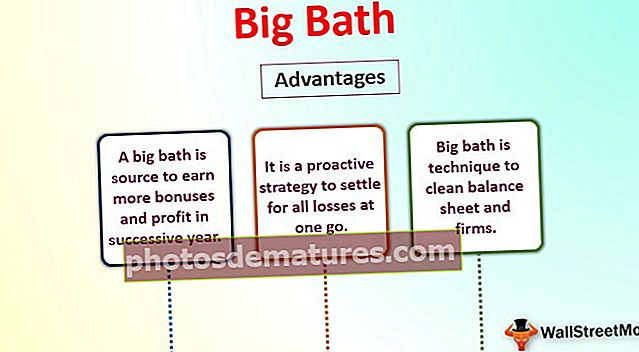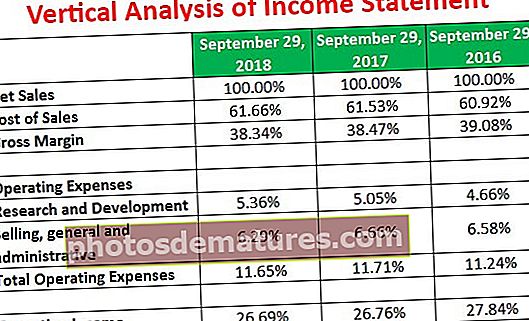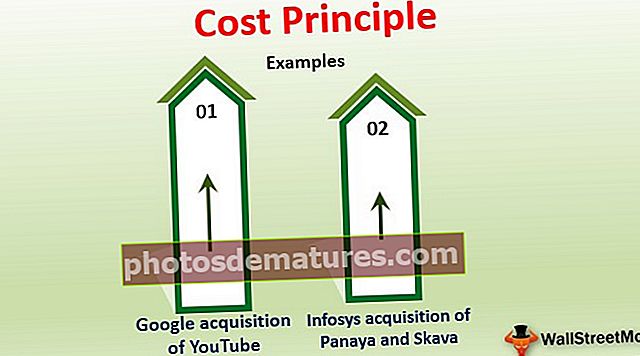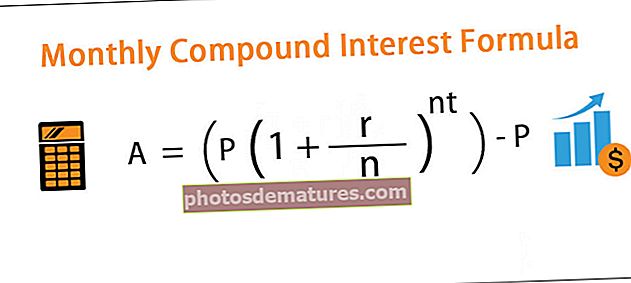Контролна листа у програму Екцел | Како створити контролну листу у програму Екцел помоћу поља за потврду?
Контролна листа је потврдни оквир у Екцелу који се користи да би се приказало да ли је задати задатак завршен или не, обично је вредност враћена контролном листом тачна или нетачна, али можемо да импровизујемо са резултатима, када је контролна листа означена као резултат је истинит и када је празно, резултат је нетачан, контролна листа се може уметнути из опције уметања на картици програмера.
Шта је контролна листа у програму Екцел?
У Екцелу можемо створити образац контролне листе и бити у току са свим задацима које треба обавити за одређени пројекат или догађај.
Сви планирамо свој задатак, догађаје итд.…. Обично негде запамтимо или забележимо да бисмо проверили да ли треба обавити списак задатака или списак задатака који су завршени.
Када планирамо догађај, брак, посао који укључује много корака или пројекат који ћемо извести у различитом временском оквиру, потребно нам је много задатака да бисмо их завршили на време. Сећање на све те задатке р листа задатака није шетња парком, одржавање све екцел листе није тако лако на парчету папира.
Ако сте у прошлости имали таквих проблема, можете научити начине прављења контролних листа у Екцелу. У овом чланку ћу вам објаснити увод у интерактивни образац контролне листе Екцел.
Како створити контролну листу у програму Екцел помоћу контролних кутија?
Најчешћи начин креирања екцел шаблона контролне листе је коришћење ЦхецкБок-ова у програму Екцел. У нашем ранијем чланку разрадио сам начине коришћења поља за потврду. Поља за потврду представљају визуелни одабир и поништавање избора.
Овде можете преузети овај Екцел предложак контролне листе - Екцел предложак контролне листеПотврдни оквир је доступан на картици Девелопер. Ако не видите картицу програмера, омогућите је. Када је картица програмера омогућена, можете видети поље за потврду као што је приказано на доњој слици.

Пример # 1
Објаснићу вам једноставан образац Екцел листе за проверу вашег такмичарског испита. Испод су задаци које треба да обавите пре испита.

Копирајте ову листу у екцел. Идите на картицу Девелопер, а затим означите поље за потврду и Цртај у Б2 ћелији.

Сада превуците поље за потврду поред све листе задатака.

Сада имамо поље за потврду за све задатке.
Кликните десним тастером миша на прво поље за потврду и одаберите Формат Цонтрол у Екцелу.

У оквиру Контрола формата идите на Контрола и изаберите Означено и наведите ћелију референцу на Ц2 ћелију.

Сада је ово поље за потврду повезано са ћелијом Ц2. Ако је поље за потврду означено, приказаће се ИСТИНА као резултат у Ц2 или ће се приказати ФАЛСЕ као резултат у ћелији Ц2.

Слично томе, поновите исти задатак, али наставите да мењате референцу ћелије у одговарајућу ћелију. На пример, за следеће поље за потврду даћу референцу на ћелију као Ц3, а за следећу референцу на ћелију као Ц4 и тако даље.
Коначно, сва моја подешавања поља за потврду ће бити готова и требало би да изгледају као она испод као што је приказано на слици.

Сада док се задаци довршавају, означите одговарајућа поља за задатке како бисте ажурирали предложак листе задатака.
Пример # 2 - Како вашу контролну листу учинити атрактивнијом?
Горњи образац листе контролних листа изгледа уобичајено. Ово можемо учинити лепотом применом условног форматирања.
Корак 1: Изаберите све задатке.

Корак 2: Идите на почетну страницу и изаберите Условно форматирање, а затим Ново правило.

Корак 3: Под Новим правилом наведите формулу као = $ Ц2 = "ИСТИНИТО"

Корак 4: Сада кликните на Формат.

Корак 5: У оквиру Формат, затим идите на Филл и одаберите боју да бисте истакли извршени задатак.

Корак 6: Кликните на ОК да бисте довршили поступак. Сада, ако је поље за потврду које сам означио добићемо резултат ТРУЕ у колони Ц или ћемо добити резултат као ФАЛСЕ.
Условно форматирање тражи све вредности ТРУЕ. Ако се у колони Ц нађе било која вредност ТРУЕ, она ће зеленом бојом означити подручје екцел контролне листе.

Пример # 3 - Прецртавање све попуњене Екцел контролне листе
Извештај можемо учинити лепшим ако пређемо још једну миљу у условном форматирању. Можемо прецртати све попуњене предлошке контролне листе уз условно форматирање.
У општој перцепцији, прецртавање значи нешто што је већ завршено или готово. Тако да ћемо и овде применити исту логику.
Корак 1: Изаберите опсег података контролне листе
Корак 2: Идите на Условно форматирање и кликните на Управљање правилима

Корак 3: Сада ћете видети сву листу условног форматирања. Изаберите правило и кликните на Уреди правило.

Корак 4: Сада кликните Формат и под форматом одаберите Фонт и одаберите Прецртавање.

Корак 5: Кликните на ОК. Сви задаци који се заврше биће прецртани.

Корак 6: На крају сакријте колону Ц да бисте улепшали образац контролне листе.

Ствари које треба запамтити о контролној листи у програму Екцел
- Изаберите светлу боју под условним форматирањем да бисте истакли.
- Прецртавање ће бити знак нечега што је већ завршено.
- Можете да направите падајућу листу Довршено и Не довршено уместо да временске кутије одузимају пуно времена.