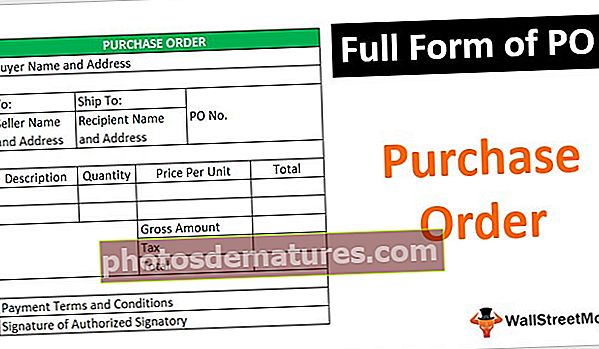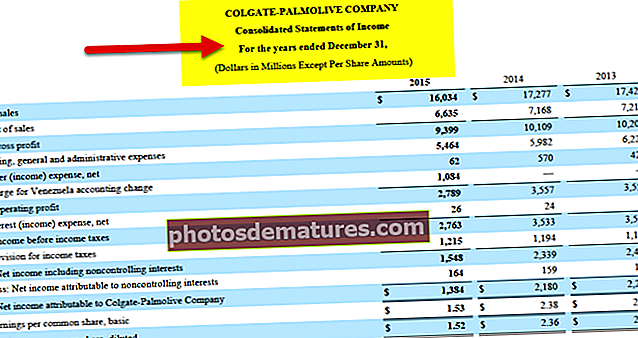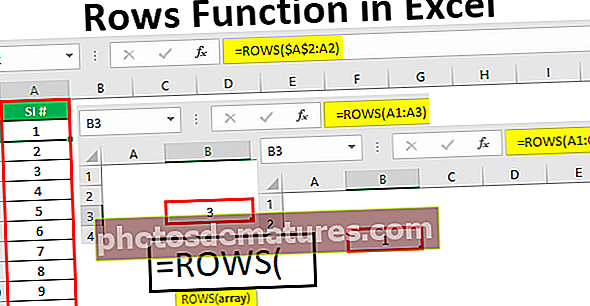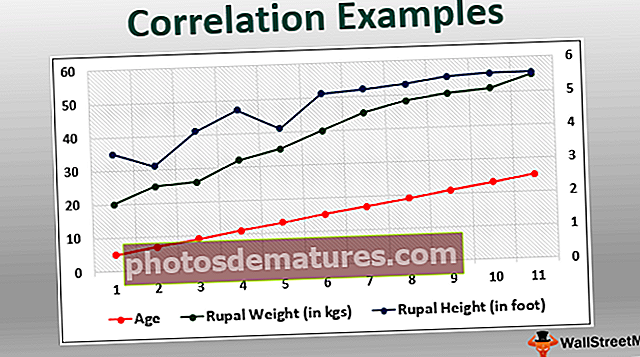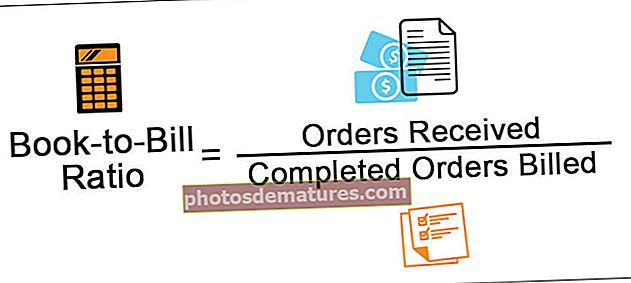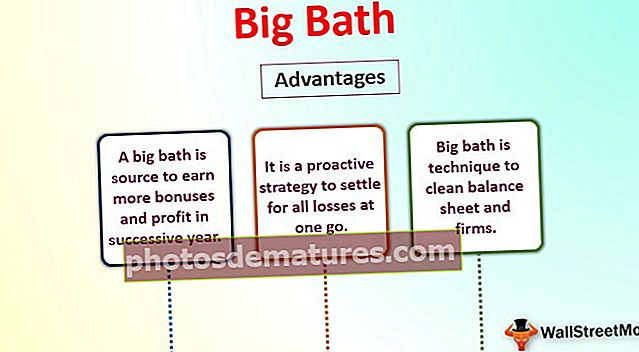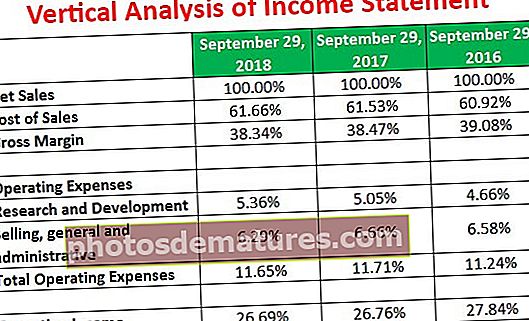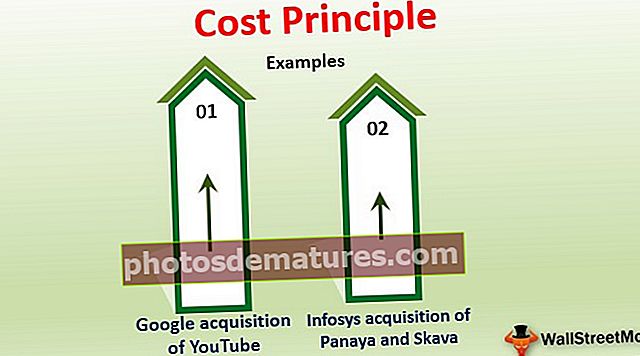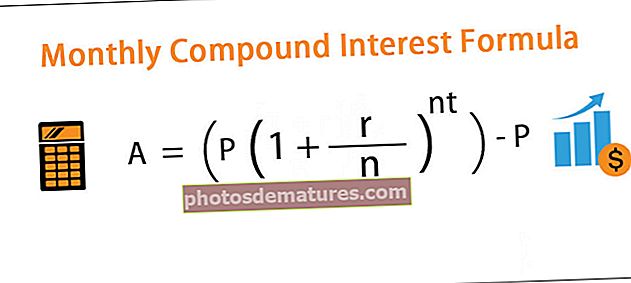Како груписати и раздвојити радне листове у програму Екцел? (са примерима)
Групирајте Екцел радне листове
Груписање је једна од корисних карактеристика програма Екцел за обједињавање радних листова ради истовременог рада на различитим радним листовима. Задаци се брзо извршавају помоћу групних радних листова.
Објашњено
- Промене извршене на једном радном листу заједно ће се променити и на другим радним листовима у Екцелу. Груписање штеди пуно времена екцел корисницима у извођењу прорачуна или стварању сложених табела са великим подацима и уређивању и форматирању листова.
- Корисницима даје најбоље резултате када се иста врста података приказује у ћелијама истих адреса. Груписање такође побољшава тачност података и елиминише грешку коју је човек починио у извођењу прорачуна.
- Власници предузећа и менаџери га често користе за ажурирање података на сличним радним листовима. У овом чланку следеће ствари су јасно објашњене.
Примери
Да би се разумело како груписање функционише заједно у Екцелу, дати су следећи примери и груписање се користи углавном на шест начина.
Пример # 1 - Групирајте појединачне радне листове
Да бисте груписали појединачне радне листове, потребно је да притиснете и задржите тастер ЦТРЛ на тастатури и истовремено одаберете листове појединачно кликом на сваку картицу. Након успешног завршетка груписања, све картице представљене у Екцеловој радној свесци претварају се у белу боју и име датотеке се додаје групи са насловном траком, као што је приказано на доњој слици.

Пример # 2 - Раздвојите појединачне радне листове у програму Екцел
Ако не желите групу листова заједно у Екцелу, можете да их раздружите тако што ћете поново држати тастер „ЦТРЛ“ или кликом на друге листове Екцел такође уклањате груписање.

Пример # 3 - Групирајте све радне листове
Лако је груписати све радне листове у Екцел, следећи само два једноставна корака.
- Корак 1: У првом кораку одаберите било коју жељену картицу кликом на њу

- Корак 2: Кликните десним тастером миша на картицу радног листа, одаберите последњу опцију ‘изабери све радне листове’

Доња слика помаже у јасном разумевању процеса груписања свих радних листова

Пример # 4 - Раздружи све радне листове у програму Екцел
Раздруживање радних листова у Екцелу лако је помоћу било ког од следећих корака.
- Корак 1: Кликните десним тастером миша на картицу и изаберите опцију „раздружи радне листове“

- Корак 2: Кликом на било који други лист одмах се такође раздвајају сви листови у радној свесци

Пример # 5 - Групирајте узастопне радне листове
Да бисте груписали узастопне радне листове у Екцелу,
- Корисник треба да кликне на први радни лист да би га активирао

- Затим притисните и држите тастер Цтрл са тастатуре и изаберите последњу картицу радног листа кликом миша на њу.

Пример # 6 - Раздружи узастопне радне листове у програму Екцел
Да бисте раздвојили узастопне радне листове у екцелу,
- Кликните десним тастером миша на прву или последњу картицу радног листа који је активиран и изаберите опцију „раздвоји групу радних листова“

- Кликом на било који други лист одмах се такође раздвајају сви листови у радној свесци

Како се користе групни радни листови у програму Екцел?
Следећи узорак података приказан у екцел листу узима се у обзир како би објаснио како груписати радне листове у екцел.

Ако желимо да добијемо вредност укупне продаје аутомобила у месецима фебруару, марту и априлу заједно са јануаром.
Дакле, прво морамо груписати све листове, прво групишући појединачне листове или бирајући све радне листове одједном.

Затим СУМ Формула у програму Екцел у радном листу јануарске ћелије Ц11.

Вредност укупне продаје аутоматски се израчунава на другим радним листовима заједно са јануарским месецом. Резултати су добијени као што је приказано на доле наведеним сликама.

Ако у следећи ред укупне продаје додамо просечну формулу, текст и формула аутоматски се примењују и на друге листове.

Просечна продаја се аутоматски израчунава на другим радним листовима заједно са јануарским месецем. Резултати су добијени као што је приказано на доле наведеним сликама.

Ако избришемо ред или колону у јануарском радном листу након груписања, исте промене се примењују и на друге радне листове.
На пример, у доњем снимку екрана избрисали смо заглавље реда у јануарском радном листу и исте промене се примењују на друге радне листове у програму Екцел

Ствари које треба запамтити
- Савет1: Корисник треба да користи само активну картицу за додавање формуле и примену формата на листове како би најбоље искористио метод груписања. Коришћење друге картице неће генерисати потребне резултате.
- Тип2: Корисник треба да потврди да ли је примењено груписање или не провером имена датотеке у насловној траци (додато је [Група]).
- Тип3: Да бисте направили групу радних листова заједно у Екцелу, у радној свесци треба представити најмање два листа
- Тип4: Не прегледавајте листове који нису укључени у групу одмах након груписања листова. То одмах доводи до раздруживања листова.