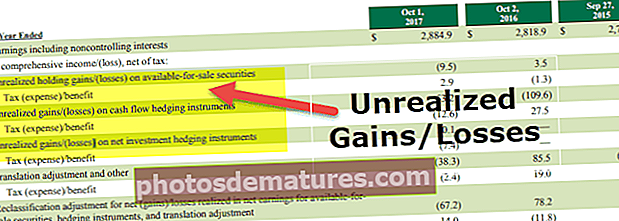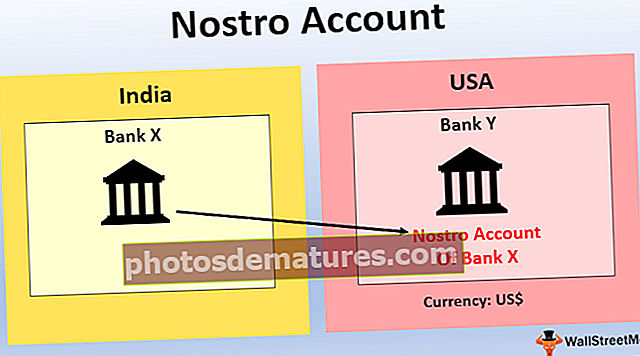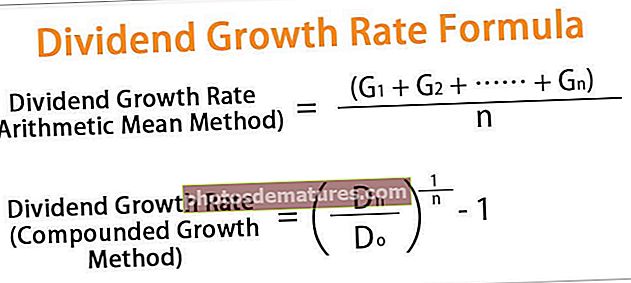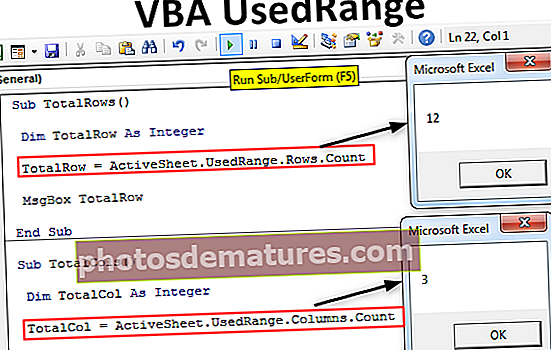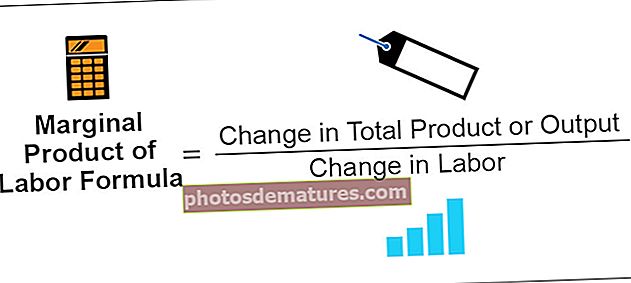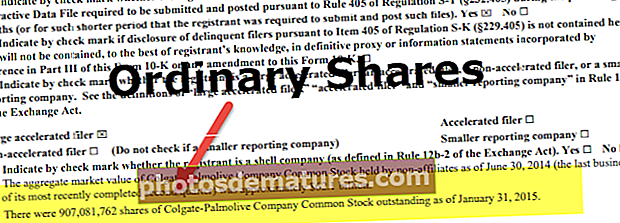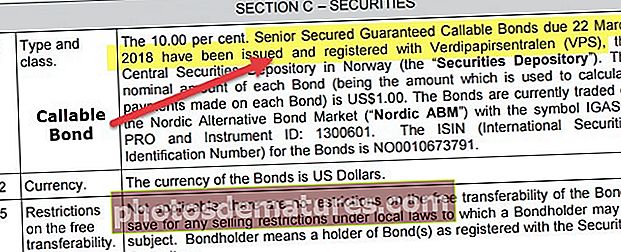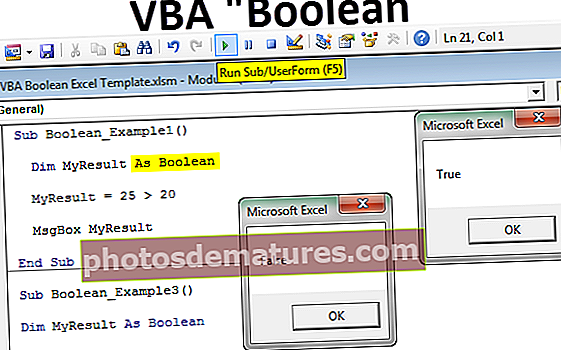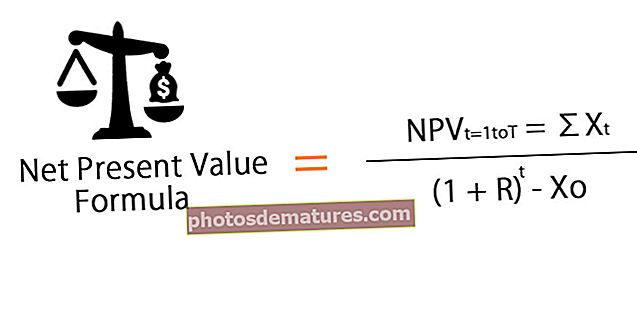Интерактивна табела у програму Екцел | Израда интерактивног Екцел графикона
Израда Екцел интерактивне табеле
Визуелни графикони су бољи за приказ приче и сви то знају, али интерактивност је оно што је потребно са графиконом да би се прича испричала још боље. Интерактивност није ништа друго до када корисник треба да види одређене вредности у екцел табели. Требали би бити у могућности да виде тај резултат када кликну на дугме. На пример, ако графикон приказује вредности „Продаја и трошкови“ и ако корисник жели да види графикон „Профит“, ако кликне на опцију „Профит“, требало би да види графикон у складу с тим.
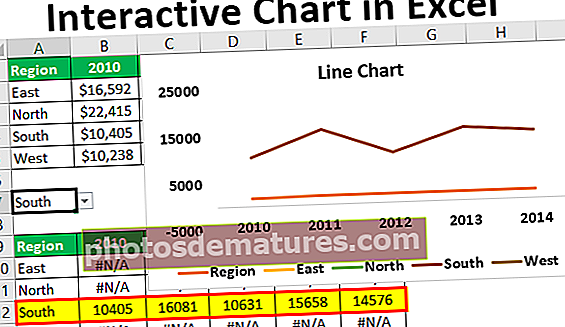
Примери за стварање интерактивне табеле у програму Екцел
Овде можете преузети овај интерактивни графички образац графикона овде - интерактивни графички образац графиконаПример # 1
На пример, имамо месечне вредности продаје као што је приказано у наставку.

Уместо да у Екцелу видимо све месечне вредности на графикону колона, желимо да видимо вредности за један месец, а ако кликнемо на дугме за прослеђивање, требало би да видимо вредности следећег месеца на графикону. Следите кораке у наставку да бисте креирали интерактивни графикон.
Корак 1: Копирајте горњу табелу података и залепите као доњу слику.

Корак 2: Испод тога креирајте сличан образац, али без вредности.

Корак 3: На картици Екцел ДЕВЕЛОПЕР кликните на „Инсерт“ и одаберите „Трака за померање”.

Корак 4: Нацртајте ово дугме на радном листу као што је приказано доле.

Корак 5: Кликните десним тастером миша на траку за померање у Екцелу и одаберите „Контрола формата”.

Корак 6: Сада "Контрола формата”Прозор се појављује. У овом прозору одаберите „Контрола”Таб.

Корак 7: Нека тренутна вредност буде нула, минимална вредност је нула, а максимална 12, јер овде имамо само 12 месеци продајне вредности.
Затим направите инкременталну промену као 1, јер сваки пут када кликнемо на дугме за прослеђивање требало би да се промени за 1, ставите „Промена странице“ као нулу и дајте везу до ћелије као А6. Кликните на „Ок“ да затворите тај прозор.

Корак 8: Сада кликните на дугме за напред на траци за померање и погледајте вредност у ћелији А9.

Кликнуо сам на „Дугме напред”Клизача три пута, а у ћелији А9 имамо вредност 3.
Корак 9: Слично томе, ако кликнете на дугме уназад, сваки пут ће се смањити за 1.

Корак 10: Сада у ћелији Б5 примените ИФ услов као што је приказано доле.

Да вам објасним формулу.
Формула каже „ако је вредност А6 (која се повећава или смањује за тренутак померања) мања или једнака 1, онда нам треба вредност из Б2 ћелије (вредност продаје у јануару) или нам је потребна вредност грешке„ # Н / А “.
Слично томе, промените формулу за месец „фебруар“ као што је приказано доле.

Будући да је „фебруар“ други месец, потребна нам је вредност из ћелије месеца „фебруар“ (Ц2 ћелија) само када је вредност ћелије траке за померање> = 2, од сада је вредност ћелије траке за померање (ћелија А6) 1, тако да формула је вратила вредност грешке „# Н / А“.
Корак 11:Овако промените бројеве за сваки месец.

Пошто је вредност траке за померање 12, имамо вредност продаје за све месеце.
Корак 12: Сада за овај новостворени уложак табеле „Кластер колона”Графикон у екцелу.

Ово ће створити овакав графикон.

Промените фонт и форматирање боја за фонтове и траке колона.

Сакријте редове стварне табеле (прва два реда).
Корак 13:Сада кликните на дугме за помицање уназад и погледајте чаролију.

Будући да је вредност ћелије повезане са траком за померање 5, наш графикон такође приказује вредности од само пет месеци, а вредности за други месец су празне.
Пример # 2
Сада ћемо видети још један интерактивни графикон. Испод су подаци о продаји по регионима.

Направите падајућу листу у Екцелу из „Региони“.

Испод овога креира се реплика табеле из горње табеле, али се бришу бројеви.

Сада примените формулу као што је приказано доле.

Овако промените бројеве за сваки регион.

Формула каже да ако је вредност падајуће ћелије једнака одговарајућем региону у овој табели, онда су нам потребне вредности тог региона из горње табеле.
За овај графикон направите линијски графикон и форматирајте га по потреби.

Добијамо следећи линијски графикон.

Сада ће овај графикон приказати вредности региона према избору направљеном са падајуће листе.

Изабрао сам „Запад”Регион са падајуће листе и графикон приказује само вредности тог региона током година.
Ствари које треба овде запамтити
- Екцел интерактивне табеле захтевају напредне Екцел вештине.
- Интерактивне табеле захтевају реструктурирање података.
- Користите контроле обрасца да бисте графикон учинили интерактивним.
- Користите стожерне графиконе и резаче да бисте направили једноставан интерактивни графикон у Екцелу.