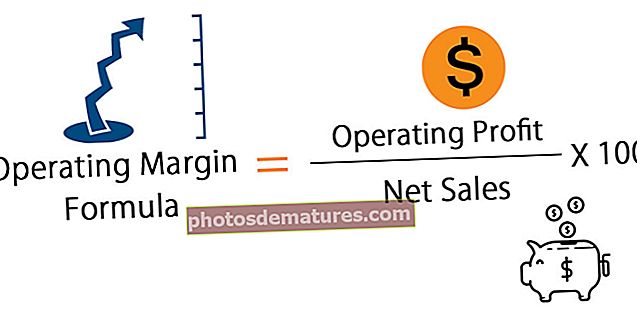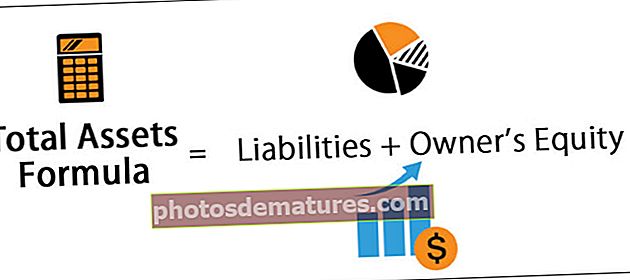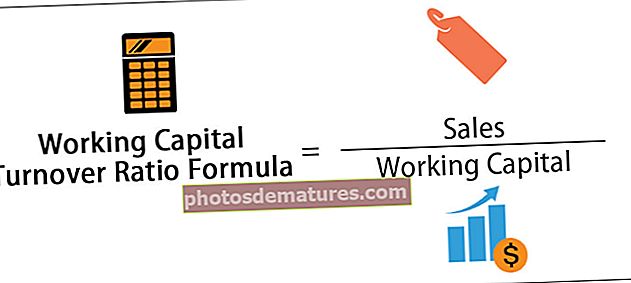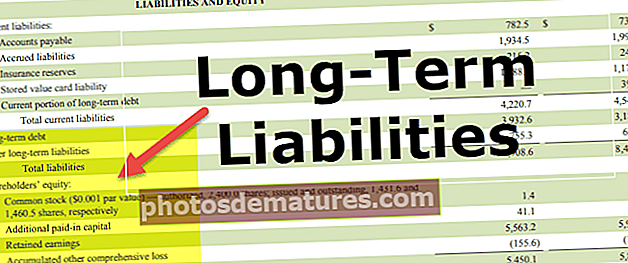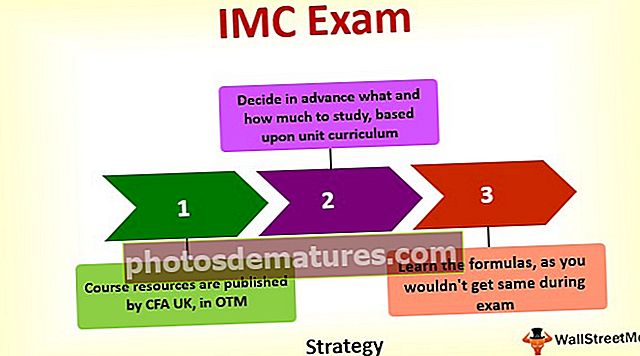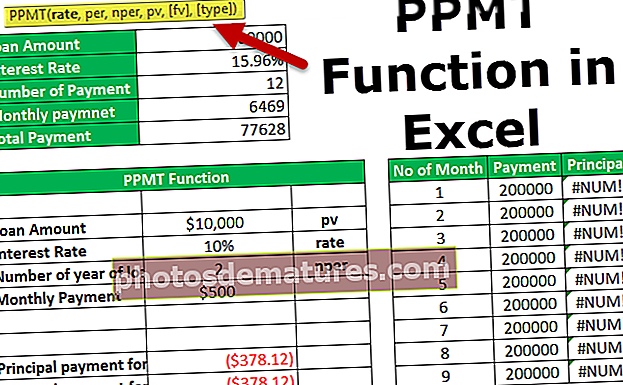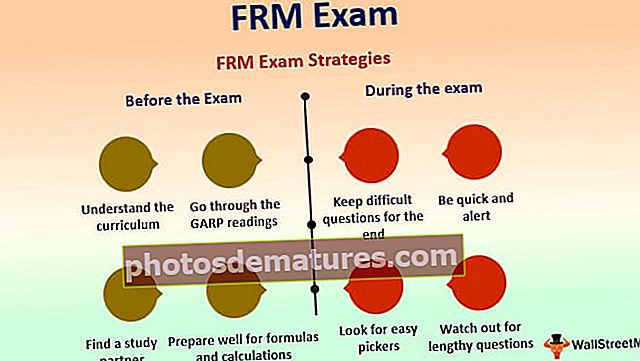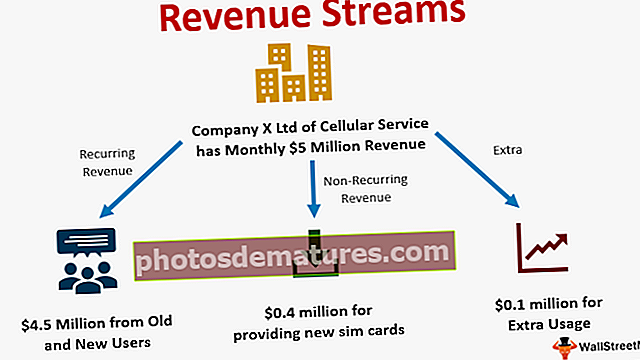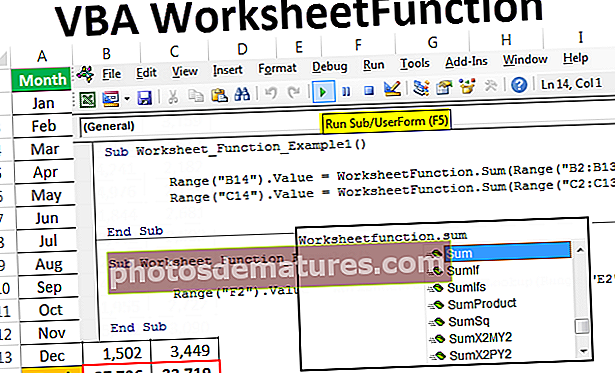Како направити графикон или графикон у програму Екцел? (Примери корак по корак)
Како направити графиконе или графиконе у програму Екцел?
Кораци у изради графикона у програму Екцел
- Нумерички подаци: Прво што је потребно у вашем Екцелу су нумерички подаци. Графикони или графикони могу се градити само помоћу нумеричких скупова података.
- Поднаслови података: То се често назива ознаком података. Наслови сваке колоне треба да буду разумљиви и читљиви.
- Подаци у правилном редоследу: веома је важно како ваши подаци изгледају у екцелу. Ако су информације за изградњу дијаграма комадићи, можда ће вам бити веома тешко да направите графикон. Зато распоредите податке на правилан начин.
Примери (корак по корак)
Испод су неки примери како се праве табеле у екцелу.
Овде можете преузети овај образац Маке Цхарт Екцел - Направите Екцел образац за графиконПример # 1
Претпоставимо да сте прошли шест година података о продаји и желите да их прикажете у визуелним приказима или графиконима.

- Корак 1: Изаберите период који користите за графикон.

- Корак 2: Идите на картицу ИНСЕРТ> у одељку Цхарт изаберите графикон ЦОЛУМН. Испод графикона са колонама можете видети многе друге типове, али изаберите први.

- Корак 3: Чим одаберете графикон, видећете овај графикон у свом Екцелу.

- Корак 4: Ово још није готов производ. Морамо овде да се договоримо. Изаберите траке плаве боје и притисните дугме за брисање или кликните десним тастером миша на траке и изаберите делете.

- Корак 5: Сада не знамо која трака представља коју годину. Дакле, кликните десним тастером миша на графикон и одаберите, Изаберите Подаци.

- Корак 6: У доњем прозору кликните на ЕДИТ који се налази на десној страни.

- Корак 7: Након што кликнете на ЕДИТ опцију, видећете испод малог дијалошког оквира, од вас ће се тражити да одаберете ознаке Хоризонтал Акис. Дакле, одаберите колону Година.

- Корак 8: Сада испод сваке траке имамо назив године.

- Корак 9: Промените наслов или наслов графикона према вашим захтевима двоструким кликом на постојећи наслов.

- Корак 10: Додајте ознаке података за сваку траку. Ознаке података нису ништа друго до бројеви сваке траке да би се порука савршено пренела. Кликните десним тастером миша на траке колона и изаберите Ознаке података.

- Корак 11: Промените боју трака ступаца у друге боје. Изаберите траке и притисните Цтрл + 1. На десној страни видећете дијалог за дијаграм формата.

- Корак 12: Идите на опцију ФИЛЛ, одаберите опцију Различите боје по тачки.

Сада имамо уредно сређену табелу испред себе.

Пример # 2
Видели смо како да направимо графикон са аутоматским избором опсега података. Сада ћу вам показати како направити Екцел табелу са ручним одабиром података.
- Корак 1: Поставите курсор у празну ћелију и кликните на графикон за уметање.

- Корак 2: Након што кликнете на Убаци графикон, видећете празан графикон.

- Корак 3: Сада кликните десним тастером миша на графикон и одаберите Изаберите Подаци опција.

- Корак 4: У доњем прозору кликните на Додај.

- Корак 5: У доњем прозору под Назив серије изаберите наслов серије података, а под Вредности серије изаберите вредности серије података.

- Корак 6: Сада је задати графикон спреман.

Сада примените кораке које сам приказао у претходном примеру да бисте изменили графикон. Погледајте кораке од 5 до 12 да бисте изменили графикон.
Ствари које треба запамтити
- За исте податке можемо убацити све типове графикона, важно је идентификовати одговарајући графикон.
- Ако су подаци мањи, лако је уцртати графикон без икаквих препрека.
- У случају процента, подаци бирају ПИЕ графикон.
- Покушајте да користите различите графиконе за исте податке да бисте идентификовали графикон који најбоље одговара скупу података.