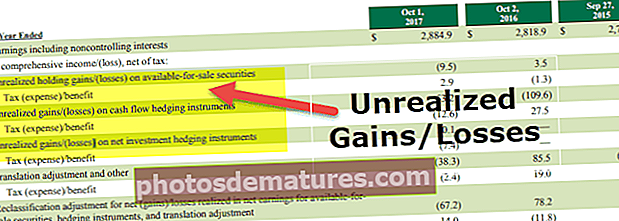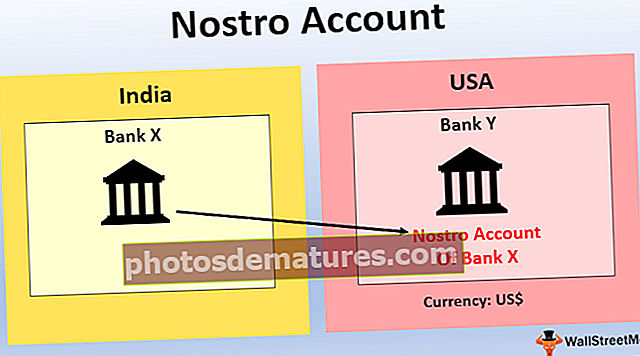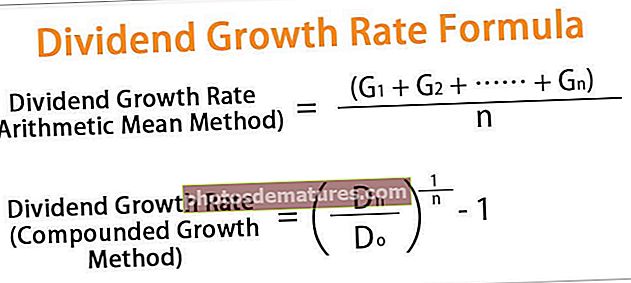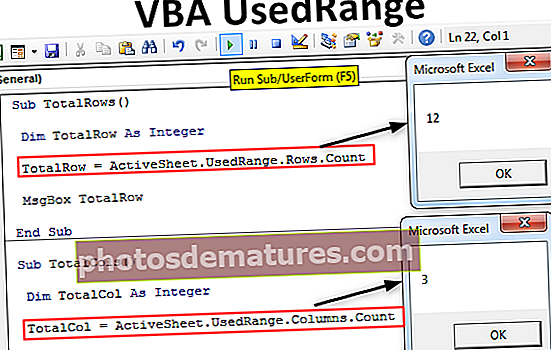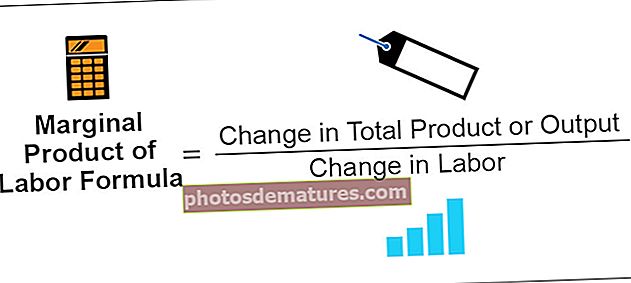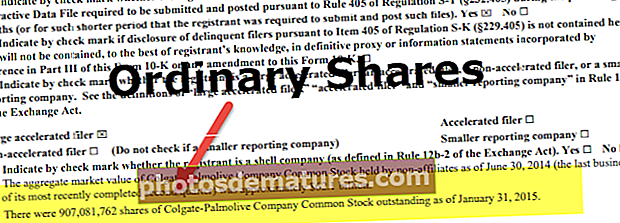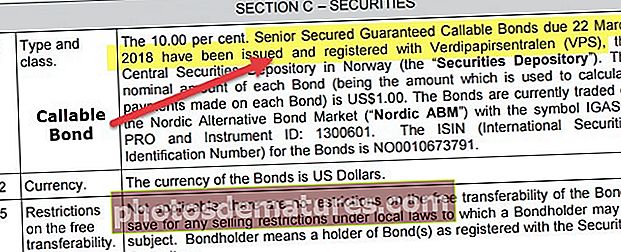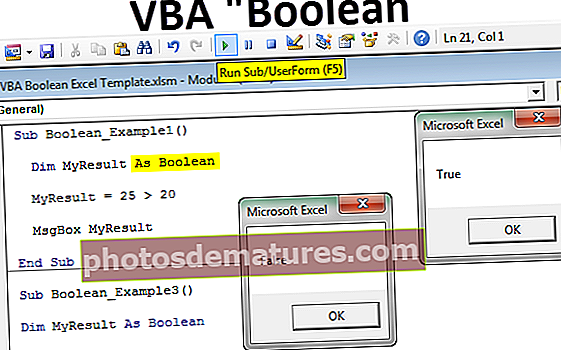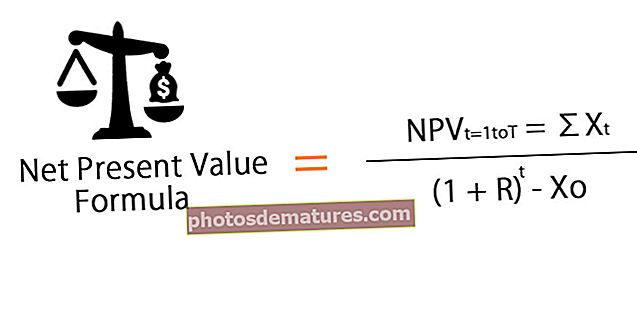Алати за ревизију у програму Екцел | 5 најбољих врста алата за контролу формуле у програму Екцел
Алати за ревизију формула у Екцелу
Као што сви знамо да се МС Екцел углавном користи и популаран због својих функција, формула и макронаредби. Али шта ако имамо неки проблем током писања формуле или ако нисмо у могућности да добијемо жељени резултат у ћелији, јер нисмо правилно формулисали функцију. Због тога МС Екцел нуди мноштво уграђених алата за ревизију формула и формуле за решавање проблема.
Алати које можемо користити за ревизију и решавање проблема са формулама у Екцелу су:
- Траце Прецедентс
- Траце Депендентс
- Уклоните стрелице
- Прикажи формуле
- Провера грешке
- Процените формулу
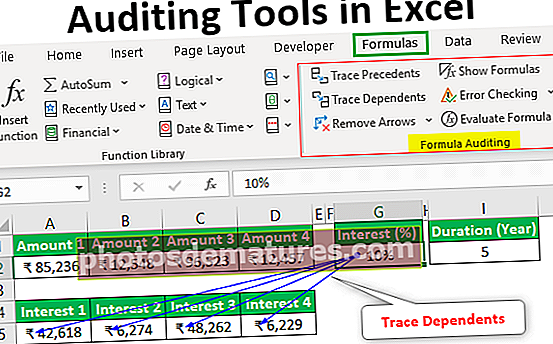
Примери алата за ревизију у програму Екцел
О сваком од горе наведених алата за ревизију научићемо један по један користећи неке примере у Екцелу.
Овај Екцел алат за ревизију можете преузети овде - Екцел образац за алатке за ревизију# 1 - Прецеди у траговима
Претпоставимо да имамо следећу формулу у Д2 ћелији за израчунавање камате за девизни рачун у банци.

Сада ако желимо да проверимо преседане за формулу, онда можемо да притиснемо Ф2 да бисте ушли у режим уређивања након одабира потребне ћелије тако да се претходне ћелије обрубљују разним бојама и у истој боји се записује референца на ћелију.

Видимо да је А2 у ћелији формуле написан плавом бојом, а истом бојом је А2 обрубљена.
На исти начин,
Б2 ћелија има црвену боју.
Ц2 ћелија има љубичасту боју.
Овај начин је добар, али имамо погоднији начин за проверу преседана за ћелију формуле.
За тражење преседана можемо користити „Прецеденти у траговима“ команда у „Ревизија формуле“ група под „Формуле“ таб.

Само треба да изаберемо ћелију формуле, а затим кликнемо на „Прецеденти у траговима“ команда. Тада можете видети стрелицу као што је приказано доле.

Видимо да су претходне ћелије означене плавим тачкама.
# 2 - Уклоните стрелице
Да бисмо уклонили ове стрелице, можемо користити „Уклони стрелице“ команда у „Ревизија формуле“ група под „Формуле“ таб.

# 3 - Зависници у траговима
Ова наредба се користи за праћење ћелије која зависи од изабране ћелије.
Користимо ову наредбу на примеру.
Претпоставимо да имамо 4 износа које можемо уложити. Желимо да знамо колико камате можемо зарадити ако инвестирамо.

Видимо да смо на горњој слици применили формулу за израчунавање камате са износом 1 и наведеним процентом камате и трајањем у години.
Копираћемо формулу и залепити је у суседне ћелије за количину 2, количину 3 и количину 4. Може се приметити да смо користили апсолутну референцу ћелије за Г2 и И2 ћелије, јер не желимо да те референце мењамо док копирање и лепљење.

Сада ако желимо да проверимо да ли које ћелије зависе од Г2 ћелије. Тада ћемо користити „Траце Депендентс“ команда доступна у „Ревизија формуле“ група под „Формуле“ таб.

Изаберите Г2 ћелију и кликните на „Траце Депендентс“ команда.

На горњој слици можемо видети линије стрелица где стрелице показују које ћелије зависе од ћелија.
Сада ћемо уклонити линије стрелица помоћу „Уклони стрелице“ команда.
# 4 - Прикажи формуле
Ову команду можемо користити за приказ формула написаних у екцел листу. Пречица за ову наредбу је „Цтрл + ~“.

Погледајте доњу слику где можемо видети формуле у ћелији.

Можемо видети да уместо резултата формуле можемо видети формулу. За износе, формат валуте није видљив.
Да бисте деактивирали овај режим, притисните „Цтрл + ~“ или можемо кликнути на „Прикажи формуле“ команда.
# 5 - Провера грешке
Ова наредба се користи за проверу грешке у наведеној формули или функцији.
Узмимо пример да бисмо ово разумели.
Погледајте доњу слику где имамо грешку у функцији примењеној на резултат.

Сада ћемо решити ову грешку, користићемо „Провера грешке“ команда.
Кораци би били:
Изаберите ћелију у којој је написана формула или функција, а затим кликните на „Провера грешке“.

Кликом на команду добијамо следећи дијалошки оквир са натписом „Провера грешке“.

У горњем дијалошком оквиру може се видети да постоји нека неисправна грешка у имену. Формула садржи непрепознат текст.
Ако користимо функцију или конструишемо формулу први пут, онда можемо кликнути на „Помоћ у вези са овом грешком“ дугме које ће отворити страницу помоћи за функцију у прегледачу где можемо да видимо све повезане информације на мрежи и разумемо узрок и пронађемо сва могућа решења.
Када сада кликнемо на ово дугме, наћи ћемо следећу страницу.

На овој страници сазнајемо о грешци до које долази када
- Формула се односи на име које није дефинисано. То значи да име функције или именовани опсег нису раније дефинисани.
- Формула има грешку у куцању у дефинисаном имену. То значи да постоји нека грешка у куцању.
Ако смо раније користили функцију и знамо за функцију, онда можемо кликнути на „Прикажи кораке за израчунавање“ дугме за проверу како процена функције доводи до грешке.
Ако кликнемо на ово дугме, приказаће се следећи кораци:
- Следећи дијалошки оквир приказује се када кликнемо на „Прикажи кораке за израчунавање“ дугме.

- Након што кликнете на 'Проценити, оценити' дугме, подвучени израз тј. „ИИФ“ добија процену и даје следеће информације како су приказане у дијалошком оквиру.

Као што видимо на горњој слици, „ИИФ“ израз оцењен као грешка која је „#НАМЕ?“. Сада је следећи израз или референца, тј. Б2 подвучен. Ако кликнемо на 'Корак у' тада можемо да проверимо и унутрашње детаље корака и изађемо притиском на 'Изађи' дугме.


- Сада ћемо кликнути на 'Проценити, оценити' дугме за проверу резултата подвученог израза. Након клика добијамо следећи резултат.

- Након што кликнете на 'Проценити, оценити' дугме добијамо резултат примењене функције.

- Као резултат добили смо грешку и док смо корак по корак анализирали функцију, сазнали смо да постоји нека грешка у „ИИФ“ За ово можемо користити „Убаци функцију“ заповеди у „Библиотека функција“ група на картици „Формуле“.

Док смо куцали 'ако', добили смо сличну функцију на листи, морамо одабрати одговарајућу функцију.

Након избора 'Ако' функција, добићемо следећи дијалошки оквир са оквирима за текст за аргумент и попунићемо све детаље.

Након клика на 'У реду', добијамо резултат у ћелији. Преписаћемо функцију за све ученике.

Ствари које треба запамтити
- Ако активирамо команду „Прикажи формуле“, датуми се такође приказују у формату бројева.
- Док процењујемо формулу, такође можемо користити Ф9 као пречица у екцелу.