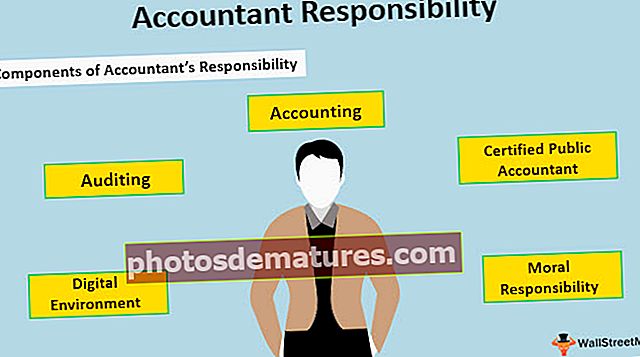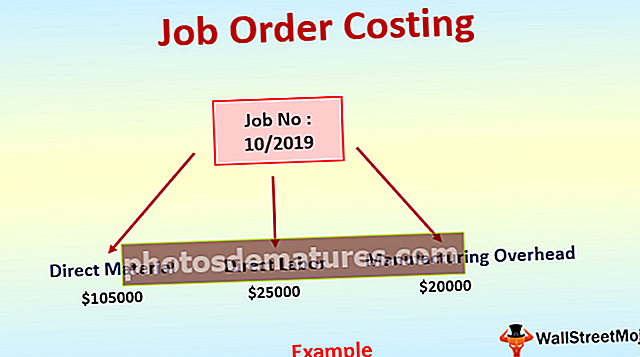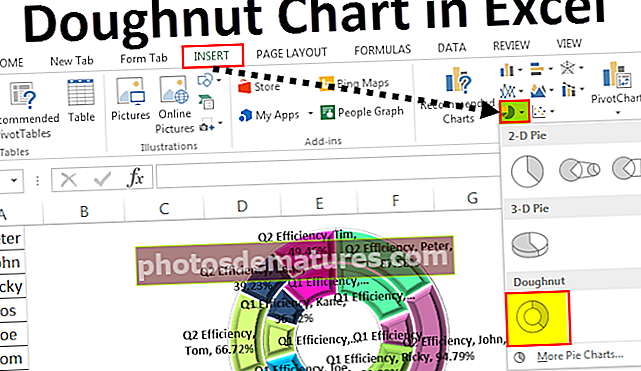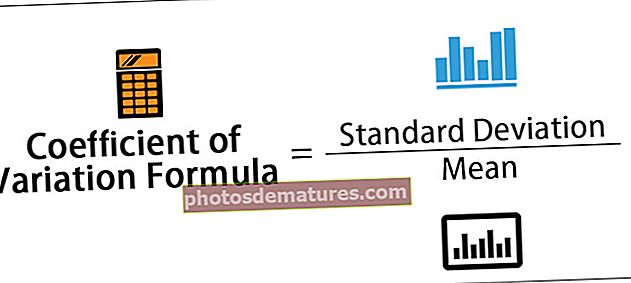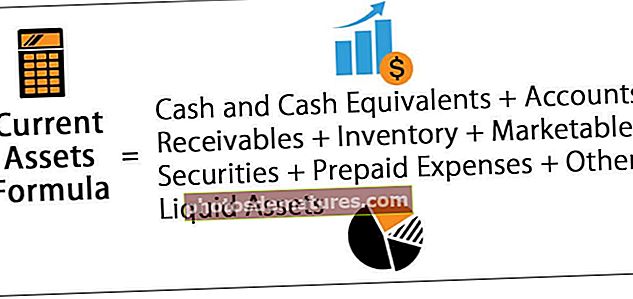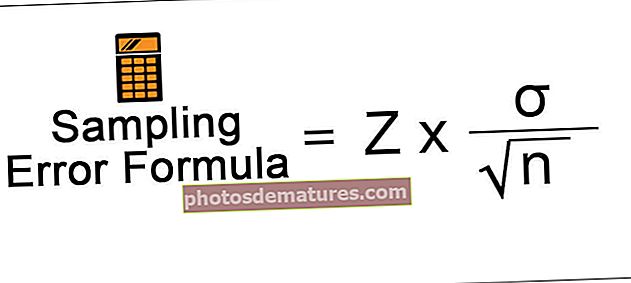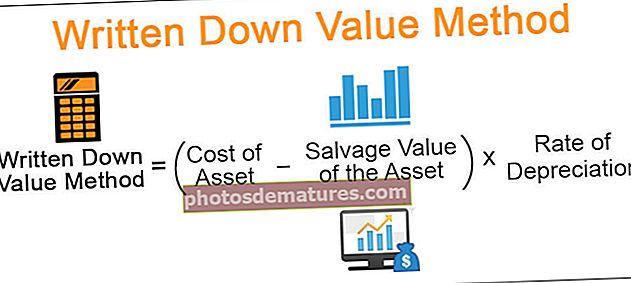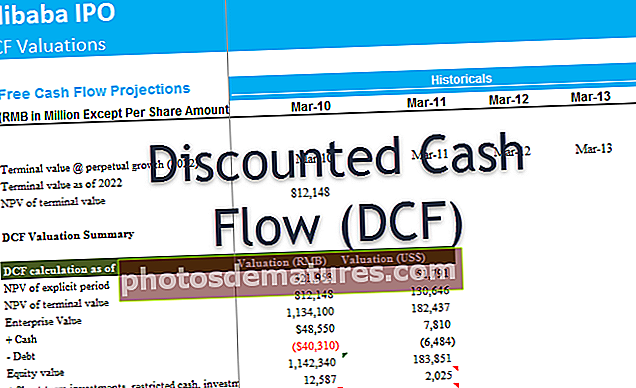Графикон торнада у програму Екцел | Примери корак по корак за креирање Торнадо карте
Торнадо графикон у Екцелу је врста тракасти графикона који се такође користи за поређење података између различитих врста података или категорија, траке на торнадо графикону су водоравне и овај графикон се у основи користи за приказ утицаја, на пример, како ће неко стање утицати резултат на исход.
Графикон торнада у програму Екцел
Екцел Торнадо графикон помаже у анализи података и процесу доношења одлука. Веома је корисно за анализу осетљивости која показује понашање зависних променљивих, тј. Показује како на једну променљиву утиче друга. Другим речима, показује како ће на излаз утицати улаз.
Овај графикон је користан за приказивање поређења података између две променљиве.
То је тракасти графикон који има пруге представљене водоравно. Овај графикон има траке две променљиве окренуте супротним смеровима, а основа за обе је у средини графикона, што чини да изгледа као Торнадо, па је назван Торнадо Цхарт. У Екцел-у се назива и графикон лептира или дијаграм левка.

Примери табеле Торнадо у Екцелу
Сада научимо како да направимо Торнадо графикон у екцелу. Пример у наставку приказује поређење података за производе на две различите локације.
Овај предложак Торнадо карте Екцел можете преузети овде - Шаблон Торнадо карте Екцел
Пример # 1 - Поређење две променљиве
- Унесите скуп података у екцел радни лист са именом и вредностима променљиве.

- Сложите скуп података прве променљиве у растућем редоследу сортирањем Најмањи на Највећи
- Изаберите податке за уметање графикона (А1: Ц7)

- Изаберите 2-Д наслагани тракасти графикон из одељка Графикони на картици Уметање.

- Изаберите прву променљиву и кликните десним тастером миша да бисте изабрали опцију „Формат Дата Сериес“
- Изаберите опцију „Секундарна ос“ на табли „Формат Дата сериес“

- Изаберите секундарну ос у екцел графикону и кликните десним тастером миша да бисте изабрали опцију „Формат Акис“

- Подесите минималну вредност Оса оса у опцијама Осовине са негативном вредношћу максималног броја (И максимална и минимална граница треба да буду исте, али минимална вредност треба да буде негативна, а максимална вредност позитивна)

- Такође, означите поље за потврду „Вредности у обрнутом редоследу“ у оквиру Опције оси на панелу Обликовање оси.


- Сада одаберите примарну осу и кликните десним тастером да бисте изабрали опцију „Формат Акис“

- Поставите границе оси на минимум са негативним и максимум са позитивним вредностима (исто као горе)

Сада кликните на осу која приказује назив производа (А, Б, Ц ...).
- Изаберите и кликните десним тастером миша да бисте изабрали опцију „Формат Акис“

- Одаберите падајућу опцију у падајућем менију у одељку Ознаке под Опције осовине

Овако сада изгледа ваш графикон. Кликните десним тастером миша на траке да бисте додали ознаке вредности избором опције „Додај ознаке података“. Изаберите опцију „Инсиде Басе“ да би се ознаке приказивале на крају трака и брисањем линија мреже графикона одабиром линија.
Изаберите Примарну ос и избришите је. Промените наслов графикона како желите.

Сада је ваш Екцел Торнадо графикон спреман.
Пример # 2 - Екцел торнадо карта (лептир карта)
Табела Екцел торнада је такође позната и као Лептир карта. Овај пример вам показује како да графикон изгледа као графикон лептира.
- Направите скуп података у екцел листу са именом производа и вредностима
- Само додајте другу колону у скуп података са именом колоне као „ГАП“ након колоне променљивих
- У колону „ГАП“ додајте број као 1000 за све производе

- Направите графикон у Екцелу са овим подацима тако што ћете укључити ГАП колону
- Пратите све горње кораке да бисте креирали графикон
- Уверите се да су ГАП траке у Примарној оси

- Кликните десним тастером миша на подручје графикона и одаберите опцију „Селецт Дата“
- У оквиру Легенд Сериес померите колону „ГАП“ у средину

- Кликните десним тастером миша на траке и одаберите опцију „Формат Дата Сериес“

- Изаберите опције Без попуњавања и Без линије у одељцима Испуни и обруби

- Двапут кликните на легенду „ГАП“ и притисните делете да бисте уклонили име колоне са графикона

Сада графикон изгледа као Лептир и можете га преименовати у Лептир графикон.

Пример # 3 - Анализа осетљивости
Анализа осетљивости показује како ће варијације у улазу утицати на излаз. Да бисмо у Екцелу изградили графикон торнада за анализу осетљивости, треба да подесимо податке за две променљиве. Једна променљива са негативном вредношћу, а друга са позитивном вредношћу
Следећи пример показује како повећање или смањење трошкова утиче на маржу.
Следите исте кораке приказане у претходним примерима да бисте направили графикон.
У овом примеру сам приказао трошкове у негативној вредности, а маржу у позитивној вредности.

На горњој табели можете видети утицај трошкова на маржу. Екцел торнадо графикон показује да повећање трошкова смањује маржу, а смањење трошкова повећава маржу.

Ствари које треба запамтити
- Да бисмо направили Торнадо графикон у Екцелу, требају нам подаци за две променљиве да би се показало поређење
- Податке треба сортирати да би графикон изгледао као Торнадо тако да се на врху нађе највећа вредност.
- Екцел табела Торнадо је динамична јер се ажурира променама у вредностима променљивих у скупу података.
- Графикон Торнадо у Екцелу није користан за приказивање вредности независних променљивих.