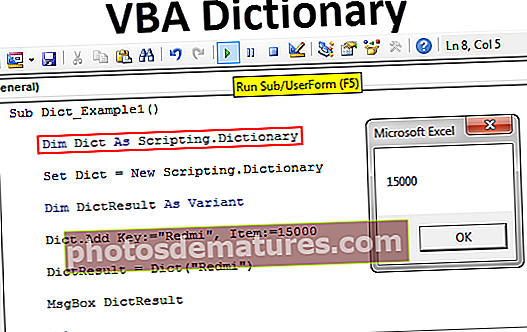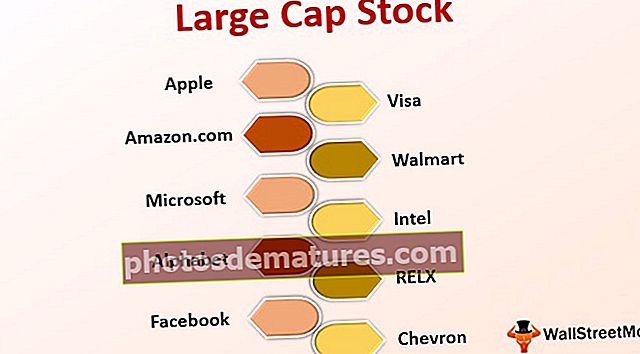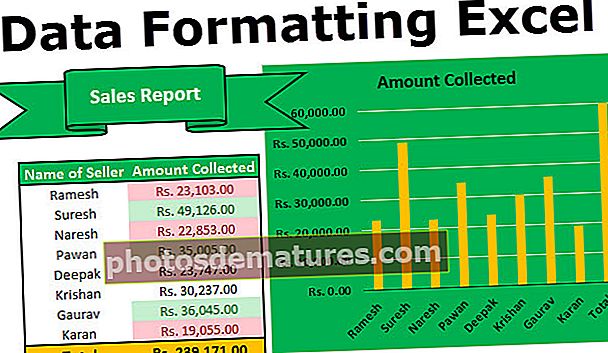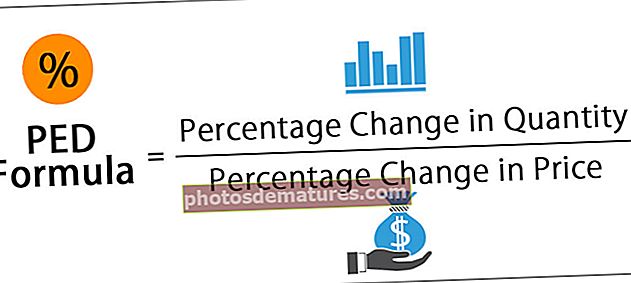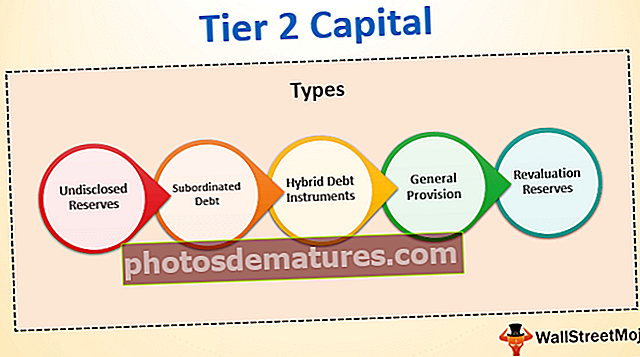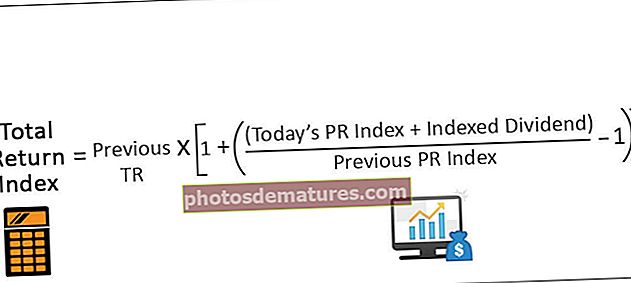Табела крофни у програму Екцел | Како створити табелу Екцел крофни?
Донут графикон је врста графикона у Екцелу чија је функција визуелизације управо слична дијаграмима теста, категорије представљене у овом графикону су делови и заједно представљају целокупне податке у графикону, само подаци који се налазе у редовима или колонама могу се користи за креирање табеле крофни у Екцелу, међутим саветује се да се ова карта користи када имамо мањи број категорија података.
Шта је Донут Цхарт Екцел?
Донут Цхарт је део тортног графикона у Екцелу. ПИЕ заузима читав графикон, али у дијаграму крофни центар кришки ће бити исечен, а центар графикона празан. Штавише, истовремено може садржавати више података. На ПИЕ графикону морамо да направимо две тортне табеле за две серије података како бисмо упоредили једну с другом, али крафна нам олакшава живот омогућавајући нам да направимо више од једне серије података.
У овом чланку ћу вам показати процес који је укључен у стварање табеле крофни. Преузмите радну свеску да бисте ме пратили.
Белешка: За овај чланак користим Екцел 2013
Како направити табелу крофни у програму Екцел?
Испод су примери табеле крофни у Екцелу.
Овај Екцел образац крофне дијаграма можете преузети овде - Екцел шаблон крофне графиконаПример # 1 - Графикон крофни у програму Екцел са појединачним серијама података
Имам једноставне податке који показују продају мобилног уређаја за годину.

Ове бројеве ћемо приказати графички користећи Донут Цхарт у програму Екцел.
Корак 1: Изаберите читав опсег података.

Корак 2: Идите на ИНСЕРТ> Цхартс> ПИЕ> Ундер Селецт Донут.

Корак 3: Сада имамо припремљену подразумевану табелу крофни.

Корак 4: Сада морамо да изменимо ову табелу крофни како би је било лепо видети. Изаберите све кришке и притисните Цтрл + 1. На десној страни ће вам приказати формат података.

Корак 5: Направите угао првог реза на 236 степени, а величина рупе за крофне на 60%.

Корак 6: Кликните десним тастером миша на пресек и додајте ознаке података.


Корак 7: Сада изаберите ново уметнуте ознаке података и притисните Цтрл + 1. На десној страни видећете ознаке података формата. Опозовите избор у пољу за потврду и изаберите једини проценат.


Корак 8: Промените боју сваке кришке у лепу боју. Променио сам се у складу са својим интересовањем и мој графикон изгледа овако.

Корак 9: Додајте Легенде са леве стране и направите наслов графикона као презентацију за мобилну продају.

Пример # 2 - Табела крофни у Екцелу са две серије података
Видели смо како је изврсна табела Екцел крофни када је упоредимо са тортном дијагнозом. Сада ћемо видети како стварамо крофну за две вредности низа података. Због тога имам ниво ефикасности запосленог у последња два квартала.

Дозволите ми да вам покажем први графички приказ на ПИЕ графикону.

Коришћењем ПИЕ графикона био сам приморан да креирам две идентичне ПИЕ карте, јер ПИЕ може да прихвати само једну серију података у свом опсегу података. Ако желите да проценат нивоа ефикасности запослених у К1 и К2 треба да погледате на две различите табеле како бисте извукли закључке, херкулски је задатак то учинити.
Ове две серије података можемо уклопити само у Екцел табелу крофни. Следите кораке у наставку да бисте креирали графикон крофни у програму Екцел који укључује више од једне серије података.
Корак 1: Не бирајте никакве податке већ уметните празан дијаграм крофни.
Корак 2: Кликните десним тастером миша на празан графикон и одаберите Изаберите Подаци.

Корак 3: Сада кликните на ДОДАЈ.

Корак 4: Назив серије као ћелија Б1, а вредности серије као ниво ефикасности К1.

Корак 5: Кликните на ОК и поново на АДД.

Корак 6: Сада изаберите вредности из другог квартала, као што смо изабрали вредности К1.

Корак 7: Кликните на ОК. На десној страни изаберите Уреди.

Корак 8: Овде изаберите Имена запослених.

Корак 9: Кликните Ок. Припремили смо нашу подразумевану табелу крофни.

Корак 10: Изаберите кришку и направите Величина крофне као 40%. Прошириће кришке.


Корак 11: Промените боју сваке кришке у боју лепог изгледа. Треба да примените исту боју за К1 и К2.

Корак 12: Нека графикон буде насловљен као Учинак запослених у К1 и К2.

Корак 13: Кликните десним тастером миша и изаберите Додај ознаке података.

Корак 14: Изаберите налепницу са подацима и додајте Назив серије и Назив категорије. Напомена: Прилагодите величину налепница података ручно како би се чиниле чистима.


Корак 15: Изаберите исечак, под ФОРМАТ промените облик исечка на Конус> Конвексан. Урадите ово и за К1 и за К2.

Корак 16: Можете да извршите промене у складу са својим жељама. Коначно, наша карта крофни је спремна за извођење.

Ствари које треба запамтити о табели крофни у програму Екцел
- ПИЕ може узети само један скуп података, не може прихватити више од једне серије података.
- Ограничите своје категорије на 5 до 8. Превише је штета за ваш графикон.
- Лако је упоређивати учинак једне сезоне са другим или више упоређења на једном графикону.
- Не додајте ниједну листу категорија, то ће вам пореметити лепоту графикона.
- Ознаку података увек приказујте у процентима, тако да може најбоље да се уклапа у резину крофне.
- Празан средишњи простор крофне можете користити за приказ многих других вредности или прорачуна.