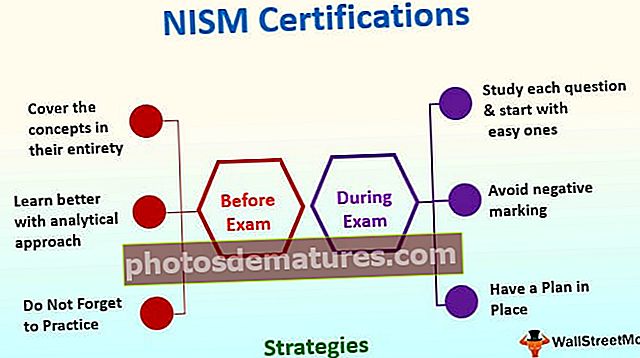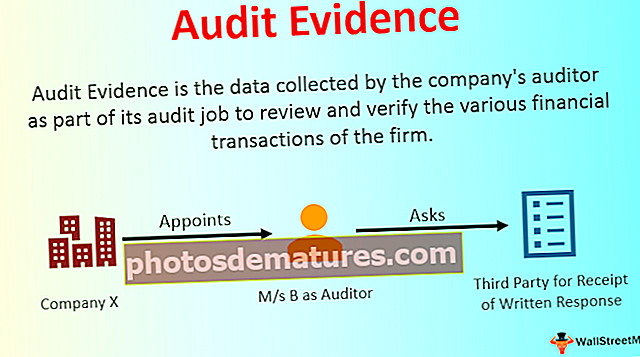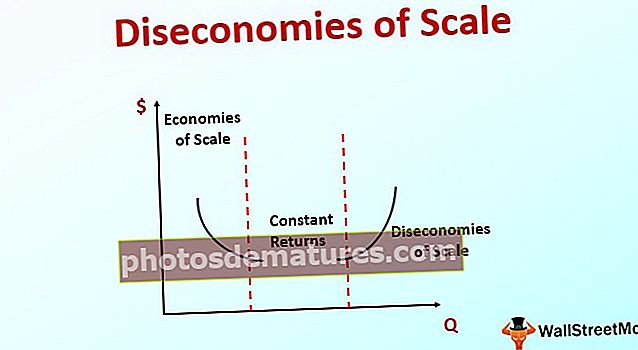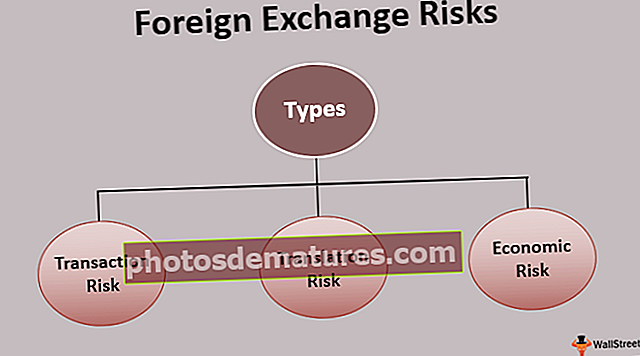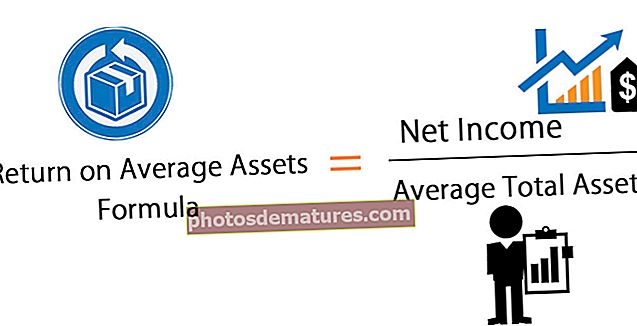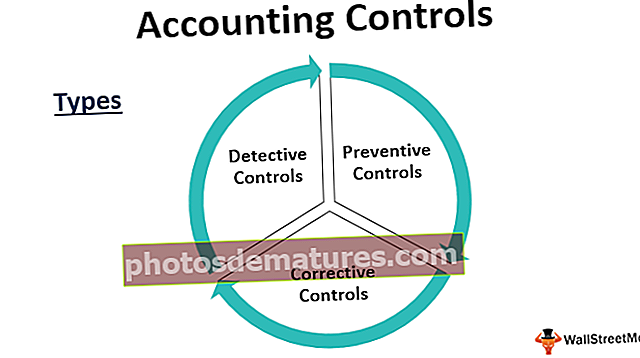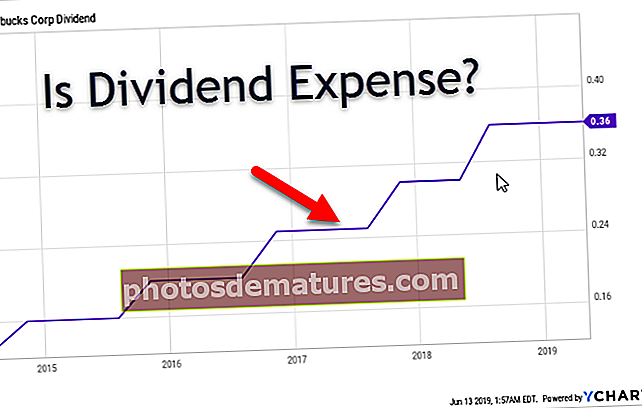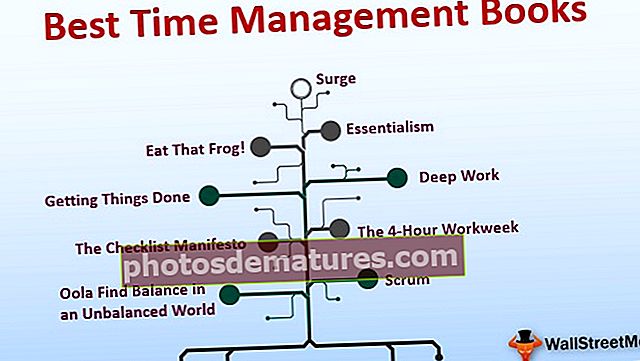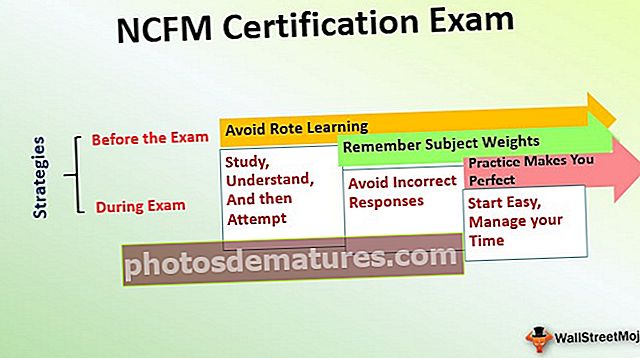6 најједноставнијих метода за прецртавање текста у Екцелу (примери)
Екцел прецртани текст
Прецртани текст у екцелу означава линију која иде између текстова у екцел ћелији, за то можемо користити опцију форматирања било које ћелије кликом десним кликом на њу и омогућити опцију или поље за прецртавање које ће повући линију до текста, такође постоји тастерска пречица да бисте то урадили, а то је ЦТРЛ + 5.
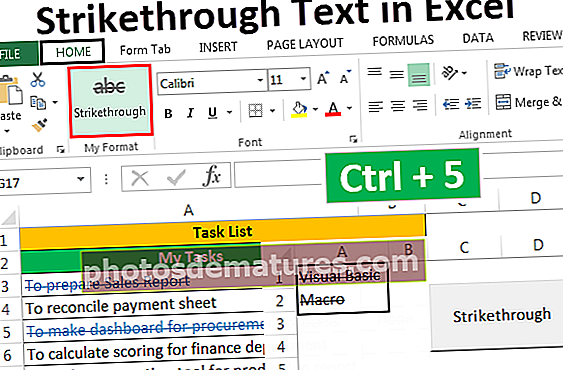
6 различитих метода за прецртавање текста у Екцелу
- Прецртани текст помоћу пречице
- Прецртани текст помоћу опција формата
- Додавање прецртаног дугмета на траку са алаткама за брзи приступ
- Додавање прецртаног дугмета на траку
- Прецртани текст помоћу условног обликовања
- Додавање дугмета за прецртавање помоћу ВБА
Сада ћемо разговарати о свакој од метода са примером -
Овај прецртани текст Екцел предлошка можете преузети овде - Прецртани текст Екцел предлога1. метод - прецртавање текста помоћу пречице

Сад претпоставимо да имамо пројекат. Кораци за пројекат дати су на доњој слици.

Како ћемо довршити сваки корак, желимо да га прецртамо, јер су кораци тако једноставни.
- Изаберите ћелије, једну или више помоћу Тастер Схифт са стрелицама горе, доле, лево и десно и притисните Цтрл + 5.

- У нашем примеру немамо захтев да истакнемо само неки део вредности у ћелији, иначе, прво, морамо да уђемо у мод едитовања за одређену ћелију до двоклик на ћелији или помоћу Ф2 тастер а затим изаберите текст, а затим притисните Цтрл + 5.
- Притисните Ф2 да бисте ушли у режим уређивања или двапут кликните на ћелију.

- Притисните Цтрл + 5 да прецрта текст.

- Притисните Ентер да бисте изашли из режима уређивања.

2. метод - Коришћење опција формата
- Претпоставимо да за кораке имамо следеће податке. Желимо да прецртамо вредност док довршавамо сваки корак.

Кораци су:
- Корак 1 - Изаберите једну или више ћелија на које желимо да применимо прецртавање.

- Корак 2 - Притисните пречицу Цтрл + 1 или можемо десним тастером миша кликнути на изабране ћелије и изабрати „Форматирај ћелије“ из искачућег менија.

- Корак 3 - У „Форматирај ћелије“ дијалог, морамо да идемо на Фонт таб и крпељ искључите опцију Прецртавање под Ефекти затим кликните на 'У РЕДУ' да бисте сачували промену и затворили дијалог.

Сада можете видети резултат као што је приказано на доњој слици.

3. метод - Додавањем прецртаног дугмета на траку са алаткама за брзи приступ
Да бисте додали дугме Прецртавање на траку с алаткама за брзи приступ, једном се подесите, а затим можемо користити дугме из КАТ-а (трака са алаткама за брзи приступ) кад год је то потребно.
Да бисте додали дугме у КАТ, кораци су следећи:
- Корак 1 - Кликните десним тастером миша било где на траци и одаберите ‘Прилагоди траку са алаткама за брзи приступ’ из искачућег менија.

- Корак 2 - Тхе „Екцел опције“ појављује се дијалошки оквир. Сад бирај „Команде нису на траци“ за „Изаберите команде из“.

- Корак 3 - Са листе одаберите „Прецртано“ и кликните на 'Додати' дугме за додавање командног дугмета на траку са алаткама за брзи приступ.

- Корак 4 - Тхе Горе доле Дугмад са стрелицама на десној страни могу се користити за промену положаја дугмета Прецртавање. Променили смо положај дугмета „Прецртано“ у 4. на КАТ-у. Кликните на У реду.

- Корак 5 - Можемо сазнати „Прецртано“ команда на 4. месту КАТ-а. Како је команда на 4. месту, такође можемо да користимо Алт + 4 као пречица екцел тастера за примену прецртаног формата на изабрани текст.

Метод # 4 - Додавање прецртаног дугмета на траку
Команда Прецртавање није подразумевано доступна на траци МС Екцел. Исто можемо сазнати само у „Форматирање ћелија“ Дијалог. Међутим, можемо додати исту наредбу и на траку. Да бисте учинили исто, следећи кораци:
- Корак 1 - Кликните десним тастером миша било где на врпци и у искачућем менију одаберите Прилагоди траку у Екцелу.

- Корак 2 - Изаберите „Команде које нису на траци“ за „Изаберите наредбе из“ и изаберите „Прецртано“ са листе ”

- Корак 3 - Пре додавања наредбе Прецртавање на врпцу, прво креирајте групу помоћу „Нова група“ Кораци за стварање нове групе су:
- Изаберите картицу под којом желите да креирате групу. (У нашем случају картица је картица „Почетна“.)
- Кликните на „Нова група“.
- Преименујте групу помоћу „Преименуј“.

- Корак 4 - Сада додајте „Прецртано“ наредба у Нова група (Мој формат).

- Корак 5 - Положај групе можемо променити помоћу дугме са стрелицом нагоре и надоле са десне стране дијалошког оквира, а затим кликните 'У РЕДУ'.

- Сада можемо видети нову групу „Мој формат“ под Почетна картица.

- Претпоставимо да неки текст морамо форматирати прецртаним.

Кораци су прецртани кроз вредности:
- Затим одаберите ћелије које треба да форматирамо, изаберите „Прецртано“ команда из „Мој формат“ група под Почетна картица.

5. метод - Коришћењем условног форматирања до аутоматског прецртавања
Текст можемо прецртати користећи условно форматирање у екцелу.
Претпоставимо да имамо списак задатака, који морамо да испунимо. Статус задатка можемо ажурирати као „Готово“, вредност задатка ће бити форматирана прецртаним, а боја фонта аутоматски ће се променити у плаву.

Да бисте учинили исто, следећи кораци:
- Корак 1 - Изаберите ћелије за форматирање.

- Корак 2 - Иди на Почетна картица, из групе „Стилови“ одаберите "Могуће форматирање" од тога изабрати „Ново правило“ са падајуће листе у екцелу.

- Корак 3 - Изаберите „Користите формулу да одредите које ћелије треба форматирати“.

- Корак 4 - За „Форматирај вредности где је ова формула тачна“, Спецификовати = $ Б3 = "Готово" и подесите формат као доле.

- Корак 5 - Кликните на У реду за оба дијалошка оквира „Форматирање ћелија“ и „Нова правила форматирања“.

Сада, кад год ажурирамо статус задатка као "Готово". Вредност је форматирана.

Метод # 6 - Додавање дугмета за прецртавање помоћу ВБА
Такође можемо створити командно дугме за исто користећи ВБА.
Кораци су:
- Корак 1 - Изабрати „Цомманд буттон“ од „Уметни“ команда доступна у Група „Контроле“ под Картица програмера екцел.

- Корак 2 - Направите командно дугме и промените својства.


- Корак 3 - Кликните на „Прикажи код“ од „Контроле“ група након затварања дијалошког оквира својстава. (Уверите се да је дугме изабрано и „Дизајн режим“ је активирано.)

- Корак 4 - Изаберите „Прецртано“ са листе и налепите следећи код.


- Корак 5 - Сачувајте датотеку помоћу .клсм
Сада претпоставимо да желимо да прецртамо две ћелије (А1 и А2). То можемо учинити избором ћелија и притиском на командно дугме (Уверите се да је „Дизајн режим“ је деактивиран).

Изаберите ћелије и кликните на дугме.