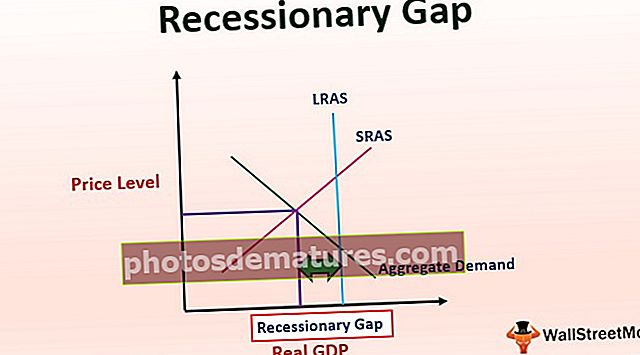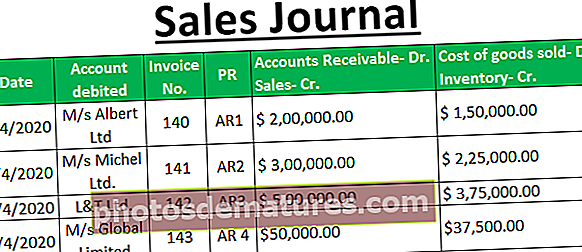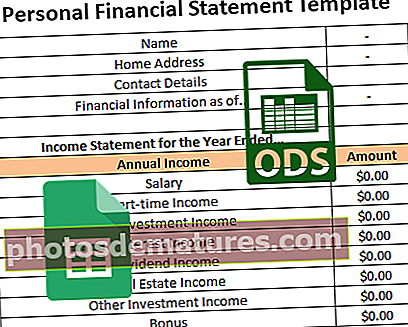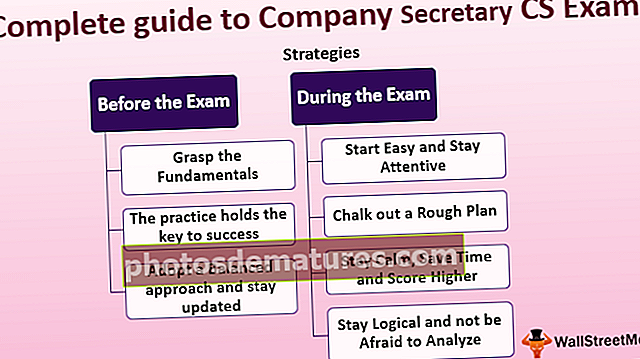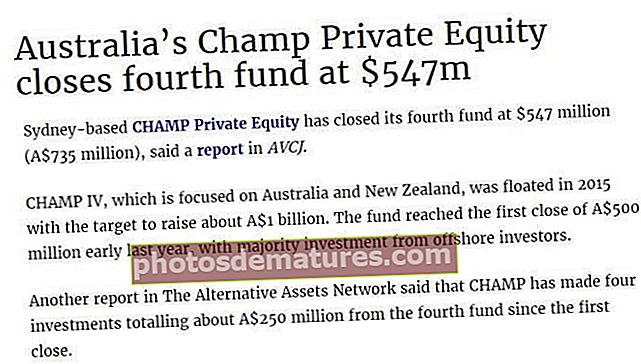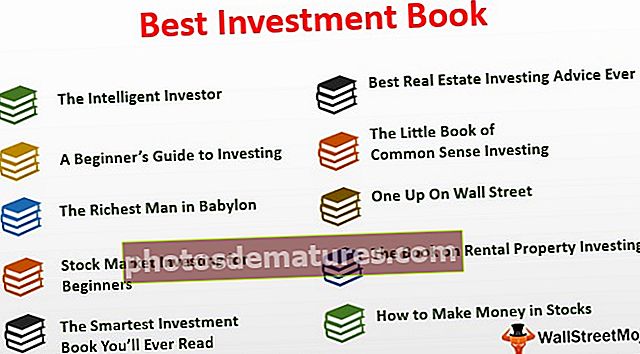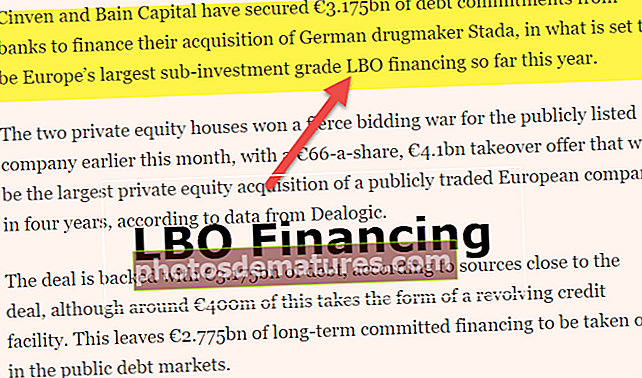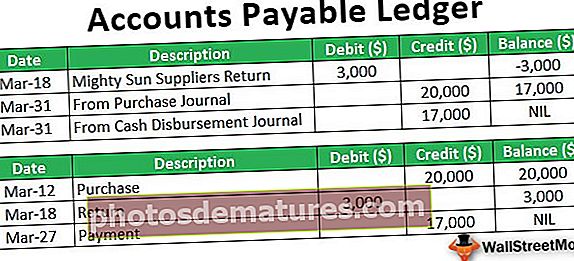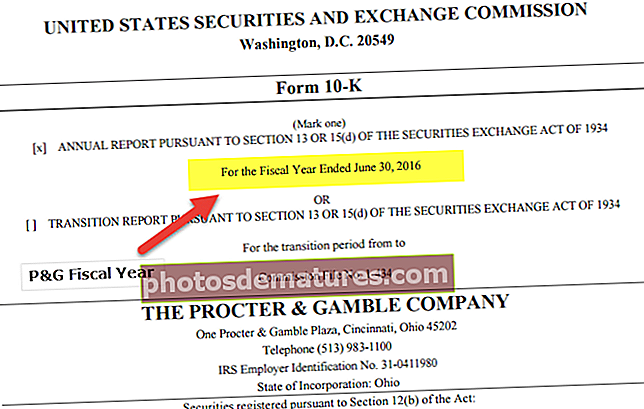Екцел као калкулатор | Како користити Екцел за прорачун? (Примери)
Како користити Екцел као калкулатор?
У Екцелу по дефаулту није доступно дугме или опција калкулатора, али можемо га ручно омогућити из одељка Опције, а затим са траке са алаткама за брзи приступ где можемо прећи на команде које нису доступне на траци, а тамо даље наћи ће доступну опцију калкулатора, само кликните на додај и ок који ће додати калкулатор у нашу траку екцел
У својој каријери никада нисам видео екцел да радим прорачуне. Све већине свих прорачуна могуће је помоћу Екцел табела. У ствари, нису само прорачуни, већ су и довољно флексибилни да одражавају тренутне резултате уколико дође до било каквих модификација бројева и у томе је снага примене формула.
Примјењујући формуле морамо бринути о свим корацима у прорачунима јер ће формуле ухватити бројеве и приказати тренутне резултате у стварном времену за нас. За рад са неким сложеним прорачунима Екцел има стотине уграђених формула. Поврх свега, табелу видимо као математички калкулатор за сабирање, дељење, одузимање и множење.
У овом чланку ћемо вам показати како користити Екцел као калкулатор.
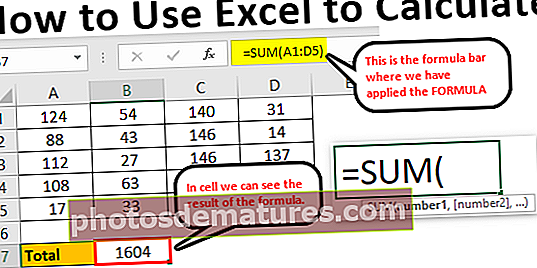
Како израчунати у Екцел листу?
Испод су примери како користити Екцел као калкулатор
Ову калкулацију у Екцел предлошку можете преузети овде - Израчун у Екцел предлошкуПример # 1 - Користите формуле у програму Екцел као калкулатор
Као што је речено, екцел има много својих уграђених формула, а поврх свега, можемо користити и Екцел у облику калкулатора. Да бисмо унели било шта у ћелију, само укуцамо садржај у потребну ћелију, али да бисмо применили формулу, потребно је да у ћелији започнемо знак једнакости.
- Дакле, да бисмо започели било који прорачун прво морамо унети знак једнакости и то је показатељ да не само да уносимо, већ уносимо формулу.

- Једном када се знак једнакости унесе у ћелију, можемо унети формулу. На пример, претпоставимо да ако прво желимо да направимо прорачун сабирања два броја 50 и 30, морамо да унесемо број који желимо да додамо.

- Једном када се унесе број, морамо се вратити основама математике. Пошто радимо сабирање, морамо применити знак ПЛУС (+).

- После знака сабирања (+) треба да унесемо други број који морамо додати првом броју.

- Сада притисните тастер ЕНТЕР да бисте добили резултат у ћелији А1.

Дакле, 50 + 30 = 80.
Ово је основна употреба програма Екцел као калкулатора. Слично томе, можемо користити референце ћелија на формулу.
Пример # 2 - Користите референце ћелије
На пример, погледајте доње вредности у ћелијама А1, А2 и А3.

- Отворите знак једнакости у А4 ћелији.

- Прво изаберите ћелију А1.

- Након одабира ћелије А1 ставите знак плус и изаберите ћелију А2.

- Сада ставите још један знак плус и изаберите ћелију А3.

- Притисните тастер ЕНТЕР да бисте добили резултат у А4 ћелији.

Ово је резултат употребе референци на ћелије.
Пример # 3 - Референтне формуле за ћелије су флексибилне
Коришћењем референци на ћелије формулу можемо учинити реалном времену и флексибилном. Разлог зашто сам рекао да су референтне формуле ћелија флексибилне, јер ако направимо било какве промене на улазним ћелијама формуле (А1, А2, А3), то ће одражавати промене у ћелији формуле (А4).
- Променићу број у ћелији А2 са 40 на 50.

Променио сам број, али још нисам притиснуо тастер ЕНТЕР, ако притиснем тастер ЕНТЕР, резултат ћемо видети у А4 ћелији.
- Оног тренутка када притиснемо тастер ЕНТЕР можемо видети утицај на ћелију А4.

Пример # 4 - Ћелија формуле није вредност, то је једина формула
Ово је важна ствар коју морамо знати када користимо референцу на ћелију за формуле, јер ћелије формуле садрже резултат формуле, а не саму вредност.
- Ако у ћелији Ц2 имамо вредност 50.

- Ако копирам и залепим у следећу ћелију, и даље ћемо добити вредност само 50.

- Али вратите се у ћелију А4.

- Овде можемо видети 90, али ово није вредност већ формула. Сада ћу копирати и залепити у следећу ћелију и видети шта ћемо добити.

Ох ох !!! Добили смо нулу.
Разлог зашто смо добили нулу јер ћелија А4 има формулу = А1 + А2 + А3. Када копирамо ћелију А4 и налепимо је у ћелију Б4, ћелије на које се односе формуле мењају се са А1 + А2 + А3 на Б1 + Б2 + Б3.
С обзиром да у ћелијама Б1, Б2 и Б3 не постоје вредности, као резултат смо добили нулу. Сада ћу ставити 60 у било коју од ћелија у Б1, Б2 и Б3 и видети резултат.

- Погледајте овде, у тренутку када сам унео 60, добили смо резултат као 60, јер ћелија Б4 већ има референцу на ћелију изнад три ћелије (Б1, Б2 и Б3).

Пример бр. 5 - Уграђене формуле су најпогодније за Екцел
У горњим примерима видели смо како да користимо референце ћелија за формуле. Али они су најпогоднији само за мали број скупова података, рецимо за највише 5 до 10 ћелија.
Сада погледајте податке у наставку.

Имамо бројеве од А1 до Д5, а у ћелији Б7 потребан нам је укупан број. У овим великим скуповима података не можемо дати појединачне референце ћелија које нам одузимају пуно времена. Овде се у пример уграђују Екцел-ове уграђене формуле.
- Отворите функцију СУМ у ћелији Б7.

- Сада држите леви клик миша и изаберите опсег ћелија од А1 до Д5.

- Затворите заграду и притисните тастер ентер.

Тако, овако, можемо да користимо уграђене формуле за рад са великим скупом података.
Ово је начин израчунавања у екцел листу.