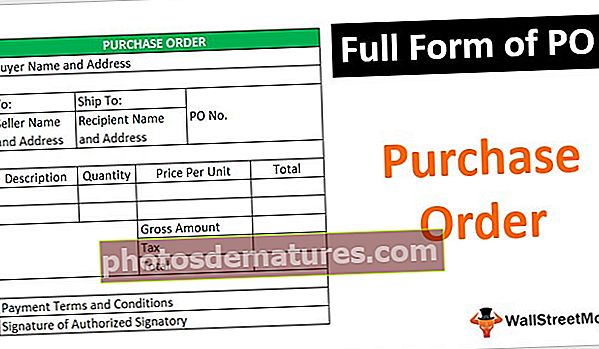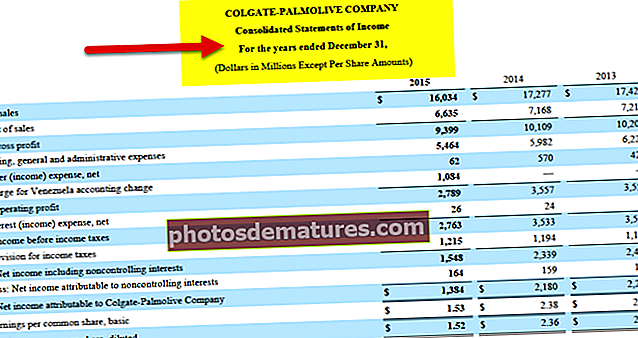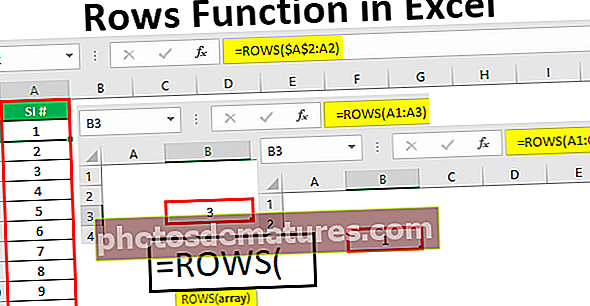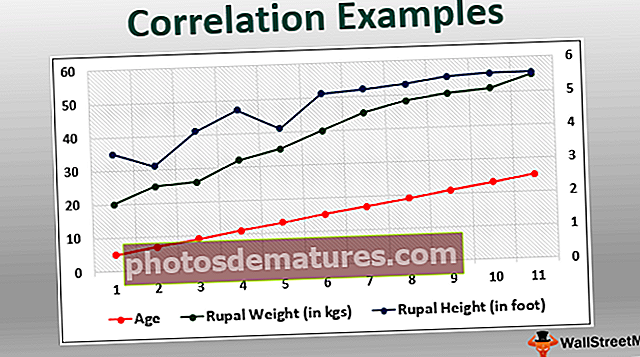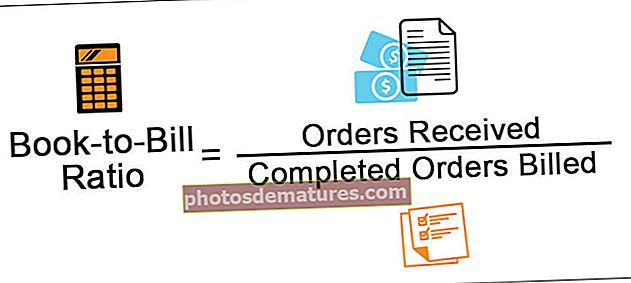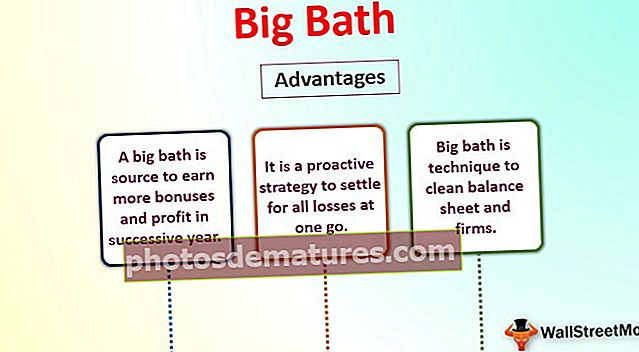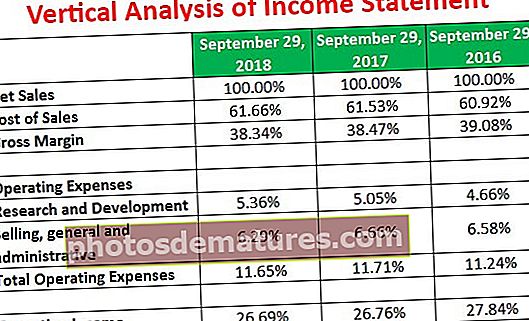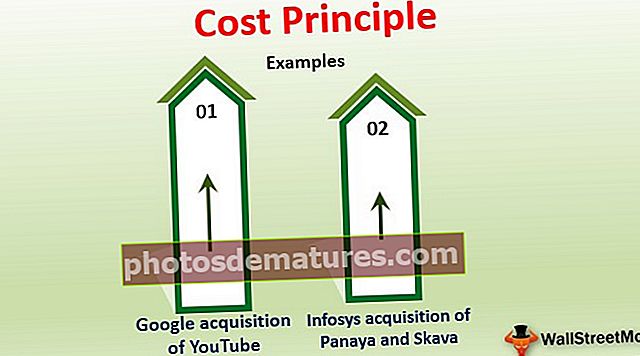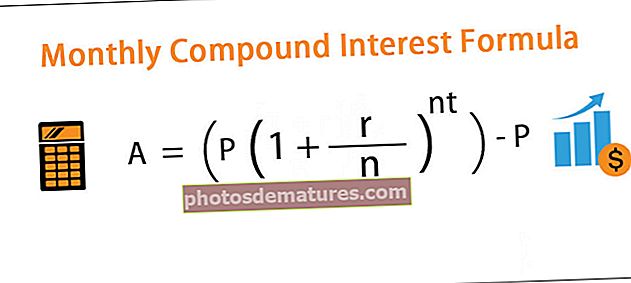Како убацити нови радни лист у Екцел? (Корак по корак, пречице)
Уметните нови радни лист у Екцел
Радни лист је лист у радној свесци. Радна свеска је назив екцел датотеке и та радна свеска садржи један или више радних листова.
Радни лист је једна страница унутар датотеке која је дизајнирана помоћу електронског програма за прорачунске табеле попут Мицрософт Екцел-а. Радни лист се користи за акумулирање података или за рад са подацима. Сви знамо да у Екцелу не можемо радити ни на једном радном листу. Како има ограничен број ћелија и редова и колона. Ако морамо да имамо велику базу података, треба да имамо више радних листова.
Такође морамо знати како да на постојећи радни лист убацимо нови радни лист у Екцелу. Ово је горе објашњено кроз разне примере.
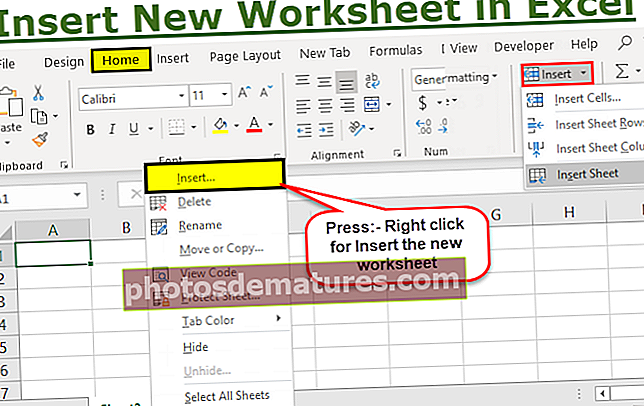
Како убацити нови радни лист у Екцел?
Научили смо ове начине за уметање радног листа у екцел датотеку:
- Коришћење Екцел тастерских пречица.
- Коришћење картице Уметање
Постоји више начина за уметање новог радног листа у Екцел. Уметање новог радног листа је прилично једноставно.
Размотримо то један по један са неколико примера.
Пример # 1 - Тастери пречица за уметање новог радног листа у Екцел
Постоје два пречица за уметање новог радног листа у Екцел, а то су:
Пречица Алт + Схифт # 1
Корак 1 - Кликните на тастер „АЛТ“ са тастатуре и задржите га.
Корак 2 - Сада кликните на тастер „схифт“ са тастатуре и држите га заједно са дугметом „АЛТ“.
Корак # 3 - Кликните на тастер „Ф1“ са тастатуре, а затим га отпустите.
Корак # 4 - Сада отпустите тастере алт и схифт.
Сада ће се нови радни лист додати отвореној радној свесци
Схифт + Ф11 Пречица # 2
Корак 1 - Кликните на тастер „СХИФТ“ са тастатуре и држите га.
Корак 2 - Кликните на тастер „Ф11“ са тастатуре, а затим га отпустите.
Корак # 3 - Сада отпустите тастер схифт.
Сада ће се нови радни лист додати отвореној радној свесци.
Пример # 2 - Уметање новог радног листа помоћу миша
Корак 1 - У радној свесци ћете наћи знак ‘+’ на дну листа означен тамноцрвеном бојом.

Корак 2 - Кликните на знак „+“ да бисте у Екцел убацили нови радни лист, као што је приказано на доњој слици

Пример # 3
Постоји још један начин за убацивање новог радног листа у Екцел. Разумимо то на примеру.
Корак 1 - Отворите нову радну свеску, као што је приказано на доњој слици.

Корак 2 - Сада кликните десним тастером миша на постојећи лист који је подразумевано назван „Лист1“

Корак # 3 - Са горње слике кликните на опцију ‘ИНСЕРТ’ да бисте уметнули било шта, а затим ћете видети искачући прозор као што је приказано доле,

Корак # 4 - Сада одаберите опцију „Радни лист“ да бисте уметнули нови радни лист, а затим кликните на дугме „У реду“.

Из горње слике видимо да је други лист који је подразумевано назван „Лист 2“ лист који смо уметнули трећим поступком.
Пример # 4
Погледајмо нови начин убацивања новог радног листа у Екцел, што је још један једноставан и најједноставнији начин уметања радног листа. У овом поступку користићемо опцију ИНСЕРТ која је доступна на траци програма Екцел.
Разумимо то помоћу примера.
Корак 1 -Отворите нову радну свеску, као што је приказано на доњој слици.

Корак 2 -Кликните картицу „Почетна“ која је доступна на траци траке радне свеске.

Корак # 3 -Картицу „Уметни“ пронаћи ћете на десној страни траке испод картице Почетна.

Корак # 4 - Сада кликните на икону „Убаци“ која се налази на десној страни траке са траком, како бисте отворили падајући списак опција које треба изабрати.

Корак # 5 - Сада ћете пронаћи опцију „Убаци лист“ која је доступна на крају падајуће листе.

Корак # 6 - Кликните на опцију „Убаци лист“ која је доступна на крају падајуће листе да бисте у Екцел убацили нови радни лист, као што је приказано испод

Горња слика показује да је други лист под називом „Лист2“ додат у радну свеску.
Ствари које треба запамтити у уметање нових листова у Екцел
- Радна свеска може садржати 255 радних листова.
- Радна свеска са много радних листова и многим формулама може се споро користити.