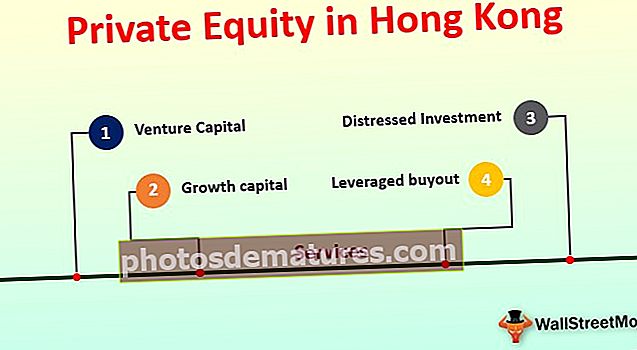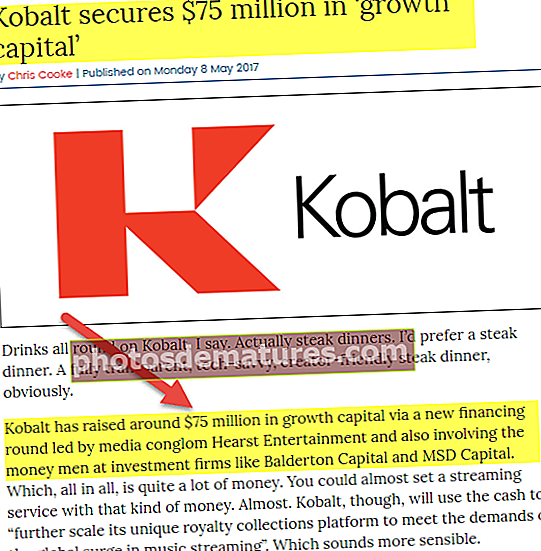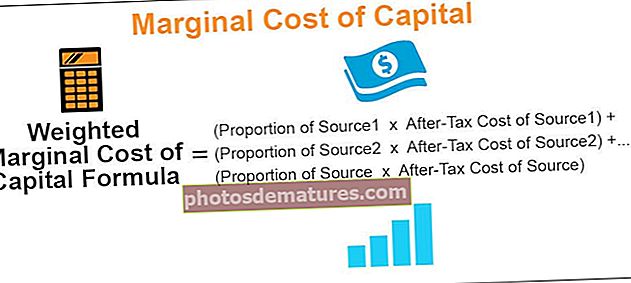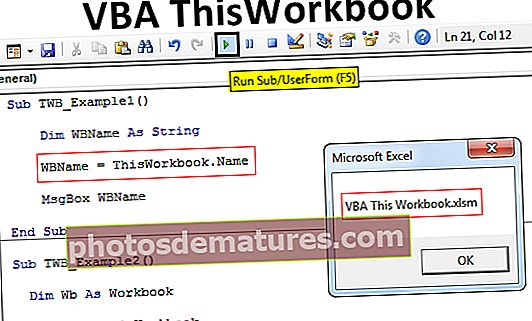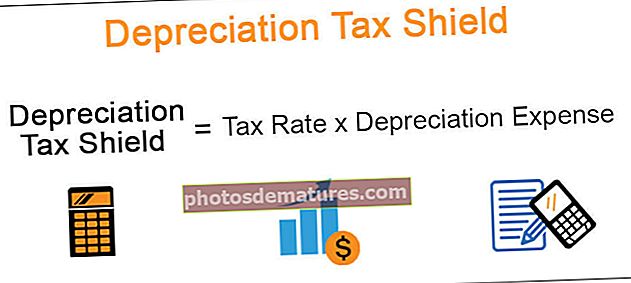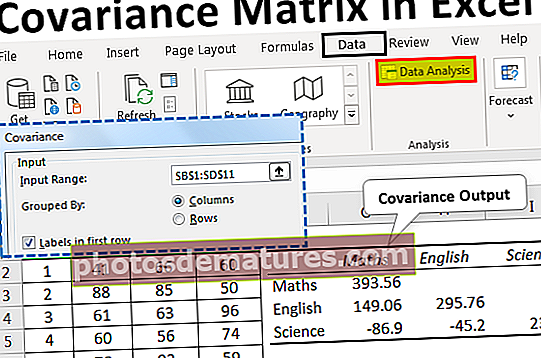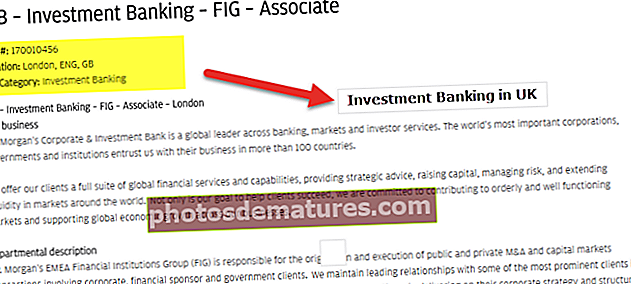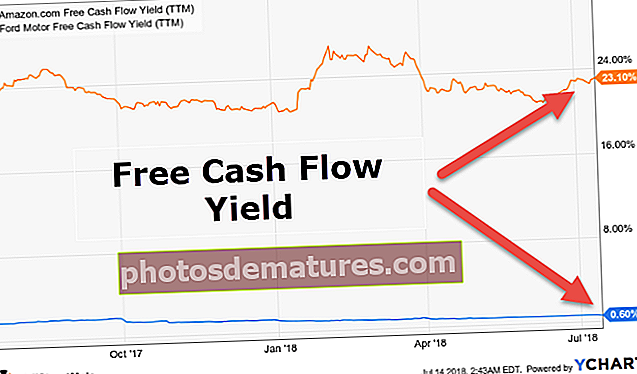ВБА ПоверПоинт | ВБА водич за креирање Поверпоинт презентације
Екцел ВБА ПоверПоинт
Коришћењем ВБА можемо аутоматизовати посао који радимо за ПоверПоинт, али прво да бисмо користили ВБА код или исечке за рад у Поверпоинт-у, прво прорадимо кроз сигурносне опције у ПоверПоинту да омогућимо све макронаредбе, а затим можемо користити ПоверПоинт ВБА референце за макрое у МС-у Упориште.
Лепота ВБА је у томе што се можемо позивати на друге Мицрософт производе попут „Мицрософт Ворд“ и „Мицрософт ПоверПоинт“. Обично креирамо извештаје у Екцелу, а затим креирамо ПоверПоинт презентације. Сви Екцелови корисници обично потроше знатну количину времена да припреме презентацију из Екцелових података и извештаја. Ако трошите знатну количину времена на припрему ПоверПоинт презентација, овај водич ће вам показати како да направите ПоверПоинт презентацију од самог Екцел-а помоћу ВБА кодирања.
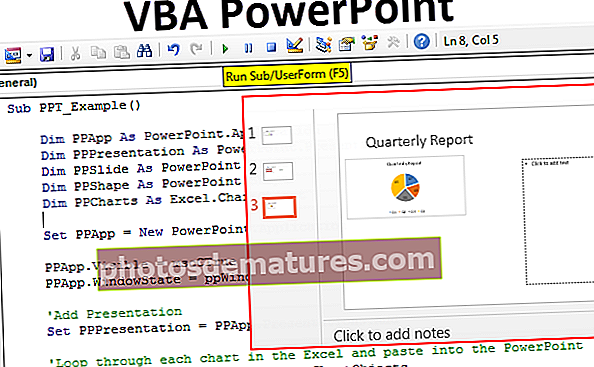
Омогући Поверпоинт објектни модел
Корак 1: Отворите ВБА Едитор, а затим идите на Алати и референце.

Корак 2: Сада ћете видети све референце на ВБА пројекат. Померите се надоле и изаберите „Библиотека објеката Мицрософт ПоверПоинт 15.0“.

Корак 3: Кликните на Ок. Сада ПоверПоинту можемо приступити из програма Екцел.

ВБА водич за креирање ПоверПоинт презентације
ППТ можемо створити на два начина, један помоћу „Еарли Биндинг“, а други помоћу „Лате Биндинг“. Показаћемо вам како да направите ПоверПоинт презентацију до користећи технику „Рано везивање“.
Овај ВБА ПоверПоинт Екцел образац можете преузети овде - ВБА ПоверПоинт Екцел предложакОбично од екцела припремамо презентације на основу карата и интерпретације карата. Стога сам у ту сврху створио неке једноставне Екцел табеле и тумачења на истом радном листу.



Корак 1: Покрените потпрограм у вба. Сада за приступ ПоверПоинт-у већ смо омогућили ПоверПоинт објектни модел у ранијим корацима, сада за приступ овоме морамо променљиву прогласити ПоверПоинт.Апплицатион.
Шифра:
Суб ППТ_Екампле () Дим ППАпп као ПоверПоинт.Апплицатион Енд Суб

Корак 2: Да бисмо презентацију додали у ПоверПоинт, морамо променљиву прогласити као ПоверПоинт.Пресентатион.
Шифра:
Затамните ПППресентатион као ПоверПоинт.Пресентатион

Корак 3: Након додавања презентације у ПоверПоинт треба да додамо Слиде. Да би променљиву прогласили ПоверПоинт.Слиде
Шифра:
Затамни ППСлиде као ПоверПоинт.Слиде

Корак 4: Када се слајд дода у ПоверПоинт, морамо да користимо облике у ПоверПоинту, тј. Оквире за текст. Прогласити променљиву као ПоверПоинт.Схапе
Шифра:
Затамни ППСхапе као ПоверПоинт.Схапе

Корак 5: Сада да бисмо приступили свим графиконима на радном листу, променљиву морамо прогласити Екцел.ЦхартОбјецтс.
Шифра:
Затамни ППЦхартс као Екцел.ЦхартОбјецт

Ок, за почетак поступка ове променљиве су довољне.
Корак 6: Сада морамо покренути ПоверПоинт из Екцела. Будући да је то спољни објекат, ово морамо поставити као нови поверпоинт.
Шифра:
Подесите ППАпп = Нова ПоверПоинт.Апплицатион

Ово ће покренути нови ПоверПоинт из Екцела.
Корак 7: Сада је променљива ППАпп једнака ПоверПоинту који смо покренули. Сада учините овај ПоверПоинт видљивим и максимизирајте прозор.
Шифра:
ППАпп.Висибле = мсоЦТруе ППАпп.ВиндовСтате = ппВиндовМакимизед

У овом тренутку само покрените код помоћу тастера Ф5 или ручно, требало би да видите да је ПоверПоинт апликација покренута као доленаведена.

Корак 8: Сада треба да додамо презентацију у ПоверПоинт апликацију коју смо покренули.
Шифра:
Подесите ПППресентатион = ППАпп.Пресентатионс.Адд

Сада бисмо требали видети ПоверПоинт презентацију попут ове.

Корак 9: Након додавања презентације потребно је додати слајд.
Шифра:
Постави ППСлиде = ПППресентатион.Слидес.Адд (1, ппЛаиоутТитлеОнли)

Сада ћете додати насловни слајд као доле.

Корак 10:Сада на радном листу имамо више графикона који треба да прођемо кроз сваки графикон и залепимо у презентацију. Испод је код за копирање и лепљење графикона, као и тумачење.
Испод је комплетан код за вас.
Суб ППТ_Екампле () Дим ППАпп Ас ПоверПоинт.Апплицатион Дим ПППресентатион Ас ПоверПоинт.Пресентатион Дим ППСлиде Ас ПоверПоинт.Слиде Дим ППСхапе ас ПоверПоинт.Схапе Дим ППЦхартс Ас Екцел.ЦхартОбјецт Сет ППАпп = Нев ПоверПоинт.Апплицатион ППАпп.ВТруеПСА ППАпп.Цис. ппВиндовМакимизед 'Адд Пресентатион Сет ПППресентатион = ППАпп.Пресентатионс.Адд' Прелистајте сваки графикон у програму Екцел и залепите у ПоверПоинт за сваки ППЦхартс у АцтивеСхеет.ЦхартОбјецтс ППАпп.АцтивеПресентатион.Слидес.Адд ППАпп.АцтивеПресентатион.Слидес.ЦоунтоутТе ППЛПлаи.Цоунт + Т, ППЛ. ППАпп.АцтивеВиндов.Виев.ГотоСлиде ППАпп.АцтивеПресентатион.Слидес.Цоунт Сет ППСлиде = ППАпп.АцтивеПресентатион.Слидес (ППАпп.АцтивеПресентатион.Слидес.Цоунт) 'Копирајте графикон и налепите у Поверпоинт ППЦхартс.Селецт АцтивеЦхарт.ЦхартАлиде. .ПастеСпециал (ДатаТипе: = ппПастеМетафилеПицтуре) .Одаберите 'Додај наслов слајду ППСлиде.Схапес (1) .ТектФраме.ТектРанге.Тект = ППЦхартс.Цхарт.ЦхартТитле.Тект' Поравнање ц харт ППАпп.АцтивеВиндов.Селецтион.СхапеРанге.Лефт = 15 ППАпп.АцтивеВиндов.Селецтион.СхапеРанге.Топ = 125 ППСлиде.Схапес (2) .Видтх = 200 ППСлиде.Схапес (2) .Лефт = 505 'Додај тумачење Ако ИнСтр (ППСлиде .Схапес (1) .ТектФраме.ТектРанге.Тект, "Регион") Затим ППСлиде.Схапес (2) .ТектФраме.ТектРанге.Тект = Распон ("К2"). Валуе & вбНевЛине ППСлиде.Схапес (2) .ТектФраме.ТектФраме.ТектФраме.ТектРраге.ТектФраме.ТектФраме.ТектРаге .ИнсертАфтер (Распон ("К3"). Валуе & вбНевЛине) 'Иначе ако је графикон графикон потрошње „Обновљиви извори“, онда унесите одговарајуће коментаре ЕлсеИф ИнСтр (ППСлиде.Схапес (1) .ТектФраме.ТектРанге.Тект, „Монтх ") Затим ППСлиде.Схапес (2) .ТектФраме.ТектРанге.Тект = Распон (" К20 "). Валуе & вбНевЛине ППСлиде.Схапес (2) .ТектФраме.ТектРанге.ИнсертАфтер (Ранге (" К21 "). Валуе & вбНевЛине ППСлиде.Схапес (2) .ТектФраме.ТектРанге.ИнсертАфтер (Ранге ("К22"). Валуе & вбНевЛине) Енд Иф 'Хајде сада да променимо величину фонта у пољу додатних описа ППСлиде.Схапес (2) .ТектФраме.ТектРанге.Фонт. Величина = 16 Следеће ППЦхартс Енд Суб