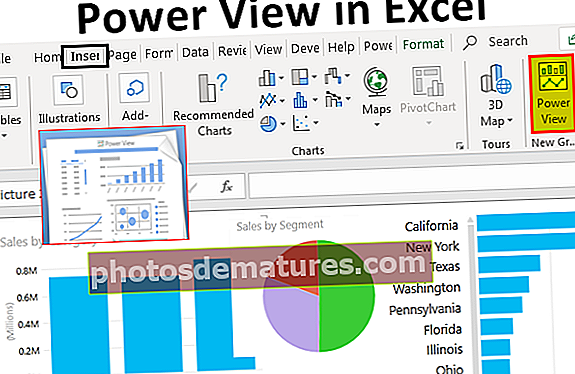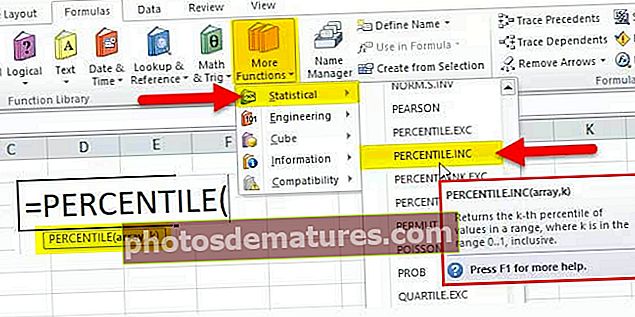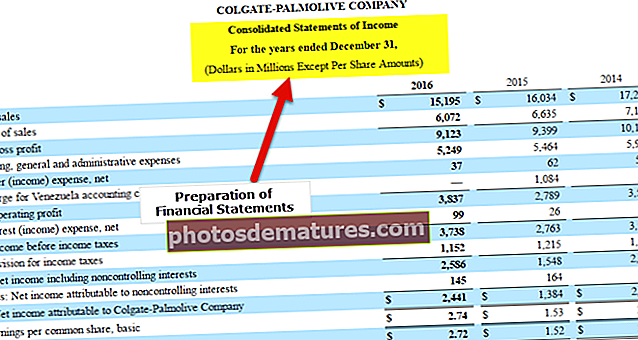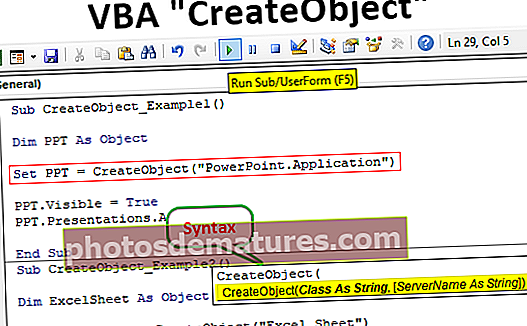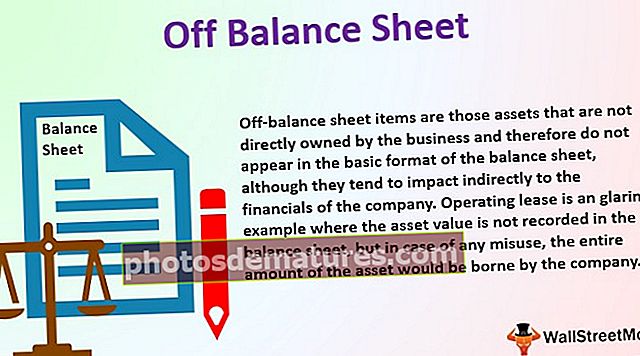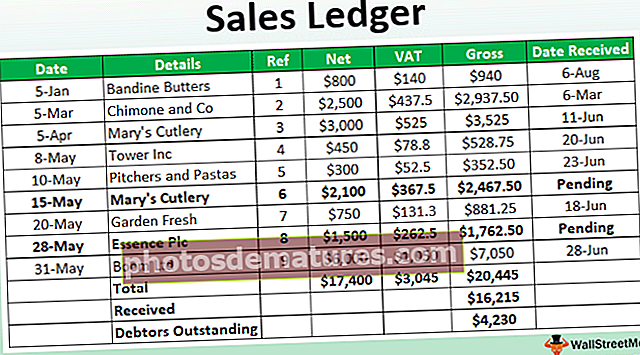ВБА Логин | Како направити образац за пријаву у програму Екцел ВБА?
Образац за пријаву у Екцел ВБА
Могуће је створити кориснички образац заснован на пријави у екцелу ВБА са свим падајућим списком ИД-а за пријаву и лозинка ће се делити одвојено. У одређеном тренутку, морате имати идеју о креирању корисничког обрасца за пријаву заснован на лозинци који захтева да корисник одабере свој кориснички ИД и унесе лозинку за приступ траженом радном листу.
У овом чланку ћемо вам показати како да направите кориснички образац за пријаву користећи екцел ВБА.

Како створити образац за пријаву?
На пример, претпоставимо да на различитим радним листовима имате продајне бројеве по регионима. Имамо 4 различита имена зона и сваки радни лист зоне има само повезане податке. Сада је идеја створити образац за пријаву где би продајни шеф зоне „Исток“ требало да види само податке о зони „Исток“, не било које друге зоне, али као администратор требало би да видите све радне листове зона.
Овај ВБА образац за пријаву у Екцел можете преузети овде - ВБА образац за пријаву у ЕкцелПрво, морамо да убацимо име листа под називом „Администратор“. У овом администраторском листу морамо да направимо акредитиве „Пријави се“ и „Лозинка“.

Зону и лозинку сам назвао истим што можете касније променити. За имена зона креирао сам опсег имена као „ЗонеЛист“. Овај „Наме Манагер“ ће се користити касније на овом корисничком облику за пријаву.

Када корисник отвори датотеку, у позадини би требало да види један лажни лист, па креирајте нови лист и назовите га „Думми” Схеет ”.

Користећи ове радне листове креираћемо образац за пријаву.
Корак 1: Уметните кориснички образац
Притисните тастер АЛТ + Ф11 да бисте отворили прозор ВБА Едитор.

- На картици „Убаци“ уметните „Кориснички образац“.

- Ово ће створити нови кориснички образац попут доњег.

- Притисните тастер Ф4 да бисте видели прозор Својства, из овог прозора својстава промените име корисничког обрасца у „ЛогинУФ“

- Слично томе, користећи овај прозор својстава, можемо се играти са својствима корисничког обрасца. Направио сам неке промене својстава, можете да погледате доњи прозор својстава да бисте применили промене на својства корисничког обрасца.

- Сада мој кориснички образац изгледа овако.

Корак 2: Дизајн Усерформ
- Из оквира са алаткама корисничког обрасца убаците два оквира за налепнице и унесите текст као што је приказано доле.

- Из оквира са алаткама уметните „Комбиновани оквир“.

- За овај комбинирани оквир Екцел морамо имена зона добити из радног листа „Админ Схеет“, тако да из прозора својстава „Цомбо Бок-а“ прво дамо име овом комбинираном оквиру као „Зоне_Лист_ЦомбоБок“ под својством „Наме“.

- Из својства „Извор реда“ у комбинираном оквиру унесите име дато на листу зона у „Администраторски лист“.

- Сада би наш комбинирани оквир требао да приказује називе зона на падајућој листи у Екцелу.

- За „Ентер Иоу Пассворд“ морамо да убацимо „Тект Бок“ из оквира са алаткама.

- За ово „Оквир за текст“ морамо да променимо својство „Наме“ и променимо га у „Пассворд_ТБ“.

Сада ће се у кодирању за образац за пријаву ВБА „Цомбо Бок“ означавати именом „Зоне_Лист_ЦомбоБок“, а „Тект Бок“ ће се називати именом „Пассворд_ТБ“.
- Уметните два „командна дугмета“ и унесите текст као „Пријави се“ и „Одјави се“.

За командно дугме „Пријави се“ промените својство имена у „Логин_ЦоммандБуттон“, а за командно дугме „Одјава“ промените својство имена у „ЛогОут_ЦоммандБуттон“.
Корак 3: Код
Завршили смо са делом дизајна корисничког обрасца за пријаву ВБА, време је да напишемо код за креирање корисничког обрасца заснованог на пријави у екцелу ВБА.
- Двапут кликните на командно дугме „Пријави се“, отвориће се празан подпоступак као доле.

Унутар овог поступка морамо да напишемо код о томе шта треба да се деси ако се притисне дугме „Пријави се“.
Већ сам написао код, можете га копирати и налепити одоздо унутар горњег поступка.
Шифра:
Привате Суб Логин_ЦоммандБуттон_Цлицк () Иф Зоне_Лист_ЦомбоБок.Валуе = "" Тада МсгБок "Зона не може бити празна !!!", вбИнформатион, "Зоне Наме" Екит Суб Енд Иф Иф Пассворд_ТБ.Валуе = "" Онда МсгБок "Лозинка не може бити празна !! ! ", вбИнформатион," Пассворд "Екит Суб Енд Иф Иф Зоне_Лист_ЦомбоБок.Валуе =" Админ "Анд Пассворд_ТБ.Валуе =" Админ "Онда ме истовариј Дим Вс ас Ворксхеет фор еацх Вс ин АцтивеВоркбоок.Ворксхеетс Вс.Висибле = клСхеетВисибле Нект Вс Схеетс ("Админ"). Изаберите Ел Дим Дим ЗонеНаме као низ Дим Дим Пассворд Ас Вариант ЗонеНаме = Зоне_Лист_ЦомбоБок.Валуе Пассворд = Апплицатион.ВорксхеетФунцтион.ВЛоокуп (ЗонеНаме, Схеетс ("Админ"). Ранге ("А: Б"), 2, 0 ) Ако је лозинка Пассворд_ТБ.Валуе, тада МсгБок "Лозинка се не подудара", вбИнформатион, "Погрешна лозинка" Изађи из поткрај Ако је Лозинка = Пассворд_ТБ.Валуе, онда ме истовари листове (ЗонеНаме). Висибле = Труе Схеетс (ЗонеНаме). Изаберите АцтивеСхеет. Распон ("А1"). Изаберите Енд Иф Енд Иф Енд Суб Слично томе, двапут кликните на командно дугме „Одјава“ и унесите доњи код.
Шифра:
Привате Суб ЛогОут_ЦоммандБуттон_Цлицк () ТхисВоркбоок.Саве ТхисВоркбоок.Цлосе Енд Суб

Сада двапут кликните на „Кориснички образац“ (не на било које дугме које сте уметнули) и додајте доњи код.
Шифра:
Привате Суб УсерФорм_КуериЦлосе (Цанцел Ас Интегер, ЦлосеМоде Ас Интегер) 'Спречава употребу дугмета Цлосе ако је ЦлосеМоде = вбФормЦонтролМену Тада МсгБок „Клик на дугме Цлосе не ради.“ Цанцел = Труе Енд Иф Енд Суб

- Сада двапут кликните на икону „ТхисВоркбоок“. Ово ће се отворити испод празног поља кода.

Сада додајте доњи код у ово празно поље.
Шифра:
Привате Суб Воркбоок_Опен () Дим Вс Ас Ворксхеет Апплицатион.ДисплаиАлертс = Фалсе Апплицатион.СцреенУпдатинг = Фалсе за сваки Вс у АцтивеВоркбоок.Ворксхеетс Иф Вс.Наме "Думми" тхен Вс.Висибле = клСхеетВериХидден Енд Иф Нект Вс ЛогИнУФ.Схов Енд Суб

- Завршили смо са кодираним делом обрасца. Сачувајте радну свеску као „Мацро-Енаблед“ радну свеску и поново отворите радну свеску. По поновном отварању радне свеске требали бисмо видети доњи прозор.

- Из овог корисничког обрасца треба да изаберемо назив одговарајуће зоне и унесемо придружену лозинку. На пример, изабраћу зону „Исток“ из падајућег менија и унећу лозинку.

- Ако кликнем на „Пријави се“, видећемо само радни лист зоне „Исток“.

Слично томе, ако се пријавимо са „Админ“, можемо приступити свим радним листовима.

Овако, можемо створити приступ радном листу заштићен лозинком.
Ствари које треба запамтити
- Треба да користите иста имена која смо дали корисничком обрасцу, пољу за текст и командном дугмету и комбинованом оквиру у кодирању.
- Име и лозинку зоне можете променити према својој жељи.