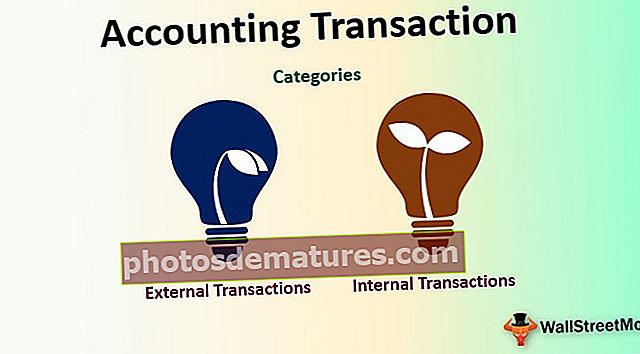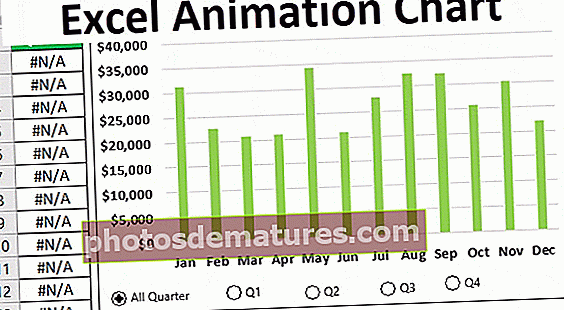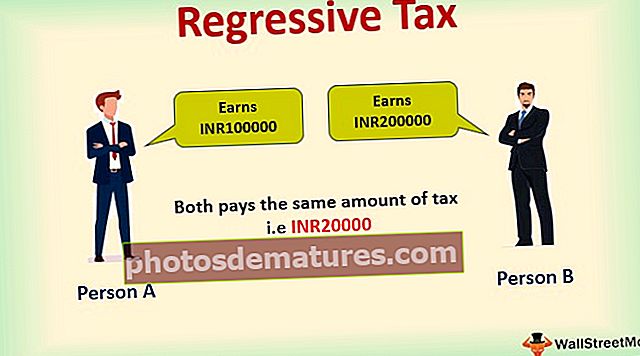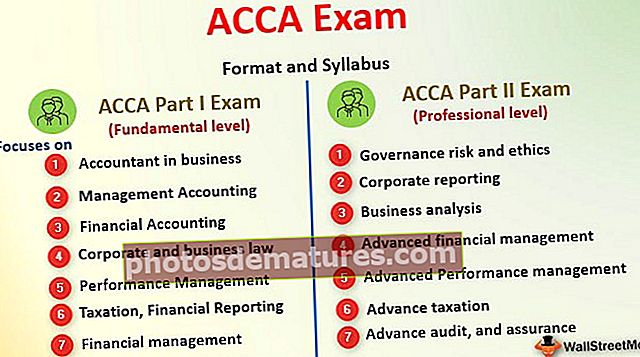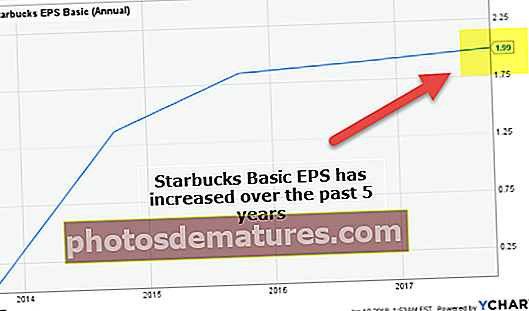Екцел Повер Виев | Како омогућити и користити Повер Виев за Екцел?
Шта је Повер Виев за Екцел?
Екцел Повер Виев је технологија за визуелизацију података која вам помаже да креирате интерактивне слике као што су графикони, графикони итд. Помаже вам у анализи података гледањем визуелних елемената које сте креирали. Повер виев може вашим Екцел подацима дати нови живот и учинити их значајнијима. Ово ће вам помоћи да добијете увид из података како бисте могли да донесете одлуку на основу података.
Како омогућити Повер Виев за Екцел?
Ако желите да користите Повер виев, потребно је да омогућите додатак под називом Повер Виев у програму Екцел. Након што је додатак омогућен, приказаће се на картици Уметање на траци менија.
Следите кораке у наставку:
- Корак 1: Кликните на Датотека -> Опција

- Корак 2: Појавиће се екран програма Екцел Оптионс. Изаберите Додаци и видећете падајући мени Управљање на дну искачућег прозора. Погледајте доле истакнуто:

- Корак 3: У падајућем менију одаберите ЦОМ програмске додатке, а затим кликните на дугме ГО.

- Корак 4: Искочиће екран ЦОМ програмских додатака. Проверите Мицрософт Повер Виев за Екцел и кликните на ОК.

- Корак 5: Ово ће додати Повер Виев под картицом Инсерт.

Имајте на уму да је Повер Виев доступан само у програму Екцел 2013 и новијим верзијама. Ако користите Екцел 2016, онда ћете можда открити да Повер Виев недостаје чак и након што је додатак омогућен. Морате да следите кораке у наставку да бисте омогућили приказ напајања.
- Корак 1: Кликните на Датотека -> Опција

- Корак 2: Појавиће се екран Екцел опција са одабраном прилагођеном траком у програму Екцел.

- Корак 3: У оквиру Прилагоди главну картицу, опцију Прошири уметање кликните на Нова група.

- Корак 4: Сада идите на Одабери команду приказану са леве стране и са падајућег менија изаберите Све команде, а затим изаберите убаци извештај Повер Виев Кликните на Адд и ово ће додати Повер Виев испод картице Инсерт. (Када кликнете на додај, уверите се да је изабрана Нова група (Прилагођено), у супротном ће се појавити грешка). Изаберите Ок.

Сада можете видети опцију Повер Виев под картицом Инсерт у одељку Нев Гроуп:

Како се користи Повер Виев у програму Екцел? (са примером)
Једном када је Повер Виев омогућен, сви сте спремни да га користите. Следите кораке у наставку да бисте креирали визуелне елементе помоћу приказа снаге.
Ову Повер Виев Екцел предлошку можете преузети овде - Повер Виев Екцел ПредложакИмам неке податке о продаји за супер продавницу и ако ме неко пита да направим интерактивну контролну таблу.
Сада организујте податке у облику табеле.

Да бисте креирали табелу, следите кораке у наставку.
- Корак 1: Кликните било где унутар података. Идите на траку менија - Убаци - Табела

- Корак 2: Када кликнете на Табела, аутоматски ће одабрати опсег података. Међутим, ако је потребно да промените опсег података, опсег можете ставити под „Где су подаци за вашу табелу?“. Означите „Моја табела има заглавља“ ако ваши подаци имају заглавља. Белешка: За креирање табеле можете користити пречицу цтрл + т.

Изгледаће доле.

Сада су ваши подаци спремни за стварање Повер Виев-а у Екцелу.
- Корак 1: Кликните Инсерт - Изаберите Повер виев под Инсерт Таб

- Корак 2: Ово ће отворити нови лист у радној свесци (Стварање листа Повер Виев може потрајати. Можда сачекајте) Једном када се отвори прозор, видећете табелу на левој страни, филтере у средини и поља за приказ снаге на десној страни .

Контролној табли Повер Виев можете дати било које име. Можете прегледати поље и одабрати или поништити избор поља у складу са захтевом.
Можете видети знак ∑ се користи пре неких поља што значи да ово поље садржи вредност која треба да се користи за израчун.
Како направити Повер Виев контролну таблу?
Сада кренимо са израдом контролне табле:
- Корак 1: Изаберите Категорија и вредност продаје из поља Повер Виев.

- Корак 2: Кликните на Убаци - Графикон колоне. Ово ће изгледати доле.

- Корак 3: Поново кликните на контролну таблу, а затим одаберите Држава и износ продаје, а затим изаберите Тракасти графикон. Када задржите показивач на графикону, ово ће приказати сортирање по опцији. Можете га сортирати у складу с тим.

Сада ће графикон изгледати доле.

Погледајмо продају засновану на сегментима.
- Корак 4: Изаберите Сегмент и продаја са листе поља, а затим у оквиру „Други графикон ’ опција. Завршни графикон ће изгледати доле.

Погледајмо какав увид можете пронаћи на овој контролној табли.
- Највећа продаја остварена у категорији „Технологија“
- Три најбоље државе у којима је продаја обављена су Калифорнија, Њујорк и Тексас. Слично томе, на основу података можете рећи Топ 5 или Топ 10 или било шта друго што је потребно
- Потрошачки сегменти који највише доприносе са више од половине укупне продаје, Корпорација је на другом месту, а Министарство унутрашњих послова на трећем месту.
Када изаберемо податке на контролној табли, можемо да направимо више контролних табли помоћу различитих табела и мапа у оквиру картице Дизајн.
Ствари које треба запамтити
- Подаци би требали бити правилно распоређени у редове или колоне, а ниједна колона не би требало да остане празна између података.
- Морате да инсталирате Мицрософт Силверлигхт пре коришћења Повер Виев-а ако претходно није био инсталиран.
- Поново покрените апликацију након што инсталирате Повер Виев Адд-ин и Силверлигхт, у супротном ће ово доћи до грешке.