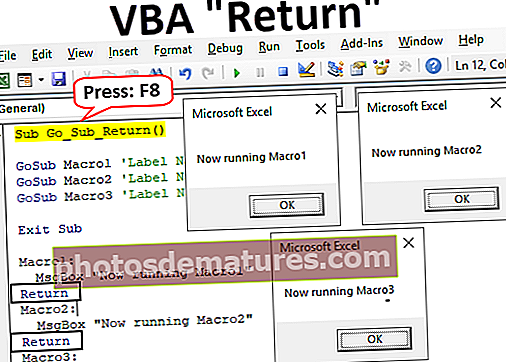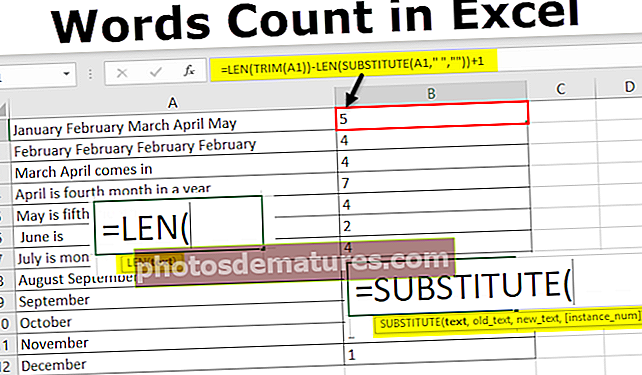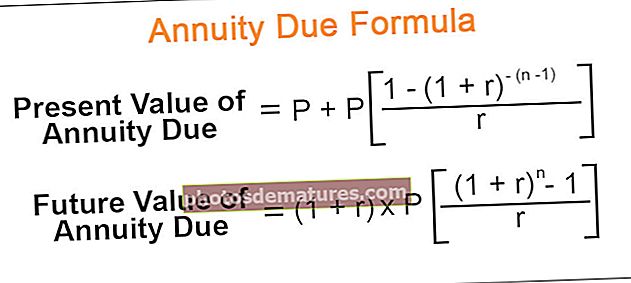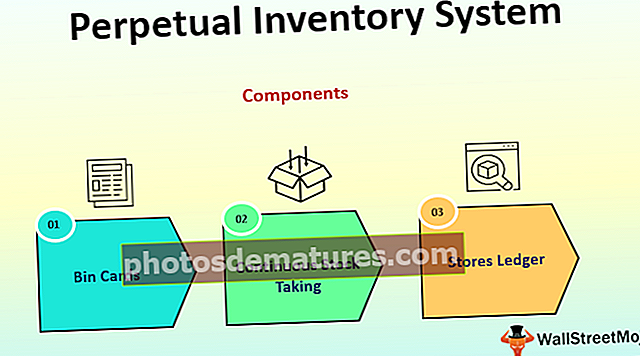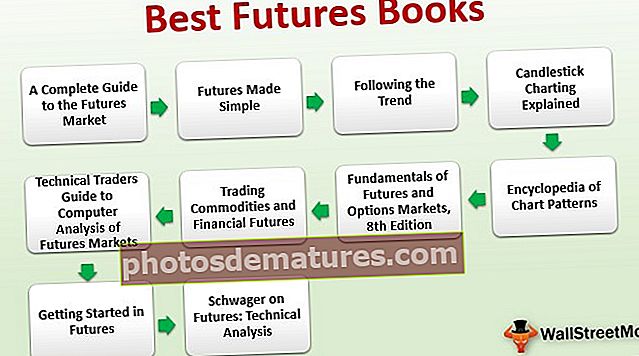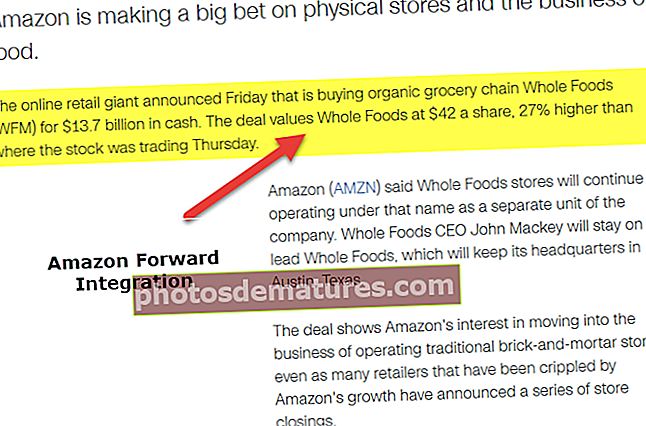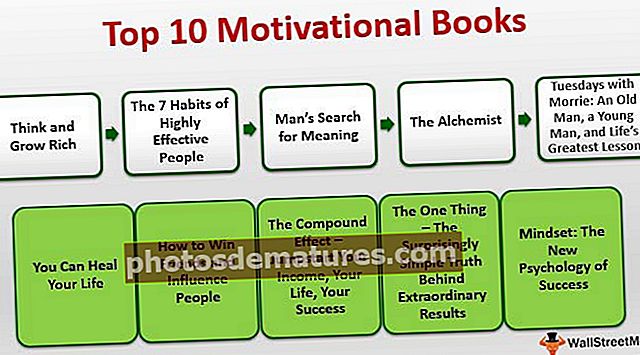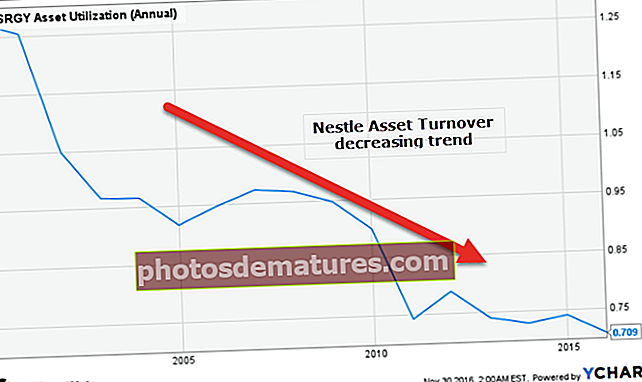Како копирати или преместити табеле у програму Екцел? (користећи 5 различитих начина)
Топ 5 различитих начина копирања или премештања листова у програму Екцел
Испод је 5 начина копирања листа у програму Екцел.
- Коришћењем методе повлачења
- Коришћењем методе десног клика
- Копирајте лист помоћу Екцел траке
- Копирајте лист из друге радне свеске
- Копирајте више листова у Екцел
# 1 Копирање листа методом повлачења
Према нашем разумевању повлачење и испуштање значи премештање нечега са једног места на друго. Овај метод је врло једноставан и најбржи начин копирања листа.
Испод су кораци за копирање листа коришћењем методе повлачења:
- Корак 1: Кликните картицу листа (Схеет1) коју желите да копирате. Погледајте испод снимка екрана.

- Корак 2: Притисните тастер ЦТРЛ и превуците Схеет1 тамо где желите да га поставите, тако ће се створити копија Схеет1 са именом Схеет1 (2) према доњем снимку екрана.

# 2 Копирајте лист десним кликом
Ово је уједно и најлакши начин копирања или прављења дупликата листа у Екцелу помоћу миша. Следе кораци:
- Корак 1: Кликните десним тастером миша на картицу листа. Отвориће се падајући списак опција. Кликните опцију Премести или Копирај са падајуће листе.

- Корак 2: Ово ће поново отворити дијалошки оквир Премештање или копирање. Погледајте испод снимка екрана.

- Корак 3: Изаберите опцију у одељку Пре листа, где желите да преместите или копирате лист (Лист1). Овде желим да копирам лист на крају листова, па сам одабрао последњу опцију која представља прелазак на крај. Означи на пољу „Направи копију“. Кликните на ОК.

- Корак 4: Створиће копију Схеет1 као доленаведени снимак екрана.

# 3 Копирајте лист помоћу Екцел траке
За копирање листа помоћу ове методе следите кораке у наставку:
- Корак 1: Идите на картицу ХОМЕ. Кликните опцију ФОРМАТ у одељку Ћелије приказаном на слици испод (означено црвеним оквиром).

- Корак 2: Ово ће отворити падајући списак опција. Кликните на Преместите или копирајте лист опција као што је приказано на доњем снимку екрана.

- Корак 3: Ово ће поново отворити дијалошки оквир Премештање или копирање као што је приказано доле.

Следите исте кораке које смо пратили у делу Копирање помоћу одељка десним кликом.
# 4 Копирајте Екцел лист из друге радне свеске
Ако смо обавили неки посао на Екцел радној свесци и неки њен део или један лист морамо делити с неким. Не желимо да делимо целу радну свеску с њим због неких критичних и поверљивих информација. У том случају можемо користити ову опцију копирања листа из наше радне свеске у посебну радну свеску.
Кораци су исти које смо научили у горњем одељку.
- Корак 1: Кликните десним тастером миша на картицу листа коју желите копирати, а затим са падајуће листе одаберите опцију Премести или Копирај.

- Корак 2: Поново ће се појавити дијалошки оквир Премештање или копирање као што је приказано на доњем снимку екрана. Кликните на „Резервисати“ и изаберите циљну датотеку.

- Корак 3: Да бисте копирали лист у нову радну свеску, одаберите нову књигу, а затим, у одељку Пре листа, одаберите одредиште на које желите да поставите копију листа. Такође, означите Направите копију потврдни оквир, затим кликните на ОК.

# 5 Копирајте више листова у Екцел
Такође можемо копирати више Екцел листова. Следите кораке у наставку:
- Корак 1: За одабир суседних листова кликните на картицу првог листа, притисните тастер СХИФТ и кликните на последњу картицу листа.

- Корак 2: За замењиве или не-суседне листове кликните на прву картицу листа, притисните тастер ЦТРЛ и кликните једну по једну картицу осталих листова коју желите копирати.

- Корак 3: Након што одаберете више листова, кликните десним тастером миша. Отвориће се падајућа листа. Изаберите опцију Премести или Копирај. Следите исте кораке као што смо говорили у горњем одељку.
Ствари које треба запамтити
- Када отворимо дијалошки оквир Премештање или копирање, у одељку „Резервисати“ Екцел приказује само отворене радне свеске на падајућој листи. Зато отворите одредишну радну свеску пре копирања листа.