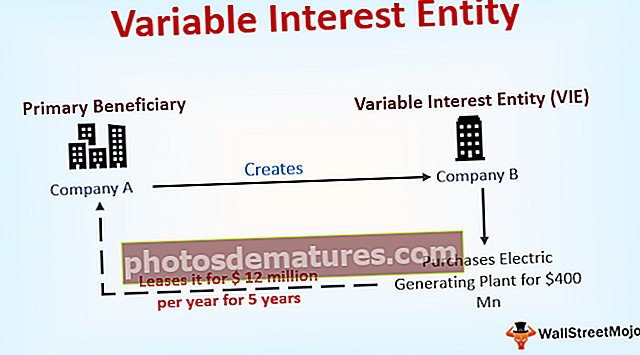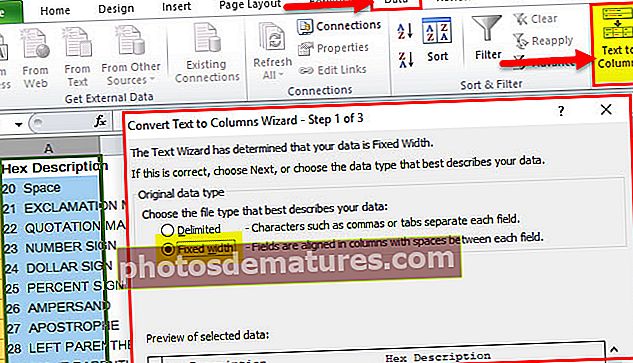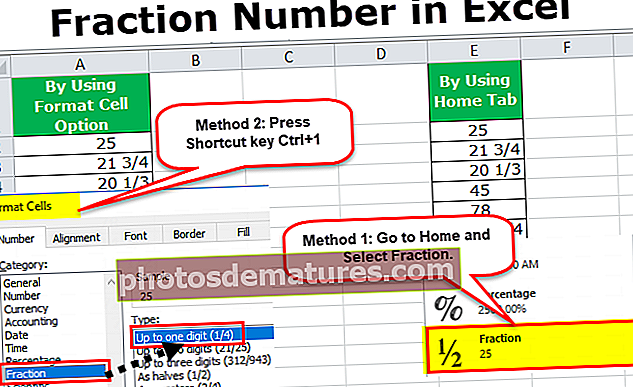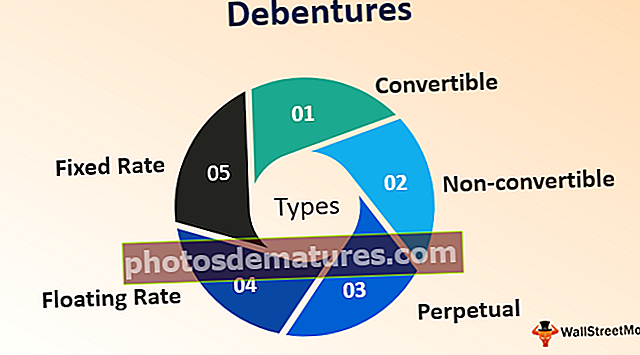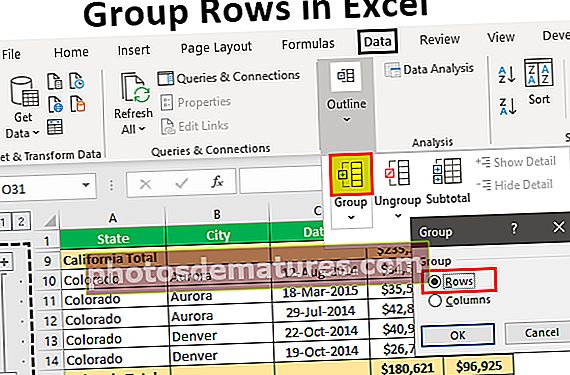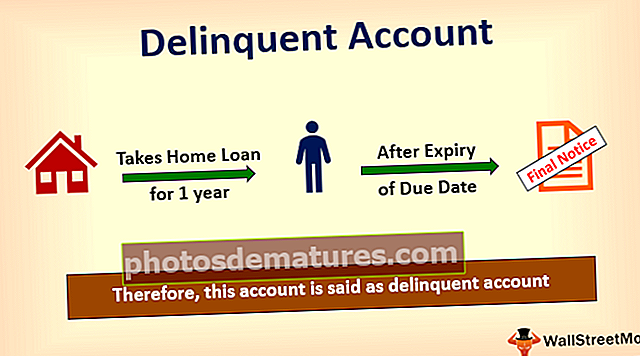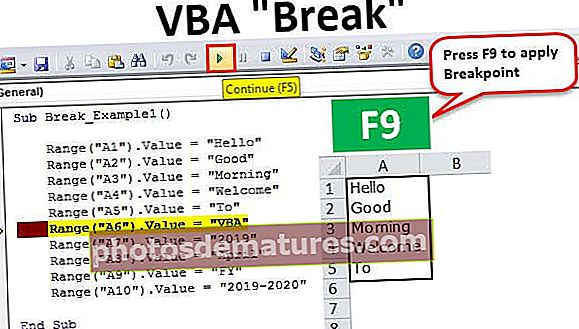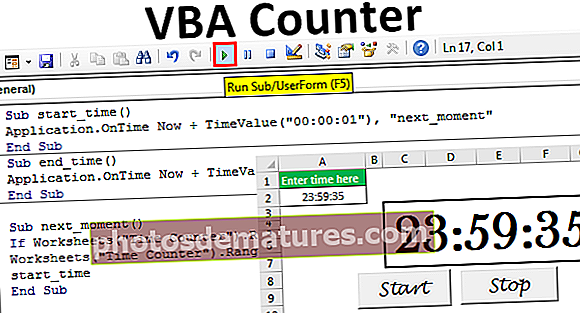Означи редове у програму Екцел | Како истакнути сваки други ред у програму Екцел?
Како истакнути сваки други ред у програму Екцел?
Када радимо у екцелу, често гледамо начине дизајнирања података и чинимо да ти подаци изгледају лепо и за гледаоце или за нас саме. Постоји много начина за дизајнирање података и сенчење или истицање сваког другог реда у екцелу или је сваки Н-ти ред један од начина.
У овом чланку ћу демонстрирати технике истицања сваког Н-тог реда коришћењем форматирања.
Постоји неколико начина на које можемо да истакнемо сваки други ред у екцелу.
- Коришћење Екцел табеле
- Коришћење условног форматирања.
- Прилагођено форматирање
Пратите овај чланак да бисте научили и истражили сваки од њих.
Овде можете преузети овај Екцел предложак за истакнуте редове - Означите Екцел за предложак за редове1. метод - Истакните редове помоћу Екцел табеле
У Екцелу по дефаулту имамо алат под називом „Екцел табела“. Ово је брз начин да истакнете сваки други ред у екцелу.
Сада погледајте сирове податке.

У овим подацима морамо да истакнемо сваки други ред у екцелу. Помоћу ове методе можемо да истакнемо сваки други ред. Не требају нам никакве посебне вештине.
- Корак 1: Изаберите податке.

- Корак 2: Притисните Цтрл + Т. (пречица за стварање табеле). Ово ће отворити доњи оквир.

- Корак 3: Кликните на ОК. Ово ће створити овакву табелу.

Ово ће аутоматски означити сваки други ред.
Идите на Дизајн> Стилови табела

Овде подразумевамо много различитих врста истицања сваког другог реда.
Ако уклоните ознаку из поља Пољасти редови, уклониће опцију истицања.
2. метод - Истакните редове помоћу условног обликовања
Ако знате шта је условно форматирање, лако вам је разумјети. Даћу вам једноставан пример форматирања услова.
Имам списак бројева од А1 до А10. Број 5 у овом опсегу желим да истакнем жутом бојом.

- Корак 1: Изаберите опсег података од А1 до А10.

- Корак 2: Идите на картицу Почетна> Условно форматирање> Ново правило>

- Корак 3: Кликните на Ново правило отвориће се посебан оквир за дијалог. Изаберите Користи формулу да бисте одредили коју ћелију форматирати.

- Корак 4: У одељку са формулама наведите = $ А1 = 5.

- Корак 5: Након уноса формуле кликните на Формат.

- Корак 6: Идите на Филл и одаберите жељену боју.

- Корак 7: Кликните ОК. Ово ће истакнути све ћелије које садрже број 5 од А1 до А10.

На овај начин на основу услова корисника екцел форматирамо одређене ћелије за нас.
3. метод - Означите сваки други ред у програму Екцел помоћу прилагођеног формата
Слично томе, можемо да истакнемо сваки алтернативни ред користећи условно форматирање.
- Корак 1: Изаберите наше податке (податке које смо користили у примеру 1). Не бирајте наслов, јер ће формула такође означити тај ред.

- Корак 2: Идите на картицу Почетна> Условно форматирање> Ново правило>

- Корак 3: Кликните на Ново правило отвориће се посебан оквир за дијалог. Изаберите Користи формулу да бисте одредили коју ћелију форматирати.

- Корак 4: У одељку са формулама наведите = МОД (РЕД (), 2) = 1

- Корак 5: Након уноса формуле кликните на Формат.

- Корак 6: Идите на Филл и одаберите жељену боју.

- Корак 7: Кликните ОК. Ово ће истакнути сваки алтернативни ред.

Разбијање формуле
Ок, да разбијем формулу.
Формула гласи = Мод (Ред (), 2) =
МОД функција враћа остатак израчунавања дељења. На пример, = МОД (3, 2) враћа 1 као резултат. Када број 3 поделимо са 2, добићемо 1 као остатак. Слично томе, РОВ функција Екцел вратит ће број реда и било који број враћен функцијом РОВ подијелит ће се са 2. Ако је преостали број враћен МОД функцијом једнак броју 1, тада ће екцел ред истакнути споменутом бојом.
- Ако је број реда дељив са 2, остатак ће бити нула. Ако број реда није дељив са 2, добићемо остатак који је једнак 1.
- Слично томе, ако желимо да истакнемо сваки 3. ред, потребно је само да променимо формулу у = МОД (РЕД (), 3) = 1.
- Ако желимо да истакнемо сваку 2. колону, можемо користити = МОД (ЦОЛУМН (), 2) = 0.
- Ако желимо да истакнемо сваку другу колону почев од прве колоне, онда морамо да користимо ову формулу. = МОД (КОЛОНА (), 2) = 1
Ствари које треба запамтити
- Ако податке треба штампати, требате користити светле боје да бисте их истакли. Јер тамне боје неће приказивати фонтове након штампања.
- Ако је заглавље изабрано током примене условног форматирања, оно ће заглавље третирати и као први ред.
- Ако желимо да истакнемо сваки 3. ред, ред морамо поделити са 3.
- Слично томе, ово обликовање можемо применити на колоне користећи исту формулу.
- Не можете променити боју реда када се примени условно форматирање.