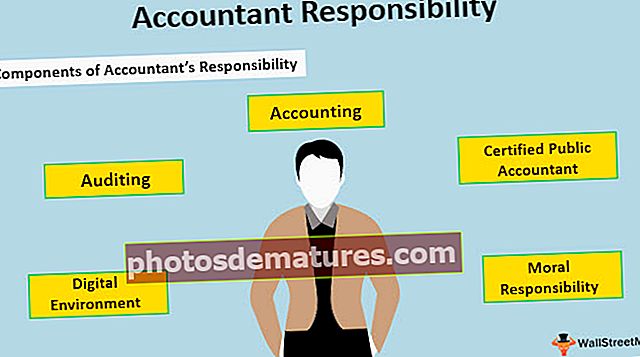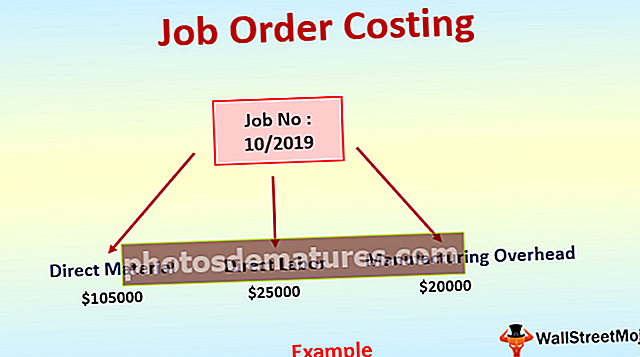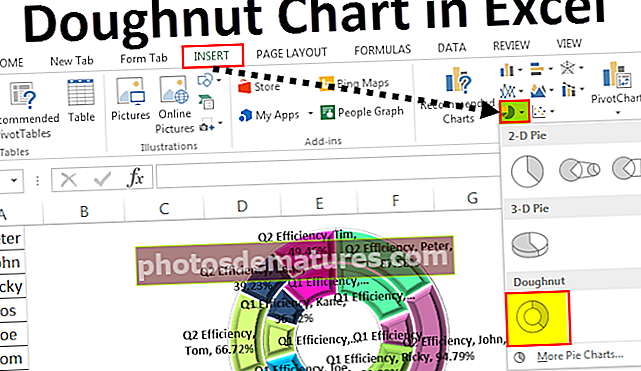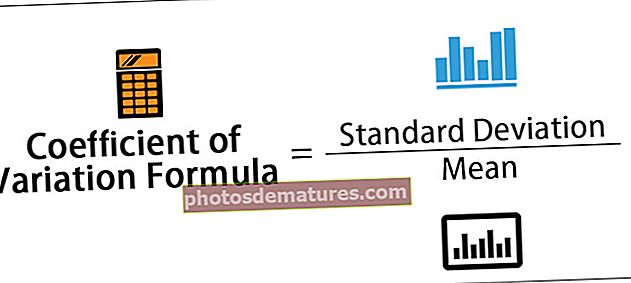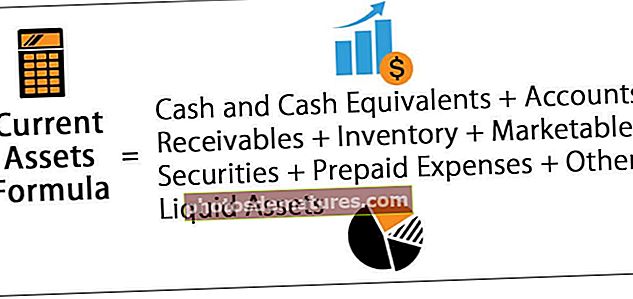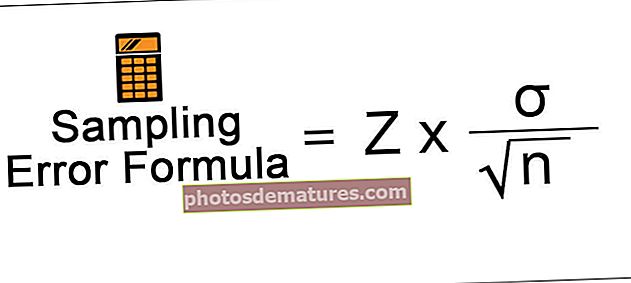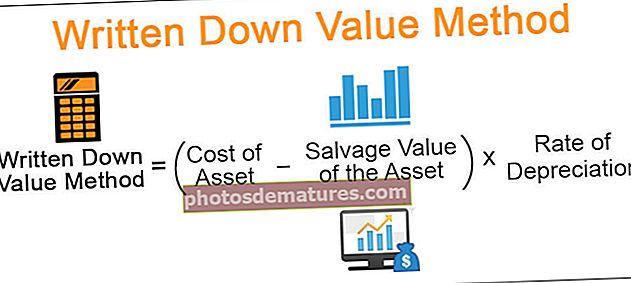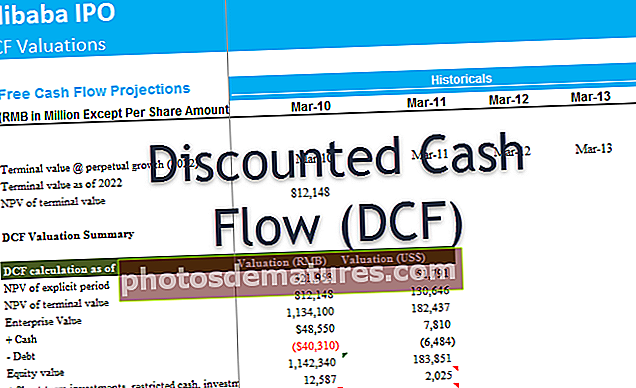Картица радног листа у програму Екцел | Како радити са картицама Екцел радног листа?
Картица радног листа у програму Екцел
Картице радног листа у Екцелу су правоугаоне картице видљиве у доњем левом углу екцелове радне свеске, активна картица приказује активни радни лист доступан за уређивање, по дефаулту се могу отворити три картице радног листа и можемо додати више картица у радни лист помоћу дугмета плус на крају картица, такође можемо преименовати или избрисати било коју картицу радног листа.
Радни листови су платформа за Екцел софтвер. Ови радни листови имају засебне картице и свака екцел датотека мора да садржи најмање један радни лист. Имамо много више ствари са овим картицама радних листова у Екцелу.
Картица радног листа налази се на дну сваке картице Екцел-овог радног листа.
У овом чланку ћемо обавити комплетан обилазак картица радних листова у вези са начином управљања радним листовима, преименовањем, брисањем, сакривањем, откривањем, премештањем или копирањем, копијом тренутног радног листа и многим другим стварима.

# 1 Промена броја радних листова према подразумеваном програму Екцел ствара
Ако сте приметили када отворите екцел датотеку, прво вам Екцел даје 3 радна листа под називом Схеет1, Схеет2 и Схеет3.

Можемо да изменимо ово подразумевано подешавање и направимо своја подешавања. Следите кораке у наставку да бисте изменили поставке.
- Корак 1: Идите на ФИЛЕ.

- Корак 2: Идите на ОПТИОНС.

- Корак 3: Под ГЕНЕРАЛ, идите на приликом креирања нових радних свезака.

- Корак 4: Под овим Укључите оволико листова:

- Корак 5: Овде можете да измените колико картица радних листова у Екцелу треба да буде укључено током креирања нове радне свеске.

- Корак 6: Кликните на ОК. Имаћемо картицу Екцел са 5 радних листова сваки пут када отворите нову радну свеску.

# 2 Направите копију тренутног радног листа
Када радите у екцел датотеци, у одређеном тренутку желите да имате копију тренутног радног листа. Претпоставимо да је доле картица радног листа на којем тренутно радите.

- Корак 1: Кликните десним тастером миша на радни лист и одаберите Премести или Копирај.

- Корак 2: У доњем прозору кликните на поље за потврду Направите копију.

- Корак 3: Кликните на ОК, добићемо нови лист са истим подацима. Назив новог радног листа биће Продаја 2017 (2).

# 3 - Креирајте копију тренутног радног листа помоћу пречице
Такође можемо створити копију тренутног листа помоћу ове пречице.
- Корак 1: Изаберите лист и држите тастер Цтрл.

- Корак 2: Након држања контролног тастера држите лево дугме тастера миша и превуците на десну страну. Сад бисмо имали лист реплике.

# 4 - Креирајте нови Екцел радни лист
- Корак 1: Да бисте креирали нови радни лист, потребно је да кликнете на икону плус након последњег радног листа.

- Корак 2: Једном када кликнете на икону ПЛУС, добићемо нови радни лист десно од тренутног радног листа.

# 5 - Креирајте нову картицу Екцел Ворксхеет помоћу пречице
Такође можемо створити нову картицу Екцел радног листа помоћу пречице. Тастер пречице за уметање радног листа је Схифт + Ф11.
Ако притиснете овај тастер, уметнуће се нова картица радног листа с леве стране тренутног радног листа.
# 6 - Идите на први и последњи радни лист
Претпоставимо да радимо са радном свеском која има много радних листова. Редовно се крећемо између листова, ако желите да пређете на последњи и први радни лист, онда морамо да користимо доњу технику.

Да бисте дошли до првог радног листа, држите контролни тастер и кликните на симбол стрелице да бисте се померили на први лист.

# 7 - Премештање између радних листова
Прелиставање свих радних листова у радној свесци тежак је задатак ако се крећете ручно. Имамо пречицу за кретање између радних листова.
Цтрл + Паге Уп: Ово би отишло на претходни радни лист.
Цтрл + Страница надоле: Ово би прешло на следећи радни лист.

# 8 - Избришите радне листове
Као што можемо да убацимо нове радне листове, слично томе можемо и избрисати као радни лист. Да бисте избрисали радни лист, кликните десним тастером миша на тражени радни лист и кликните на ИЗБРИШИ.

Ако желите да избришете више листова одједном, држите контролни тастер и изаберите листове које желите да избришете.

Сада можете обрисати све листове одједном.
Лист такође можемо избрисати помоћу пречице, тј. АЛТ + Е + Л.

Ако желите да изаберете све листове, можете десним тастером миша кликнути на било који радни лист и одабрати Изаберите Све табеле.

Једном када су изабрани сви радни листови и ако желите поново да поништите избор, кликните десним тастером миша на било који радни лист и одаберите Раздвоји радне листове.

# 9 - Погледајте све радне листове
Ако имате много радних листова и желите да одаберете одређени лист, али не знате где се тачно налази.
Можете користити доњу технику да бисте видели све радне листове. Кликните десним тастером миша на дугмад за премештање на дну.

Видећемо испод листе свих картица радних листова у датотеци екцел.

Ствари које треба запамтити
- Такође можемо сакрити и открити листове десним кликом на листове.
- АЛТ + Е + Л је пречица.
- АЛТ + Е + М је пречица за креирање листа реплика.
- Цтрл + Паге Уп је тастерска пречица за одабир радних листова са леве стране.
- Цтрл + Паге Довн је пречица за одабир радних листова са десне стране.