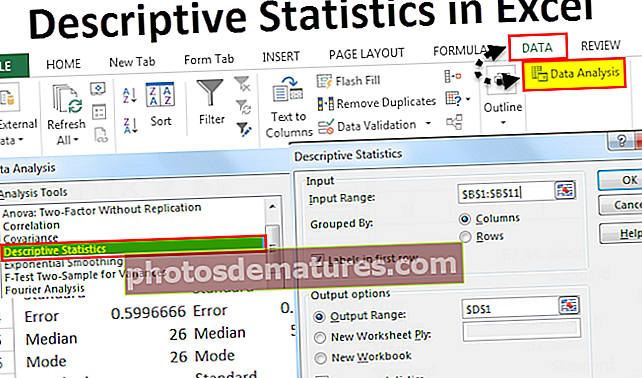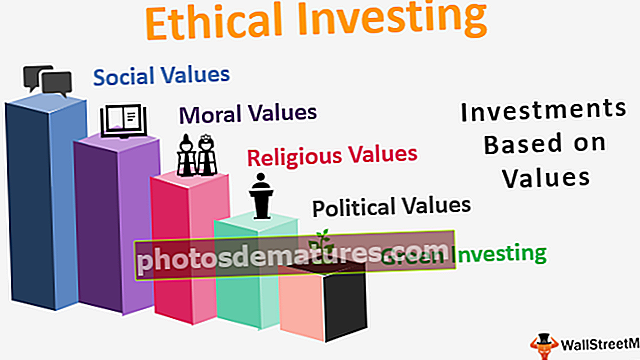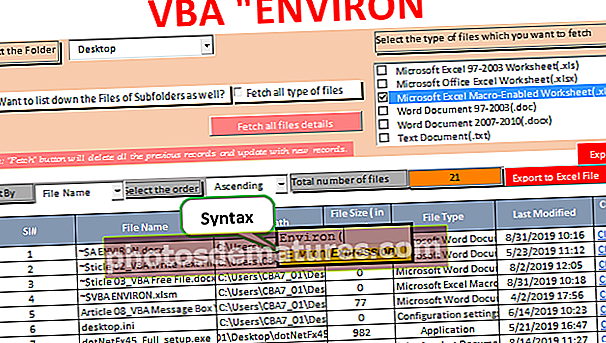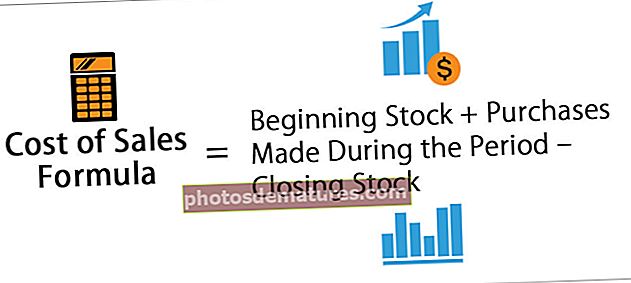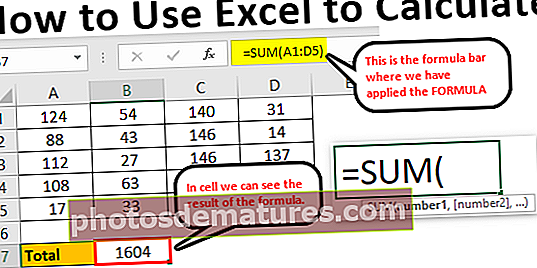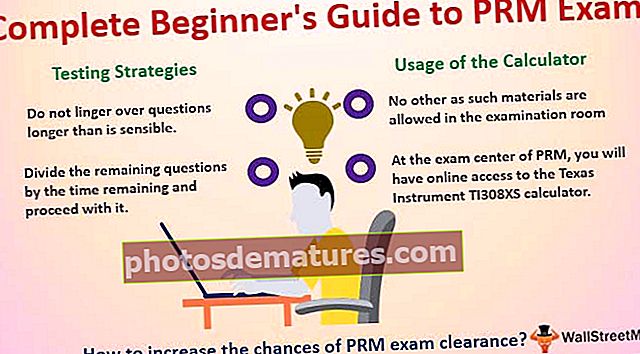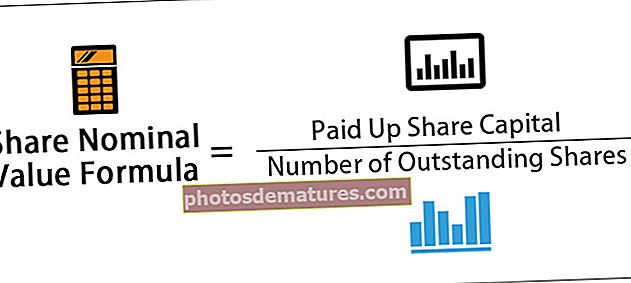Уметните календар у Екцел | Најбољи примери за креирање и убацивање Екцел календара
Направите и убаците календар у Екцел
Уметање календара је корисна функција коју пружа Екцел. Постаће корисније када радите на заједничком радном листу у који ћете врло често морати да уносите датум. Ово ће вам помоћи да смањите време за ручно уношење, сетите се формата итд.
Уметање календара у екцел помоћи ће вам да решите ове проблеме. Само треба да убаците падајући календар и одаберете датум одатле.
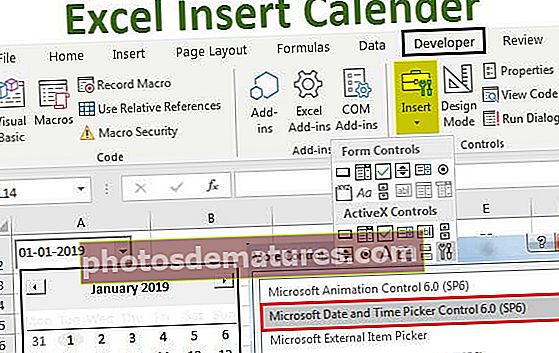
Кораци за уметање и креирање календара у програму Екцел
Следе начини уметања и креирања календара у програму Екцел:
# 1 - Уметање календара на основу предложака доступних у програму Екцел
У програму Екцел доступан је велики број предложака Екцел календара. Можете одабрати било који од њих у складу са захтевом пратећи кораке у наставку.
Кликните на Датотеке у пољу за претрагу одаберите Нова претрага за календар. Ово ће вам приказати бројне предлошке Екцел календара по категоријама, тј. Сезонски фото календар, академски календар, било који годишњи календар итд. Погледајте доњи снимак екрана да бисте знали како да уметнете бесплатне предлошке календара Екцел.

# 2 - Уметање сезонског фото календара у Екцел
Кликните на Датотека и у пољу за претрагу одаберите Ново претраживање „Сезонски фото календар“

Изаберите календар и кликните на Цреате.

Изгледаће овако.

Унесите Иеар испод Иеар Целл и аутоматски ће се ажурирати календар за ту годину.

Свих 12 листова са називом месеца биће ажурирано у складу са годином унесеном у јануарски лист. Датум почетка недеље може бити изабран као недеља или понедељак (Ово ће ажурирати прву ћелију календара као недеља или понедељак).
Белешка: Унесите формулу = ГОДИНА (ДАНАС ()) у ћелији испод ћелије Године. Ово ће вам показати календар текуће године кад год га отворите.
Можете следити горње кораке и претраживати календар из Екцел мрежног предлошка у складу са вашим захтевима и започети рад на њему.
Желите да сазнате више о овим функцијама -
- Година функција у Екцелу
- Данас функција у екцелу
# 3 - Коришћење контроле бирача датума
Контрола бирача датума је АцтивеКс контрола која се налази на картици Екцел Девелопер. Ово је обично скривено и не може се видети директно под АцтивеКс контролама. Треба да истражите АцтивеКс контроле.
Испод су кораци за улазак у контролу бирача датума:
Прво проверите да ли је картица Девелопер на траци менија. Ако не видите картицу Девелопер, следите кораке дате у наставку.
Идите у мени Датотека и кликните на Опције

Изаберите прилагођену врпцу у Екцелу и означите опцију Девелопер.

Картицу програмера можете видети на траци менија.
Кликните на уметак на картици Девелопер (Изгледаће као дугме за подешавање).

Отвориће се дијалошки оквир (Више контроле) као доле. Тражити Мицрософт контролер избора датума и времена 6.0 (СП6) и изаберите га. Кликните Ок.

Када одаберете Мицрософт датум и контролер избора времена 6.0 (СП6), ући ће у падајући календар. 
Можете да одаберете жељени датум шта год желите. За то прво морате да искључите режим дизајна.


Календар можете преместити у жељену ћелију. Кликните десним тастером миша на бирач датума и преместите га у жељену ћелију.
Пример бирача датума и времена
Испод је пример употребе алата за бирање датума и времена.
Претпоставимо да треба да добијете разлику између два датума. Унесите један бирач датума у ћелију А2, а други у ћелију Ц2.

Екцел не може да препозна вредност контроле за одабир датума. Повежите контроле бирача датума са одређеним ћелијама на следећи начин да бисте то поправили:
Изаберите бирач првог датума и испод програмера, картица кликће на својства.

У својству, у ЛинкедЦелл унесите А2. Ово ће повезати контролу избора бирача датума са А2 ћелијом.

Слично томе, повежите други бирач датума са ћелијом Ц2.
Сада унесите формулу = Ц2-А2 у ћелију Е2. Изаберите датум у оба бирача датума.

Изабрали смо 1.1.2019 у бирачу датума 1 и 23.2.2019 у бирачу датума 2. Сада у ћелију Е2 уносимо формулу = Ц2-А2.
Ово ће израчунати разлику између изабраних датума.

Израчунајте дане између датума и резултата је 53.
Овде не треба да бринемо о формату и не бринемо о ручном писању датума. само треба да кликнемо на падајућу листу у Екцелу и то ће приказати Календар. Само треба да одаберемо датум одатле.
Како инсталирати независне програмске додатке за Екцел календар?
Идите на гоогле, потражите дате независне програмске додатке, а затим их преузмите и инсталирајте.
Након инсталације, овај додатак треће стране можете видети на траци менија Екцел.

Горња слика је снимак екрана Аблебит-ових алата.
Под Алатке за алат, кликните на бирач датума и то ће активирати бирач датума.

Сада унесите било који датум у жељене ћелије. Искачући прозор за одабир датума појавиће се у горњем десном углу тих ћелија.

Кликните на искачући прозор и одаберите жељени датум и почните са радом.

Аблебитс Алат за бирање датума Додатне опције
Користите ^ за прелазак на претходни месец и друго дугме за прелазак на следећи месец. Кликните на август 2018. да бисте директно изабрали други месец или годину уместо да померате месец један по један.


Ствари које треба запамтити
- Мицрософт бирач датума и времена доступан је само на 32-битном оперативном систему Виндовс.
- Ако користите 64-битну верзију, тада нећете моћи да користите бирач датума и времена.
- За 64-битну верзију морате да користите спољне алате спољних додатака за свој Екцел.
- Неки од независних програмских додатака доступних на тржишту су Екцел Дате Пицкер, Аблебитс Дате Пицкер, додатак за скочни календар итд.
- Инсталирање независних програмских додатака је врло једноставно и лако за употребу. Само га преузмите и инсталирајте и спремни сте за употребу алата.