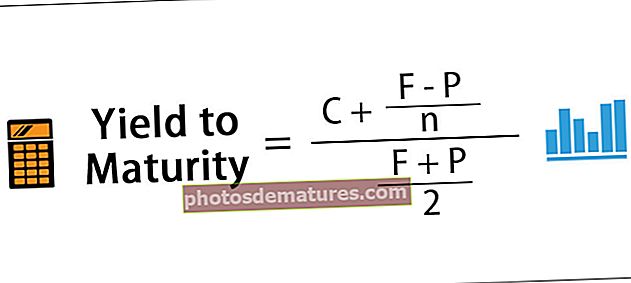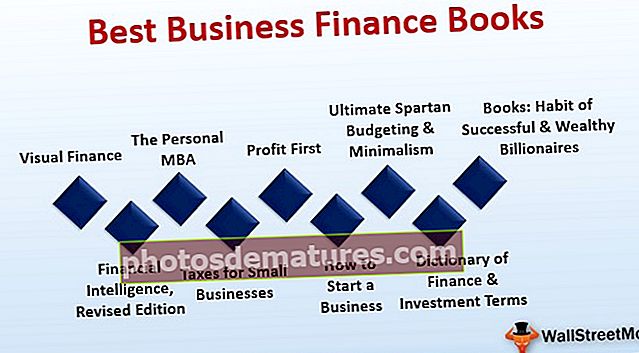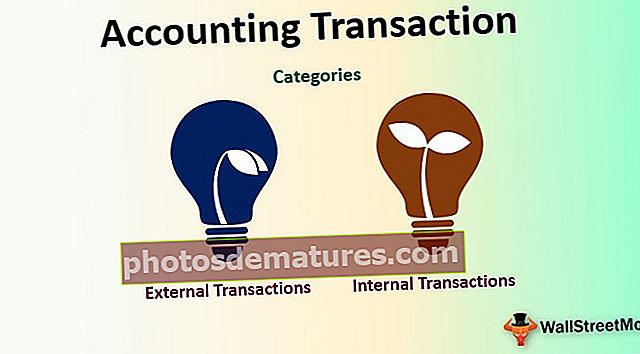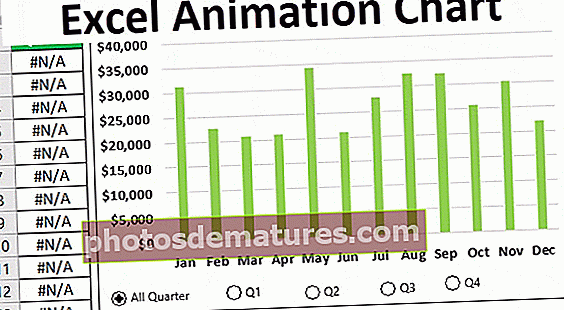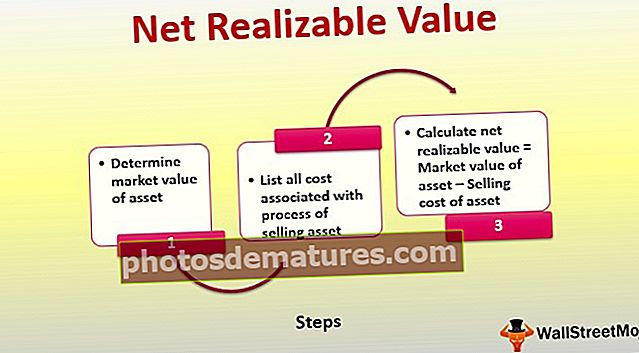Како се креирају динамичке табеле у програму Екцел (помоћу функције ТАБЛЕ & ОФФСЕТ)
Динамичке табеле у екцелу су табеле у којима када се у њега убаци нова вредност, табела сама прилагођава своју величину, да бисмо креирали динамичку табелу у екцелу имамо две различите методе тхе оне ис која креира табелу података из одељак табеле, док је други коришћењем функције померања, у динамичким табелама извештаји и заокретне табеле се такође мењају како се подаци у динамичкој табели мењају.
Динамичке табеле у програму Екцел
Динамичан сам по себи значи процесорски систем који се одликује сталном променом или променом активности. Слично томе, у програму Екцел када креирамо листе или податке у радној свесци и из њих правимо извештај, али ако додамо било који податак или уклонимо један или преместимо или променимо податке, цео извештај може бити нетачан. Екцел има решење за то као динамичке табеле.
Сада се поставља питање зашто су нам потребни динамички опсег или динамичке табеле. Одговор на то је зато што кад год се листа или опсег података ажурирају или модификују, није сигурно да ће извештај бити промењен у складу са променом података.
У основи су две главне предности динамичких табела:
- Динамички опсег ће се аутоматски проширити или смањити у складу са променом података.
- Изведене табеле засноване на динамичкој табели у Екцелу могу се аутоматски ажурирати када се освежи осовине.
Како створити динамичке табеле у програму Екцел?
Постоје два основна начина коришћења динамичких табела у екцелу - 1) Коришћење ТАБЕЛА и 2) Коришћење функције ОФФСЕТ.
Овде можете преузети овај Екцел предложак динамичке табеле - Екцел предложак динамичке табеле# 1 - Коришћење табела за креирање динамичких табела у програму Екцел
Коришћењем табела можемо да направимо динамичку табелу у екцелу и да поставимо пивот над динамичком табелом.
Пример
Имамо следеће податке,
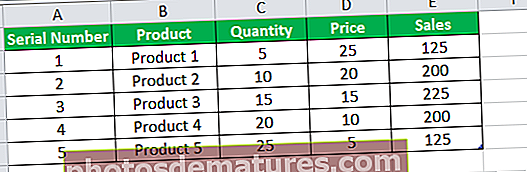
Ако направимо пивот табелу са овим нормалним опсегом података од А1: Е6, ако убацимо податке у ред 7, то се неће одразити у пивот табели.
Дакле, прво ћемо направити динамички опсег.
#1 – Изаберите податке, тј. А1: Е6.

#2 – У уметку Таб кликните на Табеле испод одељка табеле.

#3 – Појавиће се дијалошки оквир.

Како наши подаци имају заглавља, не заборавите да означите поље „Моја табела има заглавља“ и кликните ок.
#4 – Наш динамички опсег је створен.
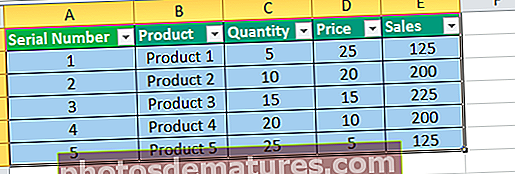
#5 – Изаберите податке и на картици Уметање у одељку екцел табела кликните на пивот табеле.

#6 – Како смо креирали табелу, узима се распон као Табела 2. Кликните на ОК и у пивот табелама превуците производ у редове и продају у вредностима.

#7 – Сада у табелу где имамо табелу убаците још један податак у седмом

У пивот табели освежите пивот табелу.

Наша динамичка стожерна табела аутоматски је ажурирала податке производа 6 у пивот табели.
# 2 - Коришћење функције ОФФСЕТ за креирање динамичке табеле у програму Екцел
Функцију ОФФСЕТ такође можемо користити за креирање динамичких табела у екцелу. Погледајмо један такав пример.
Пример
Имам ценовник за своје производе који користим за своје прорачуне,

Изаберите податке и дајте им име

Сада, кад год се будем позивао на ценовник скупа података, одвешће ме до података у опсегу Б2: Ц7 који имају мој ценовник. Али ако ажурирам још један ред на податке, то ће ме ипак одвести до опсега Б2: Ц7, јер је наша листа статична.
Користићемо функцију померања да бисмо опсег података учинили динамичним.
#1 – На картици Формуле у Дефинираном опсегу кликните на Дефинед Наме и појавит ће се дијалошки оквир.

#2 – У пољу са именом у било којем имену користићу ПрицеА. Опсег је тренутна радна свеска и тренутно се односи на тренутну одабрану ћелију која је Б2.
У Односи се на писање следеће формуле,
= помак (лист2! $ Б $ 2,1,0, бројач (лист2! $ Б: $ Б) -1,2)
= офсет (

#3 – Сада изаберите почетну ћелију која је Б2,

#4 – Сада треба да укуцамо 1,0 јер ће рачунати колико редова или колона треба ићи

#5 – Сада нам је потребан да пребројимо податке у колони Б и користимо их као број редова, па користите функцију ЦОУНТА и изаберите колону Б.

#6 – Како не желимо да се први ред који је заглавље производа броји тако (-) 1 од њега.

#7 – Сада ће број колона увек бити два, па упишите 2 и кликните на дугме У реду.

#8 – Овај опсег података неће бити подразумевано видљив, па да бисмо то видели потребно је да кликнемо на Наме Манагер на картици Формула и изаберемо Продуцт,

#9 – Ако кликнемо на односи се на њега, приказује се опсег података,

#10 – Сада додајте још један производ у табелу Производ 6.

#11 – Сада кликните на Табела производа у Управитељу имена, што се такође односи на нове уметнуте податке,

На овај начин можемо користити функцију Оффсет за израду динамичких табела.
Ствари које треба запамтити
- Изведене табеле засноване на динамичком опсегу аутоматски се ажурирају када се освеже.
- Коришћење функције померања у Дефинираним именима може се видети из Управитеља имена у формули Таб.