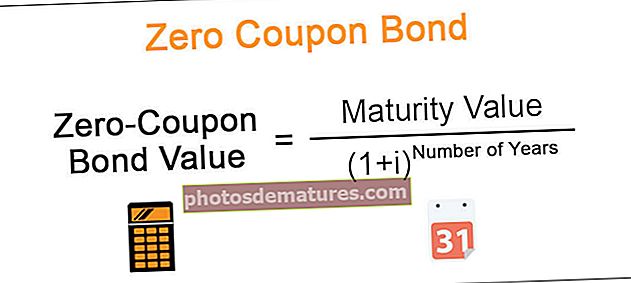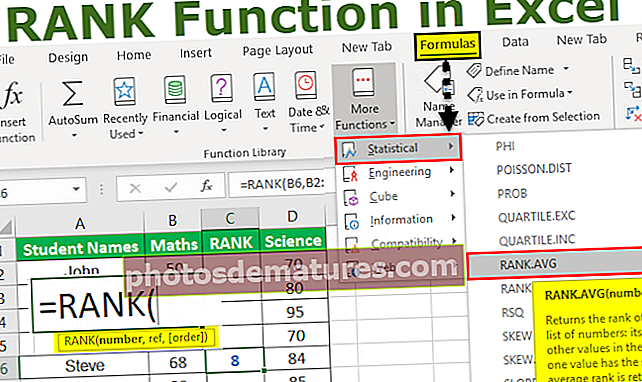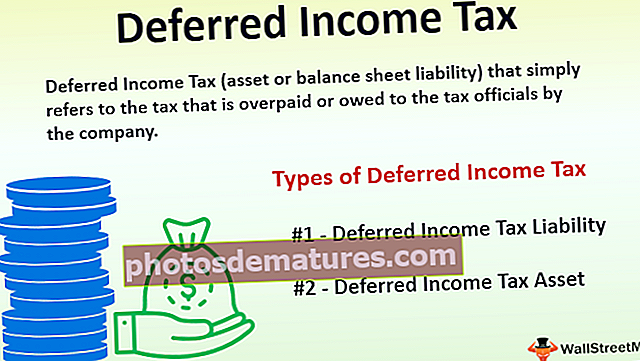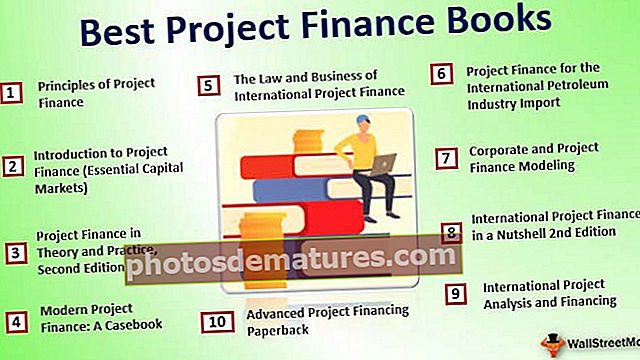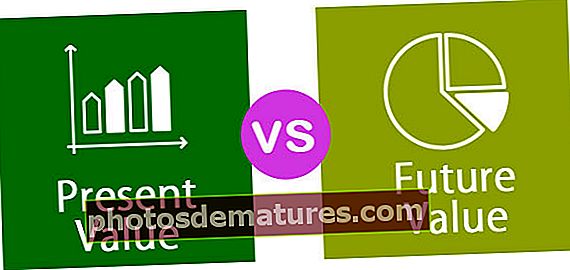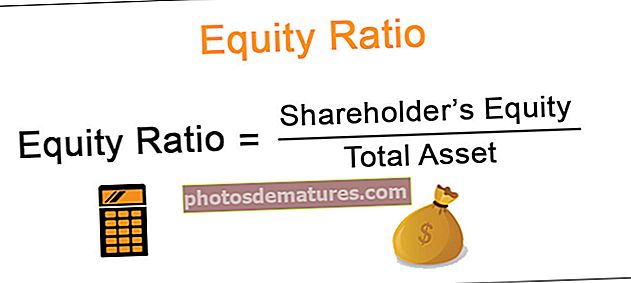Како направити пивот графикон у програму Екцел? (Корак по корак са примером)
Шта је стожерна табела у програму Екцел?
Пивот Цхарт у Екцелу је уграђени програмски алат у Екцелу који вам помаже да сумирате изабране редове и колоне података у табели. То је визуелни приказ заокретне табеле или било којих табеларних података који помажу у сумирању и анализирању скупова података, образаца и трендова. Једноставним речима, пивот графикон у програму Екцел је интерактивни екцел графикон који сумира велике количине података.
Како направити пивот графикон у програму Екцел? (Корак по корак са примером)
Научимо како да направимо пивот графикон у програму Екцел помоћу примера. Овде радимо анализу података о продаји.
Овај Екцел образац заокретне табеле можете преузети овде - Предложак заокретне табеле ЕкцелИспод поменути подаци садрже збир података о продаји по датуму, продавачу и региону, овде морам да сумирам податке о продаји за сваког представника по регионима у графикону.

- Корак 1: Да бисте креирали изведени графикон у програму Екцел, изаберите опсег података.

- Корак 2: Затим кликните картицу „Уметни“ на траци.

- Корак 3: Затим одаберите падајуће дугме „ПивотЦхарт“ у групи „Цхартс“. Ако желите да направите само пивот графикон, у падајућем менију изаберите „ПивотЦхарт“ или ако желите да направите и пивот графикон и заокретну табелу, а затим са падајућег менија изаберите „ПивотЦхарт & ПивотТабле“.

Корак 4: Овде сам изабрао, креирајте и заокретну табелу и заокретну табелу. т Појављује се дијалошки оквир „Цреате ПивотЦхарт“, који је сличан дијалогу „Цреате Пивот Табле“. Затражиће опције, тј. Из опсега табела или из спољне базе података. Подразумевано бира опсег табеле и питаће вас где да поставите пивот табелу и графикон, овде увек треба да изаберете на новом радном листу.

- Корак 5: Једном када кликнете на дугме У реду, у нови радни лист убациће се и изведени графикон и изведена табела.

- Корак 6: На левој страни се појављује окно задатака „Поља заокретних дијаграма“ која садржи различита поља, тј. Филтери, Ос (Категорије), Легенда (Серија) и Вредности. У окну Поља заокретне табеле изаберите поља Колона која се примењују на зглобну табелу, можете превући и испустити, тј. Продавача у одељак Редови, Регион у одељак Колоне и продају у одељак Вредности.
 ]
]
Тада графикон изгледа као што је дато у наставку.

- Корак 7: Овај лист можете назвати „САЛЕС_БИ_РЕГИОН“, кликнути унутар заокретне табеле, можете променити тип графикона, у опцији Промени тип графикона, на основу вашег избора на картици Анализа у кући, изабрати ПивотЦхарт, појавити ће се скочни прозор за уметање графикона, у Изаберите Трака, испод те листе Груписани тракасти графикон. Десно, кликните Пивот Цхарт, изаберите Цханге Цхарт Типе.

- Корак 8: У оквиру Промени тип графикона изаберите Колона, а затим Изаберите Графиковану таблу колона.

- Корак 9: Сада можете сумирати податке уз помоћ интерактивних контрола присутних на графикону. Када кликнете на Регион Филтер Цонтрол. Појавиће се оквир за претрагу са листом свих региона, где можете да потврдите или поништите поља према вашем избору.

- Корак 10: На углу графикона имате могућност форматирања елемената графикона на основу вашег избора.

- Корак 11: Имате могућност прилагођавања вредности заокретне табеле, подразумевано Екцел користи функцију СУМ за израчунавање вредности доступних у табели. Претпоставимо да ако на графикону изаберете само регион и вредности, он ће приказати укупан зброј продаје за сваки регион.

- Корак 12: Можете да промените стил графикона у екцелу кликом на икону Стилови на углу графикона.

- Корак 13: Ова табела ће се ажурирати када промените било коју вредност скупа података у пивот табели. Ова опција се може оптимизовати следећим корацима. Кликните десним тастером миша и изаберите опцију ПивотЦхарт.


У горњим опцијама графикона идите на картицу Подаци и кликните на поље за потврду „Освежи податке приликом отварања датотеке“. Тако се подаци за освежавање активирају.
Ствари које треба запамтити
У Екцел пивот графикон имате могућност уметања а Временска линија да бисте филтрирали датуме (месечне, кварталне или годишње) у графикону да бисте резимирали податке о продаји (овај корак је применљив само када ваш скуп података садржи само вредности датума).

Такође можете да користите Слицер са заокретном графиконом за филтрирање података по регионима или других података по пољу по вашем избору да бисте сумирали податке о продаји.

- Осовина је кључни алат за метрику за праћење продаје, финансија, продуктивности и других критеријума компаније
- Помоћу пивот графикона можете препознати негативне трендове и одмах их исправити
- Један од недостатака изведене табеле је што је овај графикон директно повезан са скуповима података повезаним са изведеном табелом, што га чини мање флексибилним, због чега се подаци изван изведене табеле не могу додавати