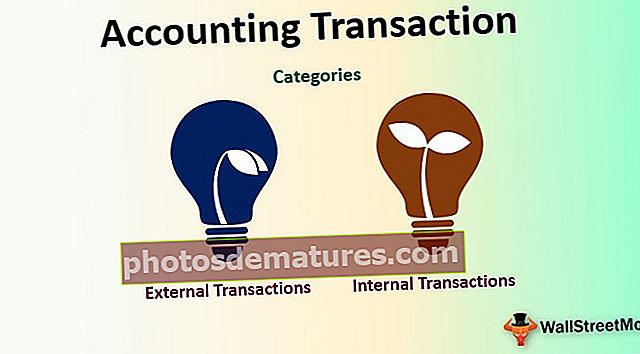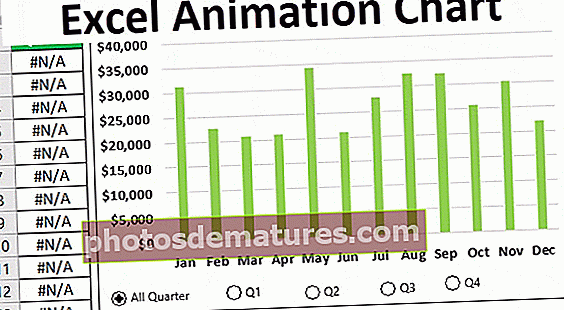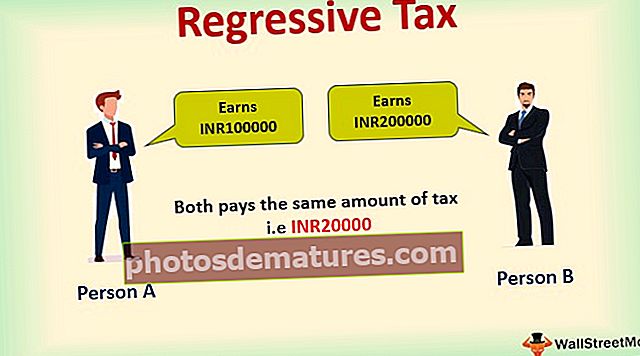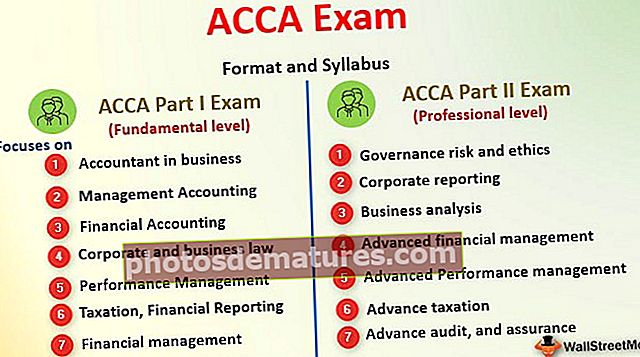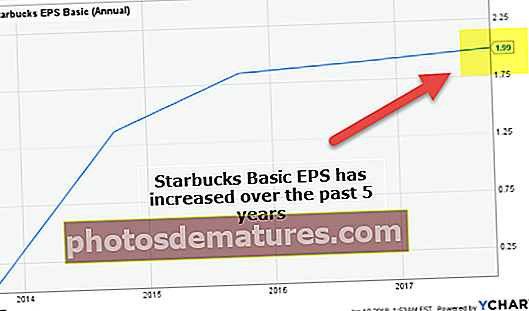Како применити напредни филтер у програму Екцел (корак по корак са примером)
Шта је напредни филтер у програму Екцел?
Напредни филтер се разликује од аутоматског филтра у Екцелу, ова карактеристика није попут дугмета које се може користити једним кликом миша, да бисмо користили напредни филтер прво морамо дефинисати критеријуме за аутоматски филтер, а затим кликнути на картицу Подаци, а затим у напредном одељку за напредни филтер где ћемо попунити наше критеријуме за податке.
Како се користи напредни филтер у програму Екцел? (Са примерима)
Научимо употребу овога на неколико примера.
Овде можете преузети овај Предложени филтер за Екцел - Предложени филтер за ЕкцелПример # 1
Претпоставимо да имамо следеће податке за филтрирање на основу различитих критеријума.

Морамо да проверимо продајну трансакцију коју је извршио ‘Таран’ и „Суресх“, тада можемо користити оператер ОР који приказује записе који задовољавају било који од услова. Да бисмо добили резултате, можемо следити кораке за примену ових филтера у програму Екцел.
- Корак 1: Да бисмо применили напредни филтер, прво морамо да изаберемо било коју од ћелија у опсегу података

- Корак 2: затим кликните на Подаци таб->Сортирај и филтрирај група ->Напредно команда

- Корак 3: Док кликнемо на „Напредно“, дијалошки оквир „Напредни филтер“ отвориће се за питање Опсег листе филтрирати, Опсег критеријума за дефинисање критеријума и Распон екстракта за копирање филтрираних података (по жељи).

- Корак 4: За критеријуме морамо копирати наслови колона у горњем реду и дефинишите критеријуме испод наслова поља. Да бисмо одредили критеријуме, можемо користити оператор упоређивања који су следећи:


- Корак 5: Као што желимо да сви записи носе име „Суресх“ или „Таран“. Распон критеријума био би као у наставку:

За „ИЛИ“ услове у којима желимо да прикажемо записе који задовољавају било који од услова, тада треба да наведемо критеријуме у различитим редовима.
У напредном филтру постоје две радње.
- Филтрирајте листу на месту: Ова опција филтрира листу на оригиналном месту, тј. На самом опсегу листе, а након анализе филтер можемо уклонити помоћу 'Јасно' заповеди у ‘Сортирај и филтрирај’ група под „Подаци“

- Копирајте на друго место: Ова опција копира жељене податке према критеријумима у наведени опсег.
Можемо користити било коју од опција према нашој потреби, али чешће ћемо користити другу опцију.
Сад само треба
- Отвори „Напредни филтер“ Дијалог

- Навођењем Опсег листе као $ А $ 5: $ Д $ 26, Опсег критеријума као $ А $ 1: $ Д $ 3 и ’Копирај у опсег као $ Ф $ 5: $ И $ 26. Кликните на 'У РЕДУ'.

Све записе са именом можемо видети као „Суресх“ или ‘Таран’ се филтрирају и приказују засебно у другом опсегу ћелија.

Пример # 2
Сада желимо да добијемо све продајне трансакције Ктр 1 и Јужне Индије. Опсег критеријума је као у наставку:

Као што овде имамо услов „И“, тј. Желимо да прикажемо записе тамо где су испуњена оба услова, зато смо у истом реду споменули критеријуме испод оба наслова колона.
Сада ћемо кликнути на „Напредно“ команда у ‘Сортирај и филтрирај’ група под „Подаци“ таб.

Од 'Напредни филтер‘Дијалошки оквир, ми ћемо одабрати „Копирај на другу локацију“ а затим ће дефинисати А5: Д26 као Опсег листе, А1: Д2 као Опсег критеријума и Ф5: И26 као 'Копирај у домет.

Сада је резултат следећи:

Пример # 3
Сада желимо да пронађемо продају у првом кварталу или произведену у северној Индији.
Морамо да одредимо оба критеријума у различитим редовима и у различитим колонама, јер податке морамо приказати ако је било који од услова испуњен и ако су оба услова повезана са различитим колонама.
Кораци:
- Треба да отворите „Напредни филтер“ Дијалог.

- Спецификовати Опсег листе као $ 5 $: $ Д $ 26

- Спецификовати Опсег критеријума као $ А $ 1: $ Д $ 3

- Спецификовати „Копирај у“ домет као 5 Ф $: $ И - 26 УСД

Резултат би био следећи:

Пример # 4
Сада желимо да пронађемо сву продају Рс. 2000-4000 и Рс. 10000-13000.

Као што имамо четири услова као (Услов 1 И Услов 2) ИЛИ (Услов 3 И Услов 4).
(> = 2000 АНД = 10000 АНД <= 13000)
Због тога смо поменули услове са „И" у истом реду и Услови са „ИЛИ“ у различитим редовима.
Кораци:
- За отварање „Напредни филтер“ кликните на ‘Напредно’ у ‘Сортирај и филтрирај’ група под „Подаци“

- У „Напредни филтер“ дијалог, ми ћемо одредити
- Опсег листе као $ 5 $: $ Д $ 26

- Опсег критеријума као $ А $ 1: $ Д $ 3

- „Копирај у“ Домет као 5 Ф $: $ И - 26 УСД

- Након што кликнете на „ОК“. Резултат ће бити:

Пример # 5
Сада желимо да пронађемо продају Ктр 1 компаније Сунни или оне Ктр 3 компаније Мукесх.

Као и ми И и ИЛИ, обе врсте релација у условима, зато ћемо специфицирати услове у опсегу критеријума у различитим редовима (ИЛИ) и различитим колонама (АНД).
Кораци:
- За отварање „Напредни филтер“ кликните на „Напредно“ у ‘Сортирај и филтрирај’ група под „Подаци“

- У „Напредни филтер“ дијалог, ми ћемо одредити
- Опсег листе као $ 5 $: $ Д $ 26

- Опсег критеријума као $ А $ 1: $ Д $ 3

- „Копирај у“ Домет као 5 Ф $: $ И - 26 УСД

- Након клика на У реду, резултат би био

Пример # 6 - Коришћење ВИЛДЦАРД знакова
Сада желимо да пронађемо све продајне трансакције чији се назив завршава са „есх“ или прва реч регије која се завршава са „ст“ и желимо да дохватимо само име, продају и регион.

Овде * означава више знакова и
‘?’ Означава само један знак.
Како желимо само неке колоне, а не све, тада морамо да одредимо ознаке колона Копирај у опсег пре примене напредног филтера.

Сада ћемо позвати команду.
Кораци:
- За отварање „Напредни филтер“ кликните на ‘Напредно’ у ‘Сортирај и филтрирај’ група под „Подаци“

- У „Напредни филтер“ дијалог, ми ћемо одредити
- Опсег листе као $ 5 $: $ Д $ 26

- Опсег критеријума као $ А $ 1: $ Д $ 3

- „Копирај у“ Домет као 5 Ф $ 5: $ Х $ 26

- Након што кликнете на „У РЕДУ'. Резултат би био:

Пример # 7
Сада желимо да филтрирамо пет најбољих продаја (од велике количине).

Ћелија формуле мора да процени било коју ИСТИНИТО или ФАЛСЕ. Како желимо да добијемо највећих 5 записа, зато смо и користили ВЕЛИКИ Екцел функција и упоредио је вредност са Износ продаје.
Као што видимо, наслов колоне за ћелију формуле је празан. Можемо га задржати празним или дати име које се не подудара са било којим заглављем колоне у опсегу података.
Сада ћемо одредити опсеге у „Напредни филтер“ Дијалог. Кораци су:
- За отварање „Напредни филтер“ кликните на „Напредно“ у ‘Сортирај и филтрирај’ група под „Подаци“

- У „Екцел напредни филтер“ дијалог, ми ћемо одредити
- Опсег листе као 5 УСД: 5 УСД - 26 УСД

- Опсег критеријума као $ А $ 1: $ Е $ 2

- „Копирај у“ Домет као 5 Ф $: $ И - 26 УСД

- Након клика на У РЕДУ. Резултат би био овакав:

Ствари које треба запамтити
- Опсег на који га треба применити мора имати јединствени наслов јер дупликати наслова стварају проблем приликом покретања напредног филтера.
- Између опсега листе и опсега критеријума треба да постоји најмање један празан ред.