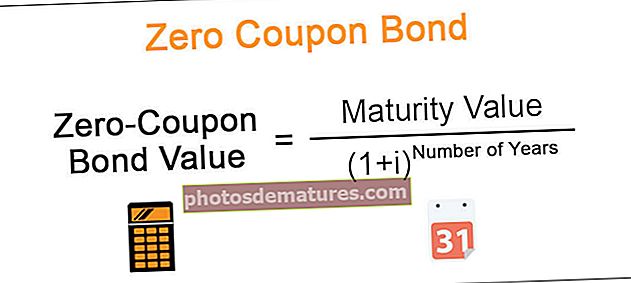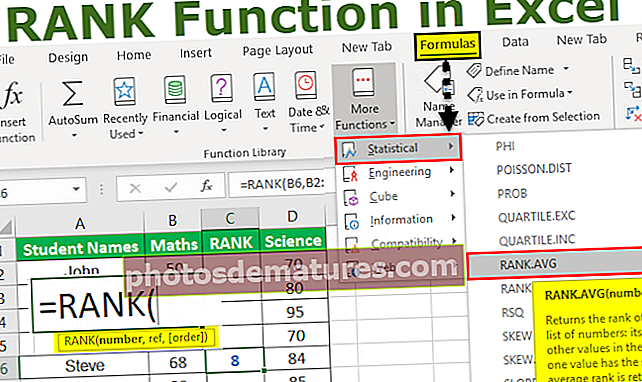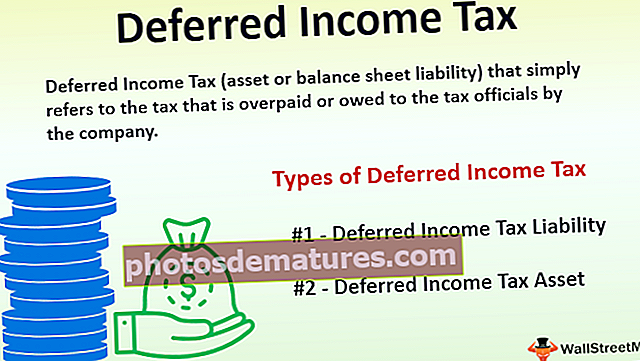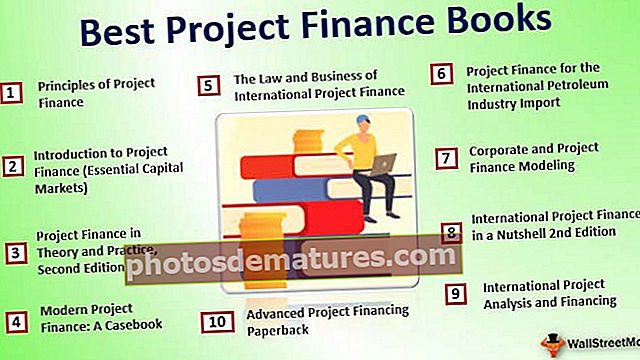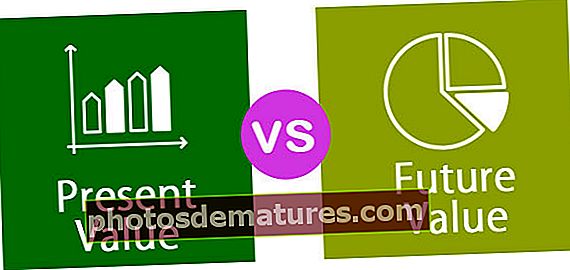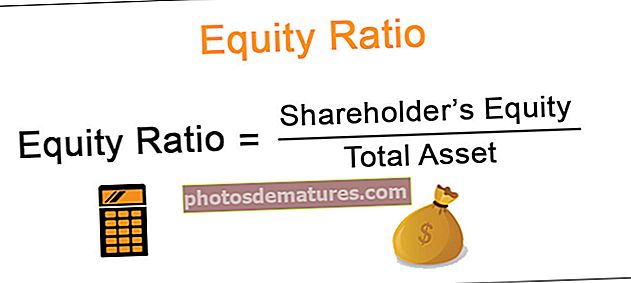Како убацити функцију у Екцел (Топ 2 методе за уметање формула)
Екцел функција уметања
Функција уметања није стварна функција у Екцелу, већ је то чаробњачки оквир који нуди Екцел како би нам помогао да сазнамо тип функције која нам је потребна у нашим подацима, у старијим верзијама Екцела ова функција се налазила на картици за уметање, али у новије верзије екцела овај чаробњак доступан је на картици формула кликом на ФКС дугме које је чаробњак за функцију уметања.
1. метод - Коришћење једнаког за потписивање
Сигурно сви знамо да све формуле у екцелу почињу са знаком једнако (=) у екцелу и мислим да је то оно што је морао да научи наш рани екцел тренер. Почнимо сада са уметањем формуле у екцел са знаком једнакости.
Овде можете преузети овај предложак функције Уметање функције Екцел - Уметните предложак функције програма Екцел# 1 - Прорачуни без уграђених формула
Екцел можемо користити као основни калкулатор за извођење основних прорачуна без помоћи уграђених формула. За разлику од калкулатора, Екцел може формулу учинити динамичном ако формулу упућујете на ћелије и ако бројеве уносите директно у формулу, формула је не чини динамичном.
Сада погледајте израчун 10 + 20 = 30 у екцелу. Отворите знак једнакости у ћелији А1.

Тип 10 + 20.

Сада притисните тастер за унос и извршиће прорачун баш као и ваш калкулатор.

Сада у ћелији А1 можемо видети резултат 10 + 20, а формулу можемо видети на траци са формулама.
# 2 - Прорачуни без уграђених формула: На основу вредности ћелија
Научили смо како да унесемо формулу у екцел користећи једнаке вредности и вредности испоруке директно у саму формулу. Сада ћемо видети како применити формуле за ћелије.
У ћелији А1 имам број 10, а у ћелији А2 број 20. У ћелији А3 желим вредност сумације ове две.

Отворите знак једнакости у ћелији А3 и изаберите ћелију А1.

Након избора ћелије А1 унесите знак плус (+) и изаберите ћелију А2.

Притисните Ентер да бисте видели резултат екцел формуле.

Ово је динамичка формула, јер ако се догоди нека промена у ћелијама А1 и А2, то ће утицати на ћелију А3, јер ћелија А3 садржи формулу која је потпуно зависна од ћелија А1 и А2.
2. метод - Коришћење дијалошког оквира Инсерт Фунцтион
Пример # 1 - Уграђене формуле за Екцел
Узмимо исти пример као и ћелије А1 и А2 примењују уграђену СУМ функцију да би се добио збир. У А3 након једнаког започните слово С. добићемо сву формулу која започиње са С.

Следеће унесите писмо У сада ћемо видети све формуле које почињу словима СУ

Овако, у Екцел можемо применити уграђене формуле. Памћење 450+ формула у екцелу уопште није лак задатак, али формулу можемо уметнути и помоћу опције Екцел ИНСЕРТ ФУНЦТИОН.

Кликните на ово фИкс могућност отварања дијалошког оквира ИНСЕРТ ФУНЦТИОН.

Овде можемо претраживати формулу коју желимо да користимо. Ако нисмо сигурни коју формулу да применимо, можемо да унесемо кратки опис формуле, на пример, ако желим да Збројим ћелије, могу да напишем ћелије са збиром и даће ми листу екцел формула

Када добијете листу препоручених формула, кликните на функцију коју желите да користите.

Сада морамо да одредимо које ћелије желимо да користимо за ЗБИРАЊЕ.

- Број 1 ће бити наш први број који се налази у ћелији А1.
- Број 2 ће бити наш други број који се налази у ћелији А2.
Изаберите оба броја.

Сада погледајте опције које имамо, отворила се још једна Број 3 слот за одабир трећег броја ако постоји, а резултирајућу рецензију можемо видети само овде.

Кликните на ОК да бисте довршили формулу и добићемо резултат у А3 ћелији.

Пример # 2 - Коришћење дијалошког оквира Инсерт Фунцтион
Погледајте још један пример. Имам четири вредности.

И ћелија Б6 Желим да израчунам ПРОСЕЧНЕ вредности изнад 4 броја у ћелијама Б2, Б3, Б4 и Б5
Корак 1: Изаберите ћелију Б6 и кликните на фк.

Корак 2: Сада ћемо видети оквир за дијалог ИНСЕРТ ФУНЦТИОН.

Корак 3: Сада унесите АВЕРАГЕ у поље за претрагу и кликните на ГО, видећемо функцију АВЕРАГЕ.

Корак 4: Изаберите АВЕРАГЕ функцију. Видећемо дијалог.

Корак 5: Изаберите прве вредности 2 ћелије, тј. Б2 и Б3. Отвориће још једну референцу ћелије.

Корак 6: Овако одаберите све вредности за које желите да пронађете просек.

Сада можемо видети преглед резултата, које смо ћелије изабрали и кликнути на ОК да довршимо формулу.

Имамо АВЕРАГЕ функцију је ћелија Б6.
Ствари које треба запамтити
- Ограничите ИНСЕРТ ФУНЦТИОН само за ваше разумевање. Једном када вам пријају формуле, укуцајте их директно у ћелију.
- ФУНКЦИЈУ МОЖЕМО УМЕТНИТИ и на картици ФОРМУЛА.
- Можемо Уметнути функцију у падајућем менију Ауто СУМ кликом на Још функција.
- Пречица за ИНСЕРТ ФУНЦТИОН у Екцелу је Схифт + Ф3.