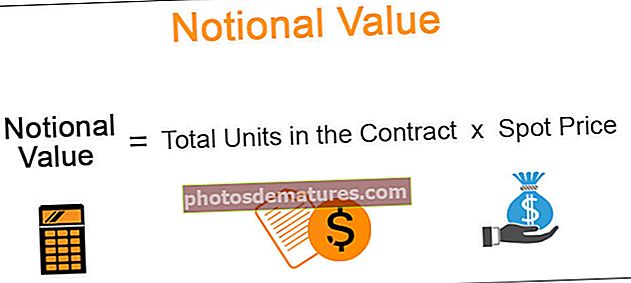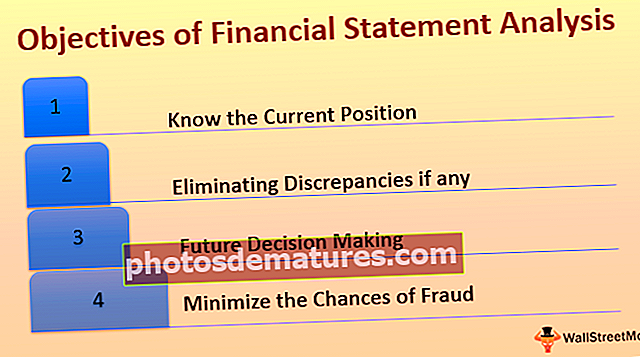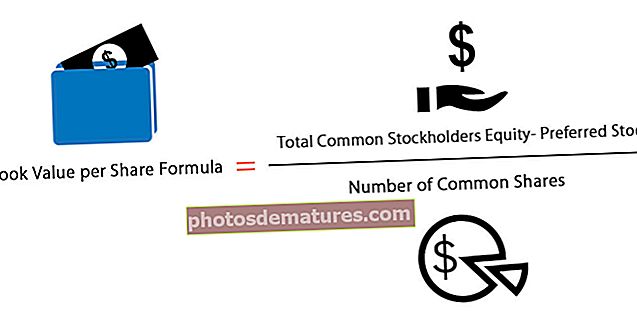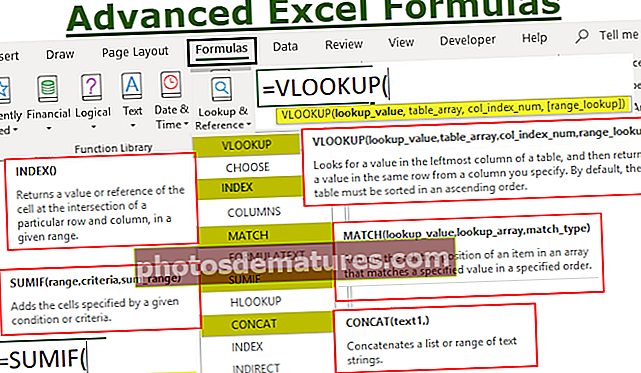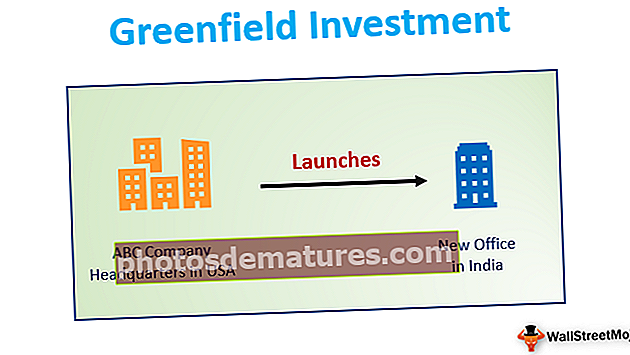Аутоматско форматирање у програму Екцел (Савет за уштеду времена) | Како се користи аутоматски формат у програму Екцел?
Опција аутоматског форматирања у програму Екцел
Опција аутоматског форматирања у Екцелу јединствен је начин брзог форматирања података, први корак је да одаберемо целокупне податке које морамо форматирати, а затим други корак који треба да кликнемо на аутоматско форматирање из КАТ-а и трећи корак који треба да одаберите формат из различитих опција.
7 једноставних корака за откривање опције аутоматског форматирања
Ок, следите кораке у наставку да бисте открили цоол опцију да бисте почели да је користите.
- Корак 1: Кликните на картицу Датотека.

- Корак 2: Сада кликните на Оптионс.

- Корак 3: Сада кликните на Алатну траку за брзи приступ

- Корак 4: Сада са падајуће листе одаберите Цомманд Нот у опцији Риббон.

- Корак 5: Сада потражите АутоФормат опција.

- Корак 6: Сада кликните на Додај и у реду.

- Корак 7: Сада се појављује на траци са алаткама за брзи приступ.

Сада смо открили опцију АутоФормат.
Како се користи опција аутоматског форматирања у програму Екцел? (са примерима)
Овај Ауто Формат Екцел - Темплате можете преузети овде - Ауто Формат Екцел - ТемплатеПример # 1
Примена за форматирање података је бржа од уобичајеног заморног форматирања које захтева пуно времена.
Претпоставимо да имате податке као што је приказано на доњој слици.

Имамо наслове у првом реду и укупно сваку колону у 6. реду.
Ово изгледа непрофесионално, ружно, обични подаци, итд ... Како год да назовете, али тренутно не изгледа прикладно за гледати.
Ево корака који су потребни да бисте применили опцију аутоматског форматирања и учинили да подаци изгледају пријатно за гледање.
- Корак 1: Поставите курсор у било коју ћелију података.

- Корак 2: Кликните опцију АутоФормат на траци са алаткама за брзи приступ. (Само откривамо ову опцију)

- Корак 3: Сада ће се ово отворити испод дијалошког оквира.

- Корак 4: Овде имамо укупно 17 различитих врста унапред дизајнираних опција форматирања (једна је за уклањање форматирања). Изаберите одговарајућу опцију формата према свом укусу и кликните Ок.

Вау! Сада изгледа много боље од ранијих обичних података.
Напомена: Форматирање можемо променити у било ком тренутку, само одабиром различитих стилова формата у опцији АутоФормат.
Пример # 2
Сви формати су скуп од 6 различитих опција формата. Имамо ограничену контролу над овим опцијама форматирања.
Можемо извршити врло ограничене модификације на овом обликовању. Ако је потребно, можемо прилагодити ово форматирање.
Шест врста могућности форматирања су Форматирање бројева, ивица, фонт, узорци, поравнања и ширина / тежина.
- Корак 1: Прво изаберите форматиране податке.

- Корак 2: Кликните на АутоФормат и кликните на Опције…

- Корак 3: Ово ће отворити свих 6 шест врста могућности форматирања. Овде можемо одабрати и опозвати избор опција форматирања. Преглед уживо ће се одвијати према вашим променама.

У горњој табели сам уклонио ознаку Граница опција формата. Погледајте све опције формата, обрубни формат је нестао за све формате. Слично томе, можемо означити и уклонити ознаке из поља у складу са нашим жељама.
Пример # 3
Као и како на сличан начин можемо применити АутоФормат у Екцелу, и то обликовање можемо уклонити само кликом на дугме.
- Корак 1 - Изаберите податке, а затим кликните на АутоФормат и одаберите последњу опцију

Ствари које треба запамтити
- Применом аутоматског форматирања у Екцелу уклањамо све постојеће форматирање. Зато што не може да препозна постојеће обликовање.
- Потребне су нам најмање две ћелије да бисмо применили аутоматско форматирање.
- Имамо укупно 16 врста могућности форматирања у оквиру АутоФормат, од рачуноводства до пописа, табела до извештаја.
- Ако у подацима постоје празнине, АутоФормат ограничава форматирање док се не пронађе прекид.
- Можемо прилагодити свих 6 врста опција форматирања помоћу Опције метода у аутоматском форматирању.
- Ово је вероватно највише потцењивана или неискоришћена техника у екцелу.